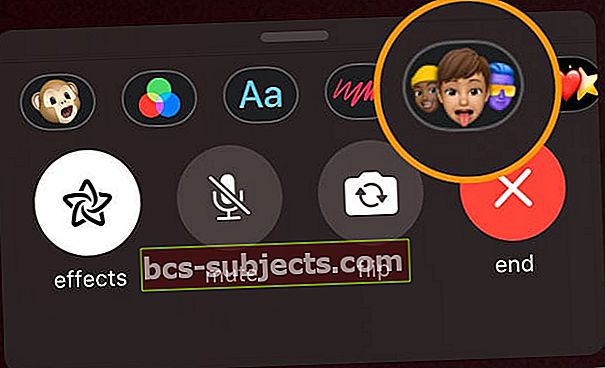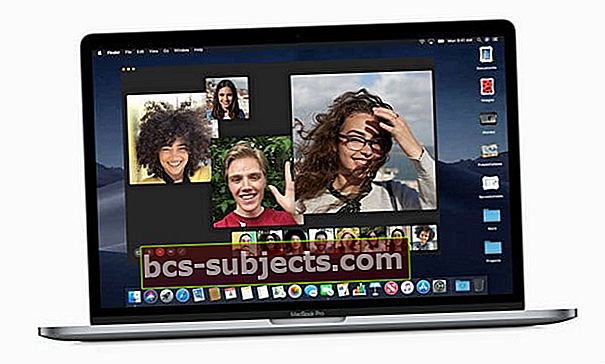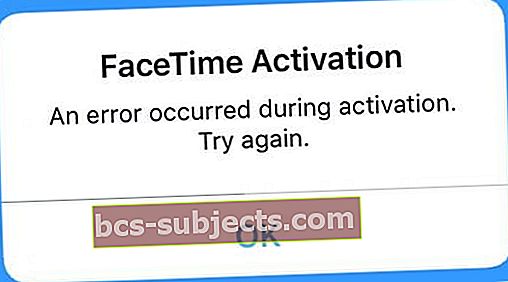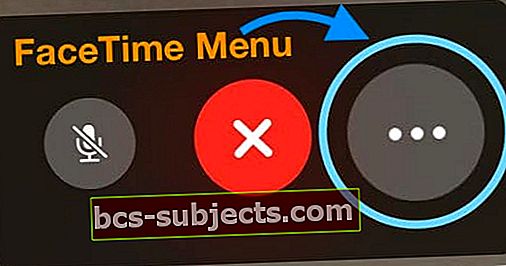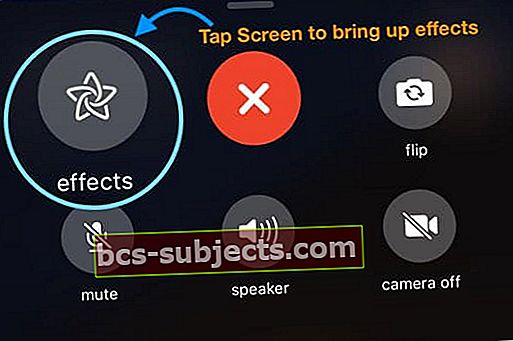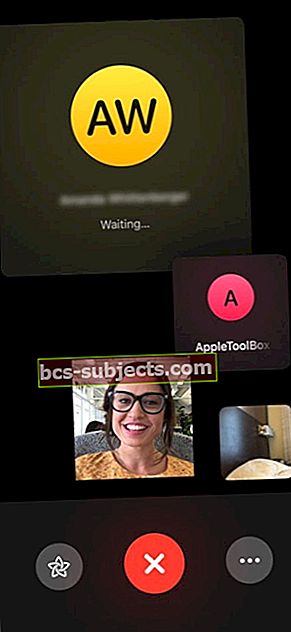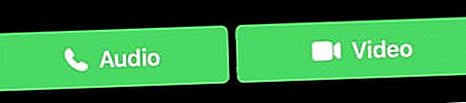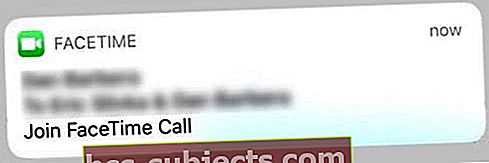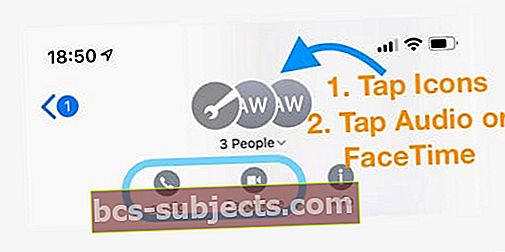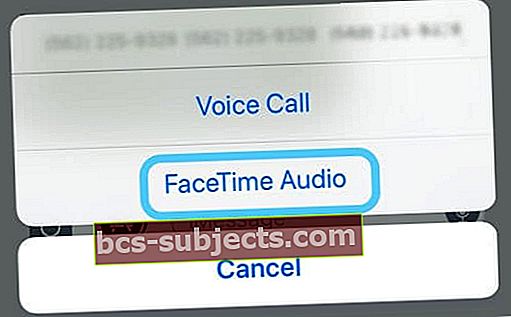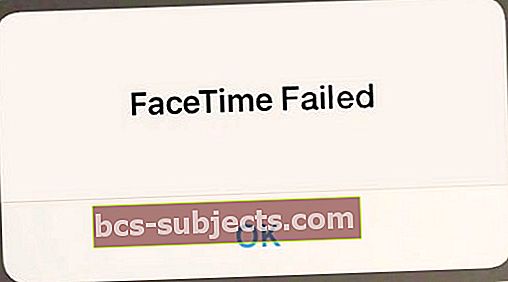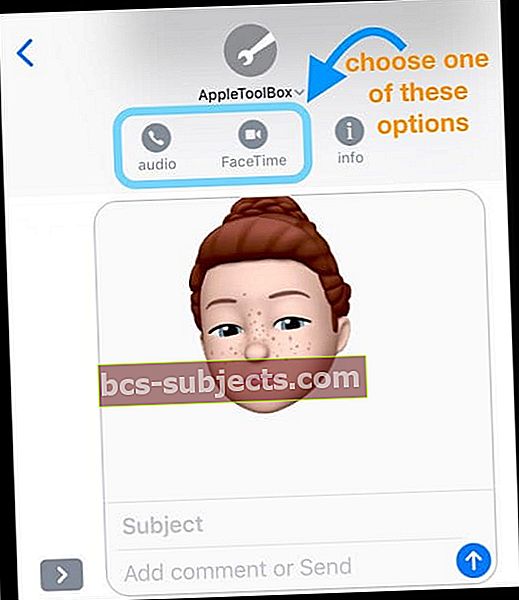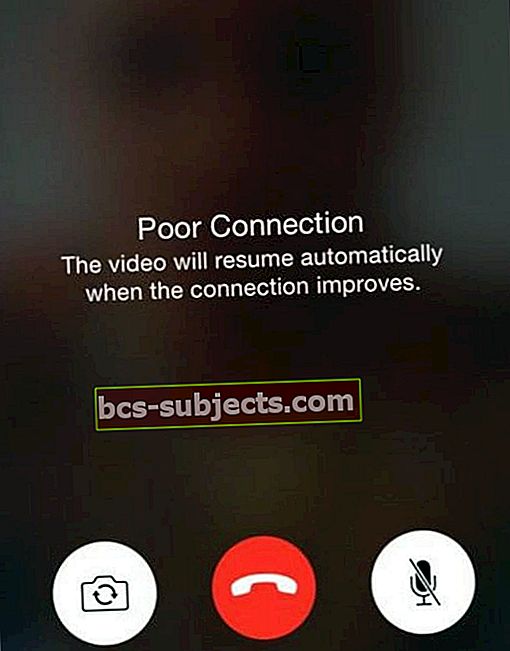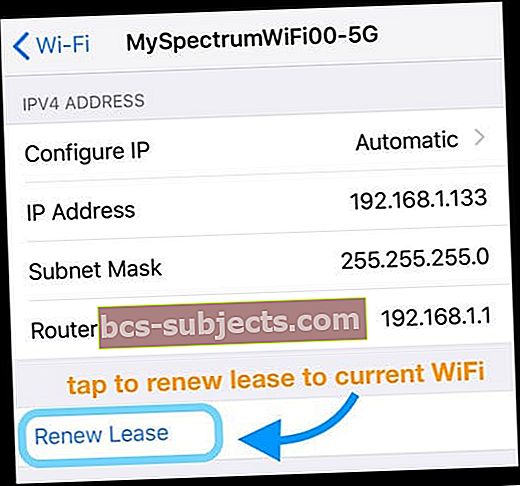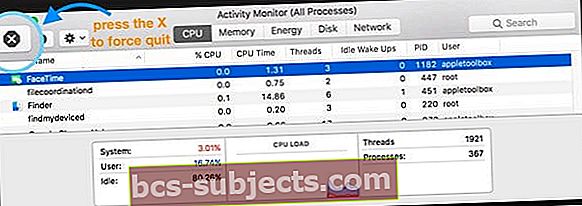FaceTime có gây cho bạn sự cố hoặc không hoạt động sau khi cập nhật iOS hoặc iPadOS trên thiết bị của bạn không? Bạn tự hỏi làm cách nào để FaceTime hoạt động như trước đây? Nếu vậy, bạn không cô đơn! Một số độc giả cho chúng tôi biết rằng sau khi cập nhật iOS hoặc iPadOS, họ không thể khiến FaceTime hoạt động, thực hiện cuộc gọi hoặc sử dụng các tính năng.
Hãy thử các Mẹo nhanh này để FaceTime hoạt động trong iOS (iOS 12 & iOS 13) và iPad OS
- Tắt FaceTime, đợi 20-30 giây và bật lại
- Nhấn vào ID Apple của bạn và Đăng xuất, sau đó Đăng nhập lại bằng ID Apple giống nhau hoặc khác
- Thêm một lần khởi động lại sau khi đăng xuất nếu nó không hoạt động trong lần thử đầu tiên
- Group FaceTime yêu cầu iOS 12.1.4 trở lên (bao gồm iOS 13 và iPadOS)
- Apple vô hiệu hóa vĩnh viễn Group FaceTime cho bất kỳ thiết bị nào sử dụng iOS 12 đến iOS 12.1.3
- Khi thực hiện cuộc gọi FaceTime nhóm, tất cả các thành viên cuộc gọi phải sử dụng iOS 12.1.4 trở lên hoặc macOS Mojave trở lên
- Group FaceTime không hoạt động với iOS 12.1.4 trở về trước hoặc macOS High Sierra trở xuống
- Đặt lại cài đặt mạng của bạn bằng cách đi tớiCài đặt> Chung> Đặt lại> Đặt lại cài đặt mạng
- Đối với các kết nối kém, hãy ngừng sử dụng bất kỳ hiệu ứng nào hoặc Animoji / Memoji để giảm gánh nặng băng thông
- Đôi khi việc đặt lại tất cả cài đặt của bạn sẽ giúp ích cho sự cố với FaceTime. Đi đếnCài đặt> Chung> Đặt lại> Đặt lại tất cả cài đặt
- Đối với sự cố với FaceTime iOS 13 hoặc iPadOS, FaceTime bị kẹt khi "kết nối" khi cố gắng gọi video hoặc âm thanh FaceTime phiên bản iOS cũ hơn, cập nhật lên iOS và iPadOS phiên bản 13.4.1 trở lên(Apple cho biết sẽ khắc phục sự cố này)
Có gì mới trong FaceTime dành cho iOS 13 và iPadOS?
FaceTime đã có một sự thay đổi lớn trong iOS 12, vì vậy với iOS 13 và iPadOS, Apple tiếp tục tăng cường hỗ trợ cho các tính năng đó bao gồm Group FaceTime và các tùy chọn và hiệu ứng animoji / memoji.
Hai SIM và eSIM được hỗ trợ đầy đủ trong FaceTime (và iMessage)
Với iOS 13, Apple hiện cung cấp hỗ trợ đầy đủ cho cả số điện thoại SIM và eSIM của bạn trên bất kỳ iPhone hai SIM nào trong cả FaceTime và iMessage. 
Điều đó có nghĩa là bạn có thể bắt đầu cuộc gọi FaceTime từ một trong hai số – SIM thực hoặc eSIM / SIM kép của bạn.
Trong iOS 12, chỉ một số di động có thể được sử dụng cho iMessage và FaceTime. Với iOS 13, khi bạn kích hoạt thẻ SIM vật lý và eSIM (hoặc SIM vật lý kép nếu có), bạn không cần phải chọn số di động bạn muốn sử dụng cho iMessage hoặc FaceTime từ menu cài đặt tương ứng của chúng.
Cách kích hoạt cả số điện thoại SIM và eSIM cho FaceTime
- Chuyến thămCài đặt> FaceTimevà đánh dấu chọn cả hai số điện thoại của bạn trong phần “bạn có thể được liên hệ bằng FaceTime tại”Và“Người gọi ID“
- Đối với iMessage, hãy truy cập Cài đặt> Tin nhắn> Gửi & Nhậnvà đánh dấu chọn hai số điện thoại của bạn dưới "Bạn có thể nhận iMessages và trả lời từ"và “Bắt đầu cuộc trò chuyện mới từ”
- Khởi động lại thiết bị của bạn
- Khi thực hiện cuộc gọi FaceTime hoặc gửi iMessage mới, chỉ cần chọn số bạn muốn sử dụng khi bắt đầu một văn bản mới hoặc thực hiện cuộc gọi FT
Hãy nhớ rằng bạn hiện đang không thể chuyển số điện thoại khi bắt đầu một cuộc trò chuyện hiện có. Theo mặc định, một cuộc trò chuyện hiện có sử dụng số điện thoại bạn đã sử dụng ban đầu.
Các tùy chỉnh Memoji mới và Animoji để sử dụng trong FaceTime (và các ứng dụng khác nữa!)
Tùy chỉnh Memoji tuyệt vời cho FaceTime vui nhộn
Chúng tôi có rất nhiều tùy chọn trang điểm trong iOS 13 và iPadOS để tùy chỉnh mọi thứ, từ phấn má hồng và phấn mắt cho đến việc thêm niềng răng trên răng bằng niềng răng và thậm chí là xỏ khuyên vào mũi, lông mày, mí mắt hoặc quanh miệng của bạn. 
Và tất nhiên, có một loạt các kiểu tóc, mũ và mũ đội đầu mới và vô số lựa chọn cho hoa tai và kính.
Animoji mới 
iOS 13 và iPadOS giới thiệu ba ký tự Animoji mới để sử dụng trong các cuộc trò chuyện FaceTime của bạn— chuột, bạch tuộc và bò!
Animoji và Memoji đến với các thiết bị cũ hơn với nhãn dán!
Mặc dù Memoji và Animoji chỉ khả dụng trên các thiết bị có công nghệ TrueDepth của Apple, iOS 13 cung cấp TẤT CẢ THIẾT BỊ có chip A9 và nhiều tùy chọn hơn để tạo nhãn dán Animoji và Memoji. Hình dán là hình ảnh tĩnh siêu dễ chia sẻ!
Và trên hết, bạn có thể sử dụng hình dán animoji hoặc memoji của mình trong FaceTime!
- Khi FaceTime đang mở, hãy nhấn vào nút Hiệu ứng
- Nhấn vào biểu tượng Memoji để mở tất cả các nhãn dán Memoji và Animoji của bạn
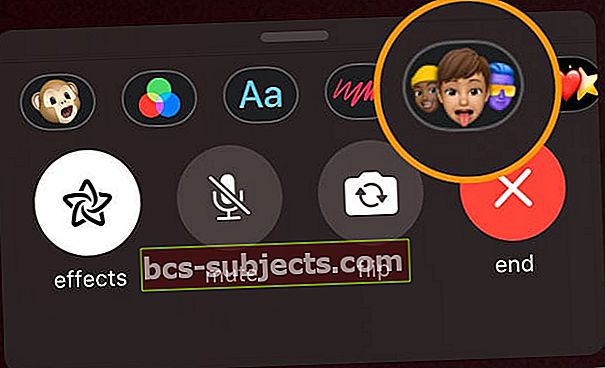
- Chọn hình dán animoji hoặc memoji mà bạn muốn chia sẻ trong cuộc gọi FaceTime của mình – chỉ thế thôi!
Cải tiến FaceTime trên iOS 12+: FaceTime nhóm và hơn thế nữa!
Trong những năm trước, FaceTime là đứa trẻ bị bỏ quên, đặc biệt là khi so sánh với Messages và iMessage. Nhưng với iOS 12, Apple đã thiết kế lại hoàn toàn FaceTime – nó trông khác hẳn.
FaceTime nhóm 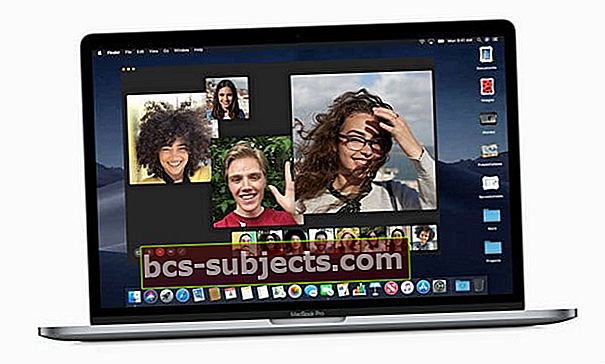
Tin lớn là với iOS 12.1.4 FaceTime cuối cùng cũng hỗ trợ cuộc gọi video và âm thanh FaceTime nhóm! Chúng tôi đã chờ đợi tính năng này trong một thời gian dài và với iOS 12.1.4 trở lên và macOS Mojave +, cuối cùng nó đã xuất hiện.
Với Group FaceTime, bạn có thể thực hiện cuộc gọi với tối đa 32 người cùng một lúc – đó là điều tuyệt vời của rất nhiều người!
Bạn thậm chí có thể bắt đầu FaceTime nhóm từ cuộc trò chuyện nhóm trong ứng dụng Tin nhắn!
Tự động phát hiện loa đang hoạt động của FaceTime
Sử dụng tính năng thông minh trên thiết bị iOS và iPadOS, FaceTime có thể đánh dấu và phóng to hình ảnh loa đang hoạt động của cuộc gọi. Điều này giúp người dùng tránh nhầm lẫn trong cuộc gọi.
IDevice và iOS của bạn tự động đánh dấu người đang nói và thay đổi kích thước bất kỳ người nào khác trong cuộc gọi để tạo sự nổi bật cho người nói đang hoạt động.
Những người đang nghe sẽ xuất hiện ở cuối màn hình cho đến khi họ nói. Nhưng một lần nhấn đơn giản sẽ đưa người đó đến mặt trước và trung tâm thiết bị của bạn.
Dưới đây là tổng hợp các tính năng FaceTime bổ sung từ iOS 12
- Tích hợp iMessage
- Bắt đầu cuộc gọi FaceTime hoặc Group FaceTime trực tiếp từ cuộc trò chuyện iMessage
- Animoji và Memoji
- Đổi khuôn mặt của bạn để lấy Animoji hoặc Memoji trong FaceTime khi nói chuyện với bạn bè và gia đình của bạn
- Và bạn thậm chí có thể thêm bộ lọc trực tiếp vào Animoji và Memoji của mình
- Hiệu ứng máy ảnh lạ mắt
- Nếu bạn thích sử dụng các hiệu ứng trong ứng dụng máy ảnh, bạn chắc chắn sẽ thích chúng trong FaceTime và iMessage
- FaceTime hiện hỗ trợ tất cả các bộ lọc, hiệu ứng văn bản, hình dạng và gói hình dán tích hợp sẵn đó
- Tìm Hiệu ứng trong Menu FaceTime mới
- Hiệu ứng máy ảnh trong FaceTime yêu cầu kiểu máy iPhone 7 trở lên
- Hỗ trợ âm thanh của Apple Watch
- Giờ đây, chúng tôi có thể sử dụng âm thanh FaceTime trên Đồng hồ Apple của mình và tham gia trò chuyện nhóm – tất cả đều từ đồng hồ
- Ứng dụng Walkie Talkie Watch cũng sử dụng âm thanh FaceTime và sử dụng tài khoản FaceTime (Apple ID) của bạn để trò chuyện với bạn bè và gia đình
Thiếu ảnh trực tiếp cho FaceTime?
Nếu bạn vẫn đang sử dụng phiên bản iOS 12 đầu tiên, phiên bản này không bao gồm Live Photos. Và chúng tôi thực sự không biết tại sao!
Để lấy lại, tất cả những gì bạn cần làm là cập nhật iOS của mình. Mọi phiên bản iOS 12.1.1 trở lên và tất cả các phiên bản iPadOS đều giới thiệu lại tính năng Live Photo cho các cuộc gọi FaceTime!
Cuộc gọi FaceTime không thành công, tiếp tục ngắt kết nối hoặc bắt đầu kết nối lại ngay lập tức?
FaceTime có bị treo khi bạn đang thực hiện cuộc gọi không? Cho thấy rằng nó Đang kết nối lại nhưng sau đó không thể và thay vào đó thông báo Cuộc gọi không thành công?
Nếu bạn nhận thấy rằng Ứng dụng FaceTime của mình không hoạt động như trước đây và không cho phép bạn thực hiện cuộc gọi hoặc tiếp tục cuộc gọi trong hơn một vài giây, bạn không đơn độc.
Mặc dù không có lý do nào khiến FaceTime biểu hiện hành vi này, nhưng đây là danh sách các mẹo hàng đầu của chúng tôi để trợ giúp.
Giải thích chi tiết hơn, hãy xem bài viết của chúng tôi về vấn đề này: FaceTime của tôi luôn ngắt kết nối! Làm cách nào để khắc phục các cuộc gọi FaceTime không thành công?
- Cập nhật iOS hoặc macOS của bạn lên phiên bản mới nhất
- Kiểm tra trạng thái Máy chủ Apple để biết bất kỳ sự cố nào đang diễn ra
- Tắt FaceTime, đợi 20-30 giây và bật lại
- Đăng xuất khỏi FaceTime, khởi động lại và đăng nhập lại
- Xóa và cài đặt lại ứng dụng FaceTime
- Tắt Thời gian sử dụng hoặc Hạn chế
- Kiểm tra xem ngày và giờ của bạn có được Đặt Tự động không
- Đặt lại cài đặt mạng của bạn
FaceTime có gặp khó khăn khi kết nối không? Bạn không thể gọi thiết bị iOS cũ bằng Facetime? 
Những người cập nhật lên iOS 13.4 đã phát hiện ra rằng thiết bị của họ không thể kết nối với các thiết bị iOS cũ hơn chạy iOS 9.3.6 trở về trước hoặc máy Mac đang chạy OS X El Capitan trở xuống. Một số độc giả của chúng tôi cho chúng tôi biết vấn đề này cũng xuất hiện khi cố gắng gọi cho những người sử dụng phiên bản iOS 10.
Để khắc phục những sự cố này, hãy cập nhật lên iOS và iPadOS 13.4.1 trở lên. Apple cho biết sự cố hiện đã được khắc phục trong phiên bản này và phiên bản cao hơn.
Kích hoạt FaceTime không hoạt động?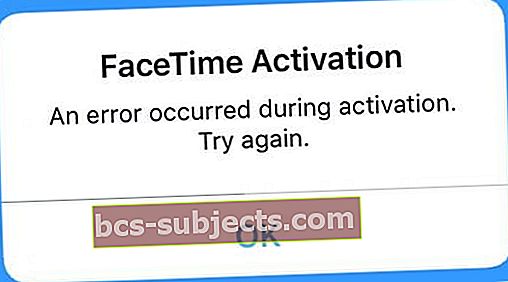
- TẮT FaceTime và iMessage, đợi 30 giây và bật cả hai
- Đi đến Cài đặt> FaceTime (và Tin nhắn> iMessage)> TẮT rồi BẬT

- Đi đến Cài đặt> FaceTime (và Tin nhắn> iMessage)> TẮT rồi BẬT
- Đăng xuất Apple ID của bạn trong FaceTime. Đi đếnCài đặt> FaceTimevà nhấn vào ID Apple của bạn. Chọn Đăng xuất. Sau đó, đăng nhập lại bằng ID Apple của bạn hoặc ID Apple thay thế
- Kiểm tra xem ID Apple của bạn có liệt kê số điện thoại iPhone hiện tại của bạn không (không phải số cũ hoặc tệ hơn là điện thoại cố định!)
- Tắt FaceTime và iMessage
- Đi đến Cài đặt> Hồ sơ ID Apple> Tên, Số điện thoại, Email> Có thể tiếp cận Tại
- Chỉnh sửa thông tin nếu cần thiết để iPhone và email của bạn được liệt kê
- Sau khi cập nhật, chuyển đổi FaceTime TẮT và BẬT lại

- Đặt lại tất cả các thiết lập. Đi đến Cài đặt> Chung> Đặt lại> Đặt lại tất cả cài đặt
- Xóa mật khẩu WiFi và mọi cài đặt iPhone được cá nhân hóa
Để biết thêm mẹo, hãy đọc bài viết của chúng tôi về Sự cố kích hoạt với FaceTime và iMessage.
Không thấy hiệu ứng máy ảnh trong FaceTime?
Nếu FaceTime của bạn không hiển thị cho bạn tất cả các bộ lọc thú vị đó, hãy kiểm tra xem Apple có hỗ trợ các hiệu ứng này cho kiểu máy iPhone, iPad hoặc iPod của bạn hay không.
Hiệu ứng máy ảnh trong FaceTime yêu cầu iPhone 7 trở lên và đối với iPad là iPad Pro 12.9 thế hệ thứ hai +, iPad Pro 10.5+ và iPad thế hệ thứ 6 trở lên.
Các mô hình hỗ trợ hiệu ứng máy ảnh trong FaceTime
- iPhone 7/7 Plus trở lên
- iPad Pro 12,9 inch thế hệ thứ 2, iPad Pro 11 & 10,5, iPad Air thế hệ thứ 3, iPad thế hệ thứ 6, iPad Mini thế hệ thứ 5 và tất cả các mẫu trên
- iPod thế hệ thứ 6 trở lên
Sử dụng mô hình được hỗ trợ nhưng không có Hiệu ứng FaceTime?
- Đối với iOS 12.1.1+, hãy trượt thanh dưới cùng lên để hiển thị các tùy chọn FaceTime bổ sung trong cuộc gọi của bạn
- Đối với iOS 12.0-12.1, hãy đảm bảo bạn điều hướng đến đúng màn hình bằng cách nhấn vào nút menu (ba chấm), sau đó trên màn hình thứ hai, chọn Hiệu ứng
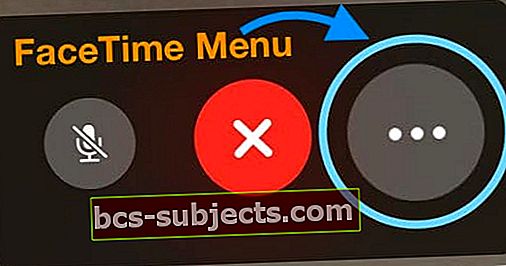
- Hãy thử chỉ chạm vào màn hình một lần nữa nếu bạn không thấy nút Hiệu ứng – điều này có thể hiển thị tùy chọn!
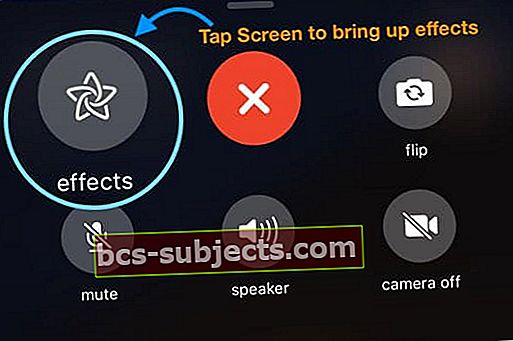
- Đóng ứng dụng FaceTime bằng cách nhấn nút Màn hình chính hoặc vuốt thanh cử chỉ Màn hình chính lên và sau đó vuốt lên khỏi đầu màn hình để xem trước ứng dụng FaceTime.
- Sau đó, khởi động lại thiết bị của bạn
- Mở lại FaceTime – xem các hiệu ứng bây giờ có ở đó không
FaceTime nhóm không hoạt động? Cho thấy đang chờ đợi?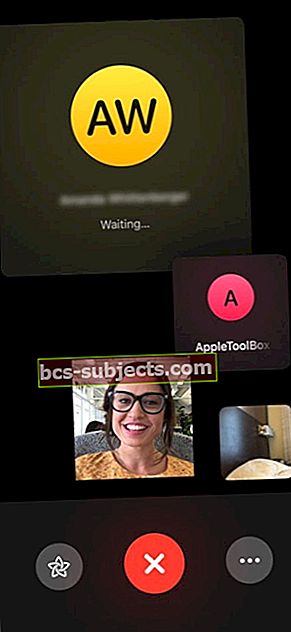
Chúng tôi yêu thích tính năng Gọi nhóm của FaceTime! Nó giúp việc gọi đến 32 người trở nên dễ dàng - có thể là cuộc gọi hội nghị âm thanh hoặc cuộc gọi video nhóm. Nó chỉ hoạt động!
Nếu bạn không thể tìm thấy tính năng này, hãy đảm bảo rằng bạn sử dụng iOS 12.1.4 trở lên
- Nếu không, hãy cập nhật iOS của bạn lên phiên bản mới hơn
- Do lỗi bảo mật trong iOS 12.1-12.1.3, Apple đã vô hiệu hóa Group FaceTime. Vì vậy, để sử dụng Group FaceTime trong iOS 12+, bạn cần iOS 12.1.4 trở lên.
- Nếu bạn đã cập nhật lên iOS 12.1.4 trở lên và FaceTime nhóm vẫn không hoạt động với nhiều người, hãy xem các mẹo này.
Nếu bạn và bạn bè, gia đình hoặc đồng nghiệp của bạn đang cố gắng FaceTime cùng nhau và nó không hoạt động, hãy kiểm tra những điều sau:
- Tất cả những người tham gia phải sử dụng iOS 12.1.4 trở lên. Group FaceTime không hoạt động với bất kỳ phiên bản iOS nào trước đó
- Group FaceTime chỉ hoạt động trên các thiết bị của Apple
- Tất cả những người bạn đang cố gắng nhóm FaceTime với ít nhất phải chạy iOS 12.1.4
- Bất kỳ ai sử dụng iOS 12.1.3 trở xuống đều hiển thị màu xám
- Bạn không thể nhóm FaceTime với các thiết bị hoặc người dùng chung ID Apple
- Mọi người trong cuộc gọi phải sử dụng thiết bị Apple. Bạn không thể gọi cho thiết bị Android từ FaceTime
- Không sử dụng bất kỳ hiệu ứng nào bao gồm Animoji và Memoji, bộ lọc, hình dán, hình dạng và văn bản
- Group FaceTime Video chỉ hoạt động đối với các mẫu iPhone iPhone 6s trở lên, iPad Pro trở lên, iPad Air 2 hoặc iPad Mini 4
- Video Group FaceTime không khả dụng trên các mẫu máy sau: iPhone 5S, iPhone 6, iPhone 6 Plus, iPad Air, iPad Mini 2, iPad Mini 3, iPad Mini 4 và iPod Touch thế hệ thứ 6
- Chủ sở hữu iPhone 5S, iPhone 6 và iPhone 6 Plus và các mẫu iPad và iPod touch cũ hơn có thể tham gia cuộc gọi FaceTime nhóm chỉ có âm thanh
Cách thực hiện cuộc gọi FaceTime nhóm một cách chính xác
- Mở ứng dụng FaceTime
- Nhấn vào biểu tượng “+” ở góc trên bên phải
- Trong trường “Tới”, hãy nhập tên, số điện thoại hoặc sử dụng biểu tượng + để mở Danh bạ của bạn

- Tiếp tục nhập tất cả các tên bạn muốn trong cuộc gọi
- Khi hoàn tất, hãy nhấn vào nút âm thanh hoặc video để thực hiện cuộc gọi
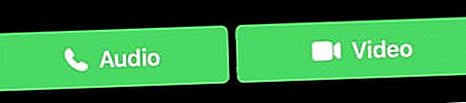
- Tất cả người nhận đều nhận được tin nhắn trên thiết bị của họ mà bạn muốn FaceTime
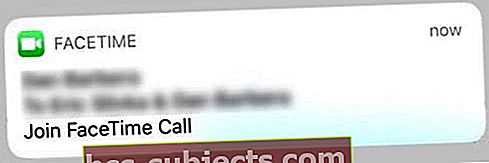
- Nếu bạn muốn thêm một người vào cuộc gọi sau (trong cuộc gọi), FaceTime sử dụng thông báo không đổ chuông trong đó thiết bị hiển thị thông báo cho phép mọi người tham gia cuộc gọi ngay lập tức mà không bị gián đoạn
Hãy nhớ rằng, khi người tham gia nhận được lời mời, họ có thể chọn tham gia bằng âm thanh hoặc video từ iPhone, iPad và máy Mac của họ (hỗ trợ nó).
Quyền riêng tư được bảo vệ!
Và tất nhiên, tất cả các cuộc trò chuyện FaceTime, bao gồm một đối một và nhiều người, đều được mã hóa từ đầu đến cuối, vì vậy chúng vẫn ở chế độ riêng tư và chỉ những người tham gia mới có thể xem được.
Hoặc vì vậy chúng tôi đã nghĩ!
Có một vấn đề lớn về quyền riêng tư với Group FaceTime trong iOS 12.1-12.1.3 buộc Apple phải tắt hỗ trợ Group FaceTime trong khi nhóm phát triển của họ đã khắc phục sự cố. Tuy nhiên, với iOS 12.1.4+, Group FaceTime quay trở lại thiết bị của chúng tôi – và hy vọng với sự riêng tư đầy đủ, chúng tôi mong đợi từ Apple!
Thực hiện cuộc gọi FaceTime nhóm trong iMessage
Group FaceTime cũng được tích hợp vào Messages, vì vậy, thật dễ dàng để bắt đầu Group FaceTime ngay từ cuộc trò chuyện iMessage nhóm.
Nếu mọi người trong một cuộc trò chuyện đã bắt đầu một phiên FaceTime, Tin nhắn sẽ hiển thị cuộc gọi đang hoạt động trong danh sách cuộc trò chuyện và bên trong các cuộc trò chuyện của bạn.
Việc mở cuộc trò chuyện iMessage nhóm trước đó và bắt đầu cuộc gọi FaceTime nhóm của bạn ở đó thường dễ dàng hơn
- Mở cuộc trò chuyện iMessage nhóm
- Hoặc tạo một cái mới
- Ở đầu màn hình, hãy nhấn vào biểu tượng hồ sơ
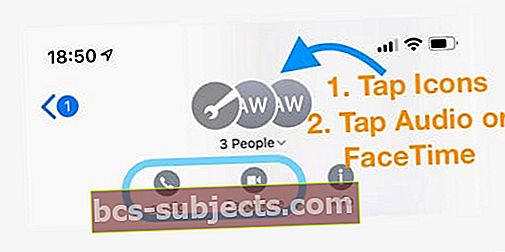
- Chọn FaceTime hoặc là Âm thanh để bắt đầu một cuộc gọi
- Cuộc gọi âm thanh có thể hiển thị lựa chọn bổ sung cho Cuộc gọi thoại hoặc Âm thanh FaceTime
- Chọn Âm thanh FaceTime
- Cuộc gọi thoại sử dụng nhà cung cấp dịch vụ điện thoại của bạn
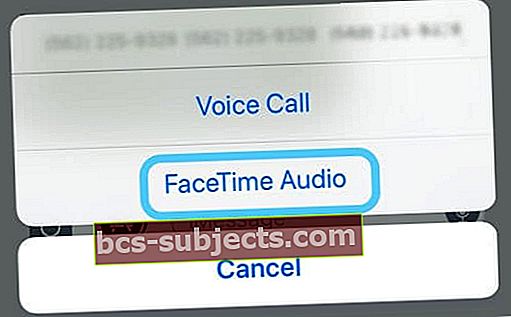
Đặt FaceTime nhóm với FaceTime trên Mac
- Mở FaceTime trên máy Mac của bạn
- Nhập những cái tên hoặc là con số những người bạn muốn gọi
- Nhập lên đến 32 tổng số người gọi
- Nhấp chuột Video hoặc là Âm thanh để thực hiện cuộc gọi FaceTime của bạn
Cuộc gọi FaceTime của bạn không thành công, không kết nối hoặc liên tục kết nối?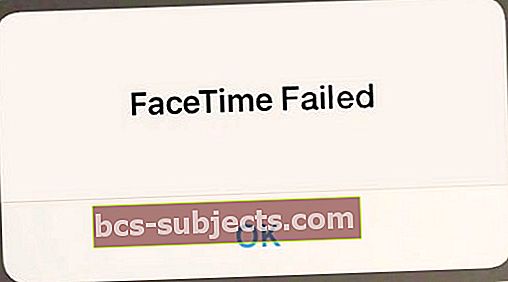
Nếu bạn không thể kết nối với FaceTime mà không cần FaceTime mở phiên, hãy thử kích hoạt lại tài khoản của bạn
- Đi đến Cài đặt> FaceTime và chuyển công tắc TẮT
- Chờ một lát rồi BẬT lại
- Một thông báo xuất hiện "đang chờ kích hoạt"
- Nhập ID Apple và mật mã của bạn nếu cần
Nếu cách đó không hiệu quả, hãy đặt lại mạng WiFi của bạn
- Đi đến Cài đặt> Chung> Đặt lại và chọn Đặt lại Cài đặt mạng
- Quá trình này đưa cài đặt mạng của bạn trở lại cài đặt gốc, vì vậy bạn phải nhập lại (các) mật khẩu WiFi của mình
Đối với các cuộc gọi FaceTime không thành công
- Thử gọi từ nhật ký cuộc gọi FaceTime của bạn (nếu được liệt kê) thay vì bắt đầu một cuộc gọi mới
- Gọi từ iMessage
- Mở Ứng dụng Tin nhắn
- Tìm kiếm cuộc trò chuyện trước đó với người bạn muốn gọi
- Mở chuỗi tin nhắn
- Nhấn vào biểu tượng hình người hoặc hình ảnh ở giữa trên cùng
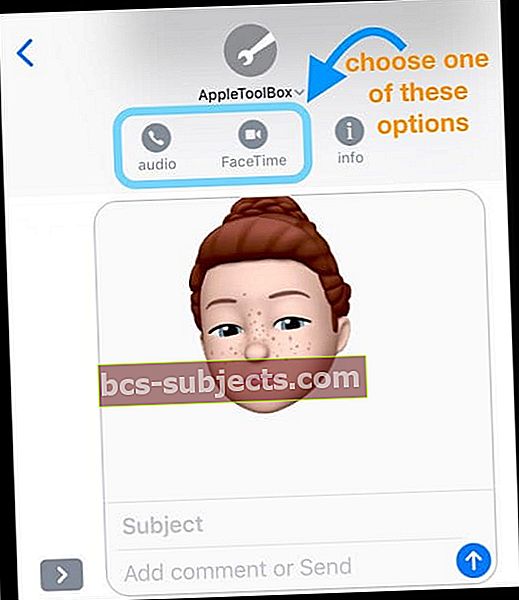
- Đối với cuộc gọi điện video, hãy chọn FaceTime từ các tùy chọn
- Đối với cuộc gọi âm thanh, hãy chọn Âm thanh
- Chọn phương thức gọi của bạn: Cuộc gọi thoại (sử dụng nhà cung cấp dịch vụ của bạn) hoặc âm thanh FaceTime
Nhận được thông báo "Kết nối kém"?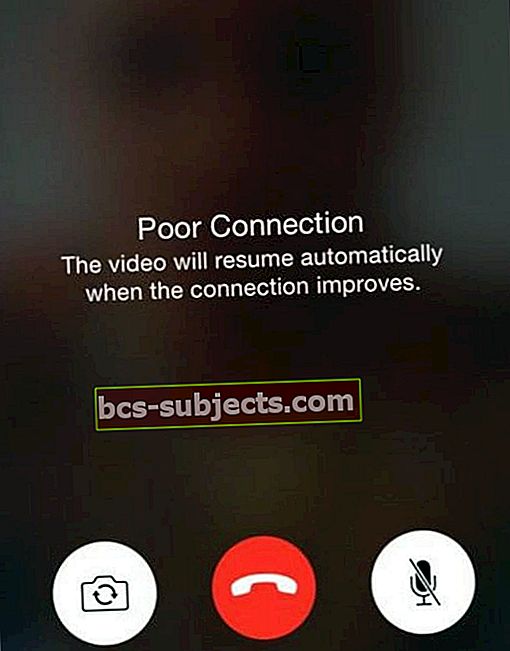
Một số cải tiến của iOS và iPadOS, như Group FaceTime và sử dụng Animoji hoặc Memoji, cũng làm tăng lượng băng thông internet mà iPhone hoặc thiết bị của bạn cần.
Nếu Facetime không thể gửi và nhận dữ liệu đủ nhanh để theo kịp nhu cầu của thiết bị, video sẽ bị chậm, bị giật và cho thấy các dấu hiệu khác của kết nối kém.
Do đó, một số người nhìn thấy thông báo "Kết nối kém" khi họ đang tích cực sử dụng FaceTime.
Nếu bạn thấy thông báo này, hãy thử các biện pháp khắc phục
- Xóa mọi hiệu ứng như Animoji và Memoji, bộ lọc, nhãn dán, hình dạng và văn bản
- Nếu trong một cuộc gọi nhóm và bạn phóng to ô của bất kỳ người nào đến kích thước lớn nhất có thể, hãy nhấn vào ô đó để quay lại kích thước ô chuẩn
- Đi đến Cài đặt> WiFi và tắt nó đi. Chờ 20-30 giây rồi bật lại và chọn mạng của bạn
- Chuyển sang mạng WiFi khác, tốt nhất là 5GHz hoặc kết nối qua LTE nếu có
- Gia hạn địa chỉ IP của bạn. Phóng Cài đặt> WiFi> Nhấn vào nút “i”> Chọn Gia hạn cho thuê
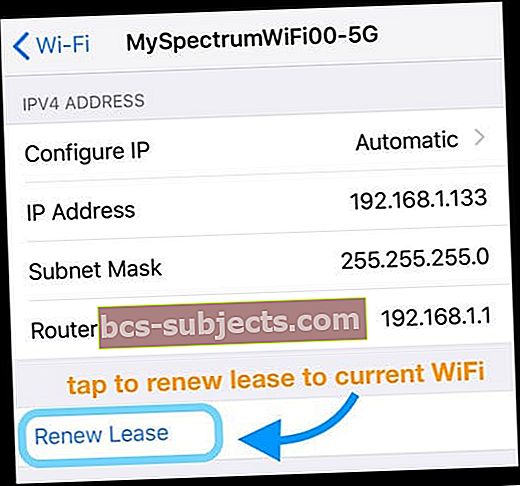
- Tắt FaceTime trong Cài đặt> FaceTime, đợi 30 giây và bật lại
- Đặt lại cài đặt mạng bằng cách đi tớiCài đặt> Chung> Đặt lại> Đặt lại cài đặt mạng
- Khởi động lại hoặc đặt lại Bộ định tuyến WiFi của bạn (xem hướng dẫn của nhà sản xuất)
- Nếu bạn nghi ngờ đó là sự cố của bộ định tuyến, hãy liên hệ với nhà cung cấp dịch vụ internet của bạn hoặc kiểm tra với nhà sản xuất bộ định tuyến
- Buộc đóng ứng dụng FaceTime bằng cách nhấn đúp vào Màn hình chính hoặc vuốt Thanh cử chỉ lên, sau đó vuốt Bản xem trước ứng dụng FaceTime lên phía trên cùng của màn hình để đóng. Sau đó khởi chạy lại FaceTime
- Xóa ứng dụng FaceTime và cài đặt lại nó
- Với iOS 11 trở lên, bạn cũng có thể tải xuống ứng dụng FaceTime rồi cài đặt lại
- Tải xuống một ứng dụng sẽ bảo toàn dữ liệu và tài liệu của ứng dụng đó

Không thấy nút máy ảnh khi thực hiện cuộc gọi FaceTime?
Bạn đang tự hỏi cách chụp ảnh trong cuộc gọi FaceTime trên iOS hoặc iPadOS? Chỉ cần nhấn vào nút ảnh trực tiếp tròn màu trắng xuất hiện trên màn hình.
Sau đó, tìm tất cả Ảnh trực tiếp FaceTime của bạn trong Album Ảnh trực tiếp của ứng dụng Ảnh của bạn!
Đi đếnẢnh> Album> và cuộn đến Loại phương tiện để tìm Ảnh trực tiếp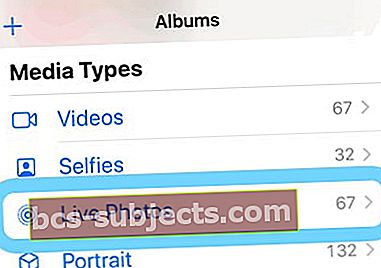
iPhone bị kẹt trên FaceTime? Cuộc gọi không ngắt kết nối và cúp máy?
Một số người dùng lưu ý rằng cuộc gọi FaceTime của họ không bị treo, ngay cả khi nhấn dấu x khoanh đỏ để kết thúc cuộc gọi.
Sau khi nhấn vào kết thúc cuộc gọi, không có gì xảy ra và mọi người vẫn nhìn thấy và / hoặc nghe thấy người họ đã gọi. Ngoài ra, màn hình chính của họ vẫn hiển thị chỉ báo cuộc gọi trực tiếp (thanh màu xanh lục) ở trên cùng bên trái.
Sự cố này cũng xảy ra trên macOS Mojave và Catalina!
Đối với iPhone và iDevices, phương pháp duy nhất hoạt động là khởi động lại thiết bị của bạn thông qua ứng dụng Cài đặt
- Đi đếnCài đặt> Chung
- Cuộn xuống hết cỡ và nhấn Tắt

- Bật lại thiết bị của bạn
Lúc này, việc khởi động lại này là cách duy nhất để kết thúc cuộc gọi và thực hiện một cuộc gọi Facetime khác.
Đối với máy Mac
- Mở Giám sát hoạt động (trong Ứng dụng> Tiện ích hoặc sử dụng tìm kiếm tiêu điểm)
- Nhấp vào tab CPU
- Định vị và chọn FaceTime (sử dụng thanh tìm kiếm nếu cần)
- Nhấn X màu xám để buộc thoát FaceTime hoặc nhấp đúp vào FaceTime và chọn buộc thoát khỏi thông báo bật lên
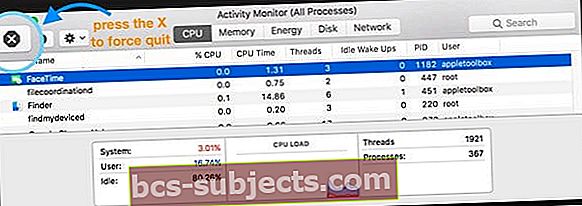
Các vấn đề khác khiến FaceTime không hoạt động?
Nếu những mẹo này không khắc phục được sự cố của bạn, vui lòng xem các bài viết sau để được trợ giúp thêm
- FaceTime không hoạt động; cách khắc phục sự cố FaceTime để khắc phục sự cố của bạn
- FaceTime không hoạt động trên Mac? Làm thế nào để khắc phục