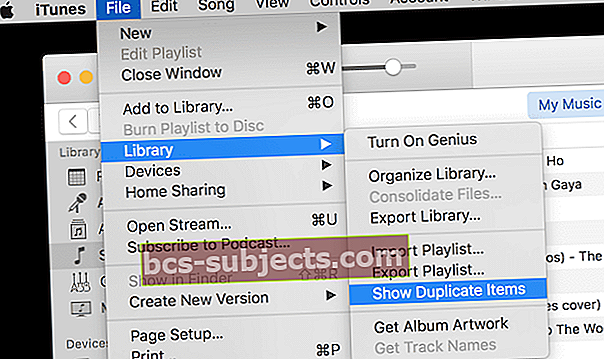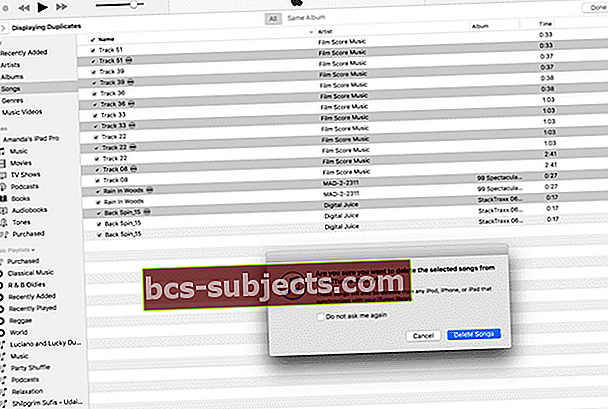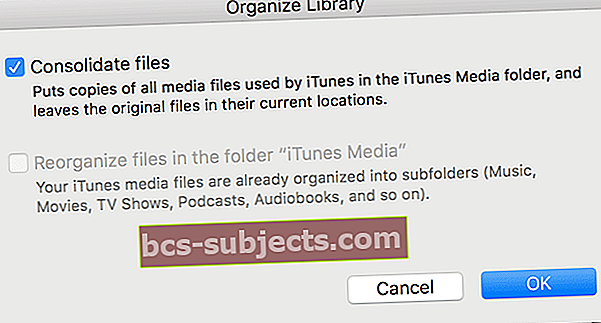Tôi có một lời thú nhận những thứ đã làm. Đúng vậy, tôi là một trong số “những người” sợ rằng điều gì sẽ xảy ra nếu xảy ra thế giới kỹ thuật số — điều gì sẽ xảy ra nếu iPad của tôi bị hỏng, điều gì sẽ xảy ra nếu iMac của tôi chết, điều gì sẽ xảy ra nếu iPhone của tôi bị lỗi, điều gì sẽ xảy ra nếu iCloud biến mất ?? Điều gì sẽ xảy ra với tất cả dữ liệu quý giá của tôi? Tất cả ảnh của tôi, gia đình / bạn bè / video kỳ nghỉ, tất cả âm nhạc của tôi, tất cả mọi thứ của tôi? Làm thế nào tôi có thể phục hồi nếu một thảm họa như vậy xảy ra?

Những kịch bản ác mộng này cuối cùng đã vượt qua sự miễn cưỡng của tôi (và vâng, một chút lười biếng) để sao lưu thông tin của tôi. Vì vậy, trong vài tuần qua, tôi đã sao lưu mọi thứ (TÔI CÓ NGHĨA LÀ MỌI THỨ) nên nỗi sợ rằng tôi có thể không bao giờ nhìn thấy bộ sưu tập ảnh của mình hoặc nghe bản phối âm nhạc Austin, TX 1995 yêu dấu của tôi không trở thành hiện thực của tôi. Bằng cách sao lưu, tất cả dữ liệu của tôi sẽ tồn tại vĩnh viễn trong thế giới kỹ thuật số của tôi (hoặc ít nhất là cho đến khi tôi ngừng sống).
Rất may, việc sao lưu dữ liệu dễ dàng hơn và ít tốn thời gian hơn trước đây.
Sao lưu tất cả dữ liệu quan trọng của bạn là điều bắt buộc phải có trong cuộc sống kỹ thuật số của chúng ta — nó sẽ lưu tất cả những bức ảnh đó (tôi thực sự đang nói về những kỷ niệm ở đây) mà bạn có thể không thể lấy lại hoặc tạo lại. Sao lưu các thư viện iTunes và iDevices của chúng tôi sẽ tiết kiệm thời gian vô tận có thể cần thiết để xây dựng lại theo cách thủ công (hoặc tệ hơn là mua lại) thư viện nhạc của chúng tôi.
Sao lưu dữ liệu của chúng tôi giống như một chính sách bảo hiểm. Chúng tôi hy vọng chúng tôi không bao giờ cần nó nhưng cậu bé rất vui vì chúng tôi luôn sẵn sàng để đề phòng! Sao lưu sẽ mang lại cho chúng ta khoảnh khắc “Om” đó, giúp thư giãn đầu óc và tìm thấy sự thanh thản khi dữ liệu của chúng ta được cất giấu và dễ dàng truy xuất, nếu chúng ta cần nó.
Vì vậy, hay thực hiện ngay bây giơ!
Những bài viết liên quan
Phương pháp tiếp cận dự phòng rộng
Điều đầu tiên, bất chấp lời khuyên sao lưu trên iCloud HOẶC LÀ Finder / iTunes, chúng tôi tại Apple ToolBox khuyên bạn nên làm cả hai . Tại sao? Chà, đó là một chính sách bảo hiểm, vì vậy hãy chơi nó một cách thận trọng vì… bạn không bao giờ biết. Và chúng tôi thực sự THỰC SỰ không muốn học một cách khó khăn.
Chúng tôi cũng khuyên bạn nên có một bản sao lưu trên ổ đĩa ngoài
Nếu bạn sử dụng Cỗ máy thời gian thì bạn đã sao lưu mọi thứ để có thể đánh dấu điều này khỏi danh sách của mình. Nếu bạn không sử dụng Cỗ máy thời gian thì có lẽ đã đến lúc bắt đầu sử dụng nó.
Nhưng nếu bạn không thích Time Machine, bạn có thể sử dụng một hệ thống sao lưu dựa trên đám mây hoặc dựa trên ổ đĩa khác (ví dụ bao gồm Retrospect, Paragon Drive Copy, CarbonCopyCloner và SuperDuper trong số nhiều hệ thống khác.)
Nếu bạn thuộc tuýp người thích tự làm hoặc đơn giản là không tin tưởng dữ liệu của mình với Apple và các hãng khác, bạn cũng có thể sao lưu thủ công vào ổ đĩa ngoài. Chúng ta sẽ thảo luận chi tiết hơn về tùy chọn cuối cùng này sau.
Một điều mà mọi người thường bỏ qua là nếu máy tính, ổ đĩa sao lưu bên ngoài và iDevices của bạn đều "sống" ở cùng một nơi (như nhà riêng hoặc văn phòng của bạn) thì bạn đang đặt tất cả vào cùng một nguy cơ.
Nếu có hỏa hoạn hoặc trộm cắp (tôi hy vọng là không) thì tất cả iDevices và các bản sao lưu của bạn đều có khả năng bị phá hủy hoặc bị đánh cắp. Vì lý do này, chúng tôi tại Apple ToolBox khuyến khích (ý tôi là thực sự khuyến khích) bạn sao lưu vào iCloud hoặc bất kỳ dịch vụ Đám mây nào VÀ sao lưu ở ít nhất hai địa điểm riêng biệt (như nhà và văn phòng — văn phòng tại nhà không được tính).
Vui lòng cân nhắc thực hiện tất cả — Sao lưu iCloud / Đám mây VÀ hai vị trí riêng biệt.
Ngoài ra, bạn có thể sao lưu vào HAI Dịch vụ Đám mây KHÁC NHAU.
Nếu chi phí là một vấn đề, hãy xem xét ít nhất sao lưu dữ liệu quan trọng nhất của bạn (như ảnh, video cá nhân và nhạc) vào nhiều nơi. Tại Apple ToolBox, chúng tôi gọi đây là quy tắc sao lưu 2X2. Trong thế giới công nghệ, nó được gọi là dự phòng nhưng có nhiều bản sao lưu là bất cứ điều gì nhưng dư thừa, đó là điều cần thiết.

Sao lưu iPhone bằng iCloud
Điều này khá đơn giản đối với tất cả các iDevices.
Nhược điểm là tài khoản iCloud miễn phí của bạn chỉ có 5 GB rất nhỏ. Ngày nay, iPhone có dung lượng tối thiểu là 64 GB và iPad thậm chí còn lớn hơn nên iCloud 5GB miễn phí sẽ không sao lưu mọi thứ, vì vậy bạn cần chọn và chọn những gì nên sao lưu và những gì không nên. Không lý tưởng.
Vì vậy, nếu bạn là một trong những iFolks thích chụp nhiều hình ảnh, video hoặc cả hai (và giữ chúng trên iDevice của bạn) thì chúng tôi khuyên bạn nên chi tiêu USD $ 0,99 / tháng (USD $ 11,88 mỗi năm) cho 50GB Gói dung lượng iCloud, 2,99 đô la / tháng (35,88 đô la / năm) cho gói 200GB hoặc 9,99 đô la / tháng (119,88 đô la Mỹ / năm) cho gói 1 TB (đây có thể là mức quá mức cần thiết nếu bạn chỉ sao lưu iDevices của mình).
Đặt bản sao lưu iCloud của bạn bằng các bước sau:
1. Kết nối iDevice của bạn với Wi-Fi
2. Nhấn Cài đặt> ID Apple> iCloud.Đối với các phiên bản iOS cũ hơn, hãy tìm tính năng này trong Cài đặt> iCloud> Sao lưu và trong iOS 7 trở xuống, hãy nhấn vào Cài đặt> iCloud> Bộ nhớ & Sao lưu
3. BẬTiCloud Drive, Hình ảnh, và Sao lưu 
4. Trong Sao lưu, chuyển đổi Sao lưu iCloud trên và sau đó nhấn Sao lưu ngay (bạn phải duy trì kết nối với mạng WiFi của mình cho đến khi quá trình sao lưu hoàn tất) 5. Xác minh sao lưu đã hoàn tất bằng cách chạm vào Cài đặt> ID Apple> iCloud> Quản lý bộ nhớ> Sao lưu
5. Xác minh sao lưu đã hoàn tất bằng cách chạm vào Cài đặt> ID Apple> iCloud> Quản lý bộ nhớ> Sao lưu  6. Chọn iDevice bạn vừa sao lưu
6. Chọn iDevice bạn vừa sao lưu 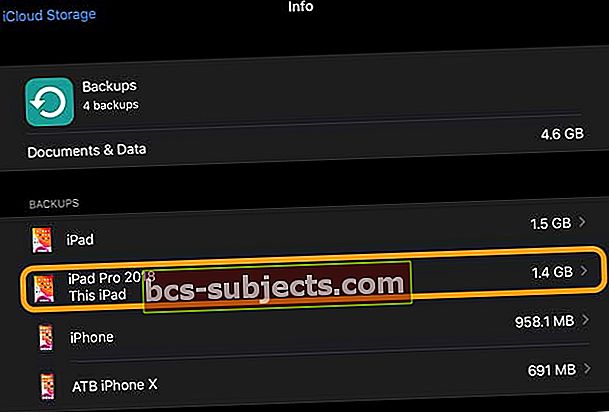
7. Nhìn dưới Sao lưu cuối cùng và xác minh rằng bản sao lưu bạn vừa thực hiện xuất hiện trong chi tiết với thời gian và kích thước bản sao lưu 
Đặt thói quen sao lưu iCloud tự động!
Sau khi bạn bật tính năng sao lưu iCloud, nó sẽ tự động sao lưu iDevice của bạn hàng ngày miễn là iPhone / iPad / iPod của bạn được kết nối với nguồn điện (không chỉ là pin), bạn được kết nối qua WiFi, màn hình iDevice của bạn bị khóa, và tất nhiên, bạn có đủ dung lượng trống thông qua iCloud.
Tôi đã đề cập đến gói 50GB ?? Về cơ bản, đây là một điều cần thiết nếu bạn muốn có một bản sao lưu iCloud toàn diện cho dữ liệu của mình.
Sao lưu iPhone bằng iTunes hoặc Finder
Nếu không muốn sử dụng iCloud, bạn có thể chọn sao lưu bằng iTunes (dành cho PC Windows và Mac sử dụng macOS Mojave trở xuống) hoặc ứng dụng Finder (dành cho Mac sử dụng macOS Catalina trở lên).
Sao lưu vào ứng dụng iTunes hoặc Finder phức tạp hơn một chút và yêu cầu bạn kết nối iDevice với máy tính của mình.
Nhưng bạn không bị giới hạn về dung lượng lưu trữ (trừ khi bạn có một máy tính rất cũ.) Sử dụng phương pháp này, dung lượng lưu trữ của bạn được xác định bởi lượng dung lượng trống trên máy tính của bạn — đối với hầu hết chúng ta, điều đó còn hơn cả 5GB và không có phí hàng tháng.
Sao lưu iPhone, iPad hoặc iPod của bạn bằng iTunes:
- Trước tiên, hãy cập nhật iTunes lên phiên bản mới nhất trên máy tính của bạn
- Mở iTunes
- Kết nối iDevice của bạn với máy tính của bạn
- Nếu bạn thấy thông báo Tin cậy máy tính này, hãy nhấn Tin cậy
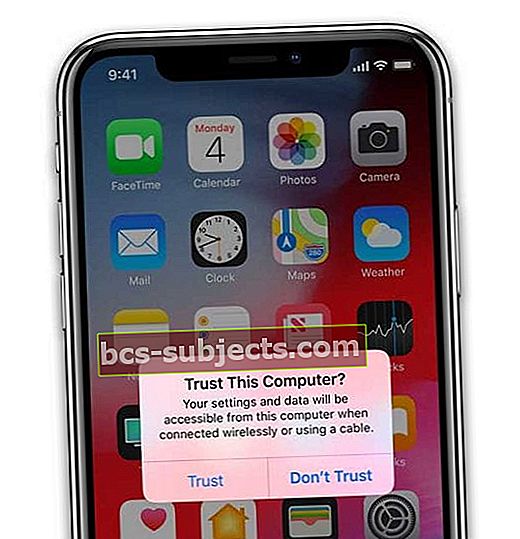
- Nhấn vào biểu tượng thiết bị ở phía trên bên trái
- Xác minh rằng bạn thấy thông tin Tóm tắt. Nếu không, hãy nhấn vào Tóm tắt từ thanh bên
- Lưu nội dung đã mua trên thiết bị của bạn, chẳng hạn như nhạc hoặc sách, bằng cách nhấp vào Tệp> Thiết bị> Chuyển giao dịch mua. Đối với người dùng Windows, nếu bạn không thấy menu Tệp, hãy giữ các phím Control và B
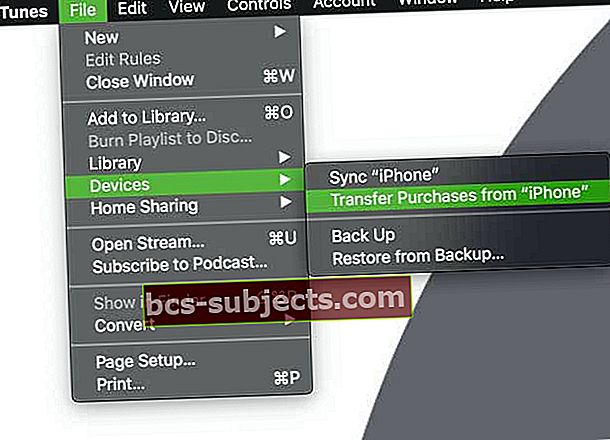
- Để lưu dữ liệu Sức khỏe và Hoạt động của bạn từ iDevice hoặc Apple Watch, bạn phải mã hóa bản sao lưu của mình. Nhấn vào nút cho Máy tính này và sau đó đánh dấu vào ô Mã hóa sao lưu và tạo mật khẩu. Chúng tôi khuyên bạn nên chọn hộp cho Hãy nhớ mật khẩu này trong chuỗi khóa của tôi
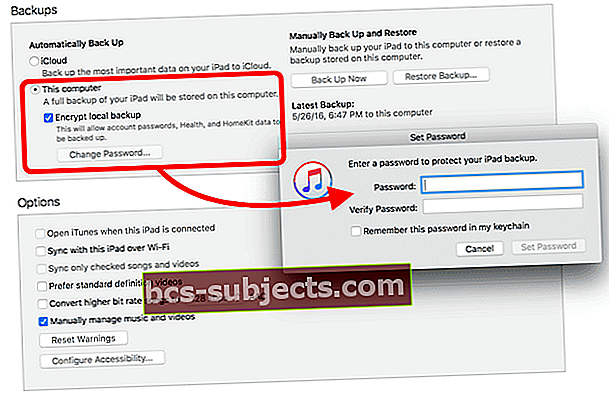
- Bạn cũng nên ghi lại mật khẩu đó và cất ở nơi an toàn. Không có cách nào để khôi phục các bản sao lưu được mã hóa iTunes của bạn mà không có mật khẩu này
- Nếu bạn không cần lưu dữ liệu Sức khỏe và Hoạt động của mình, hãy đánh dấu vào hộp Máy tính này và nhấn Sao lưu ngay cái nút
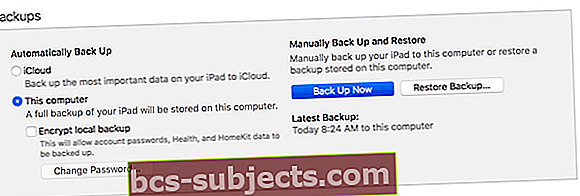
- Đối với người dùng Windows, hãy nhấp vào Tệp> Thiết bị> Sao lưu. Nếu bạn không thấy menu Tệp, hãy giữ các phím Control và B
- Khi sao lưu hoàn tất, hãy xác minh sao lưu của bạn đã hoàn tất bằng cách chọn Tùy chọn> Thiết bị
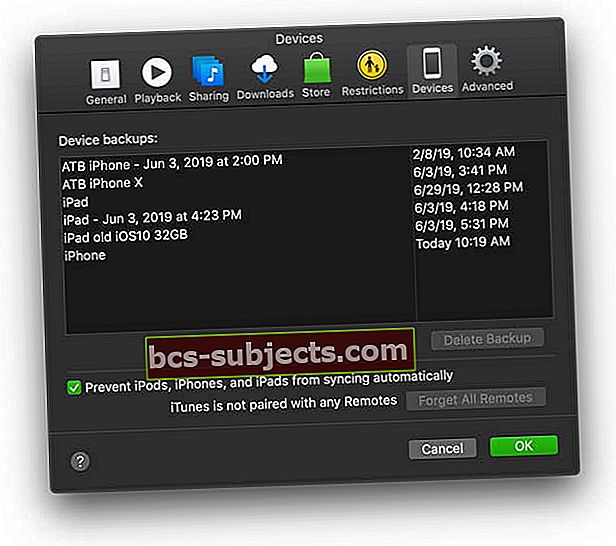
- Bạn sẽ thấy tên thiết bị của mình cùng với ngày và giờ iTunes tạo bản sao lưu. Nếu bạn đã mã hóa bản sao lưu của mình, bạn cũng sẽ thấy biểu tượng khóa bên cạnh tên thiết bị của mình
- Các bản sao lưu iTunes của bạn nằm ở các vị trí sau
a. Mac: / Users / YOURUSERNAME / Thư viện / Hỗ trợ ứng dụng / MobileSync / Backup /

b. Windows XP: \ Documents and Settings \ (tên người dùng) \ Application Data \ Apple Computer \ MobileSync \ Backup \
c. Windows Vista hoặc 7: \ Users \ (tên người dùng) \ AppData \ Roaming \ Apple Computer \ MobileSync \ Backup \
Để biết thêm thông tin về việc xác định vị trí sao lưu iTunes của bạn, hãy xem bài viết của chúng tôi.
Sao lưu iPhone, iPad hoặc iPod của bạn bằng Finder:
- Cập nhật macOS của bạn lên phiên bản mới nhất để nhận được bản cập nhật ứng dụng Finder mới nhất
- Kết nối iPhone, iPad hoặc iPod với máy Mac của bạn bằng cáp đi kèm với thiết bị của bạn hoặc bất kỳ cáp MFI nào được Apple chứng nhận (dành cho iPhone / iPad / iPod)
- Nếu bạn thấy thông báo Tin cậy máy tính này, hãy nhấn Lòng tin
- Mở cửa sổ ứng dụng Finder mới
- Trong thanh bên trái của Finder trên máy Mac, hãy chọn iPhone, iPad hoặc iPod touch của bạn từ phần Vị trí
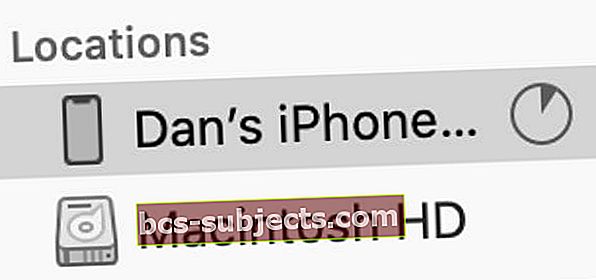 Trong macOS Catalina trở lên, chọn iPhone của bạn từ thanh bên trong Finder.
Trong macOS Catalina trở lên, chọn iPhone của bạn từ thanh bên trong Finder. - Tùy chọn: để chuyển nội dung giữa máy Mac và thiết bị của bạn (và ngược lại), hãy sử dụng thanh nút và đồng bộ hóa theo từng loại nội dung

- Ở đầu cửa sổ Finder, nhấp vào Chung
- Lựa chọn Sao lưu tất cả dữ liệu trên iPhone của bạn vào máy Mac này

- Để mã hóa dữ liệu sao lưu của bạn và bảo vệ nó bằng mật khẩu, hãy chọn Mã hóa bản sao lưu cục bộ
- Để lưu dữ liệu Sức khỏe và Hoạt động của bạn từ iDevice hoặc Apple Watch, bạn phải mã hóa bản sao lưu của mình.
- Đánh dấu vào ô Mã hóa sao lưu và tạo mật khẩu
- Chúng tôi khuyên bạn nên chọn hộp cho Nhớ mật khẩu này trong chuỗi khóa của tôi
- Nhấp chuột Sao lưu ngay
- Xác minh bản sao lưu của bạn bằng cách chạm vào Quản lý bản sao lưuvà xác nhận ngày và giờ sao lưu
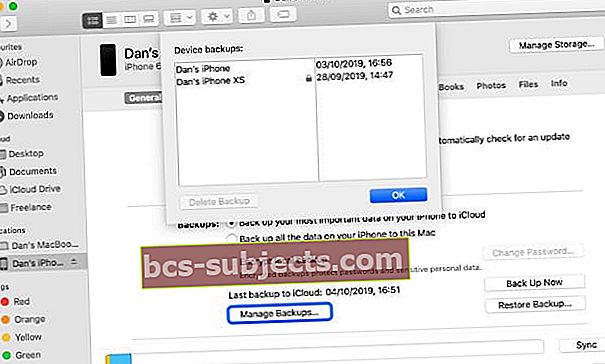 Xác định vị trí các bản sao lưu cụ thể từ Finder và nhấn giữ phím Control để hiển thị chúng trong Finder.
Xác định vị trí các bản sao lưu cụ thể từ Finder và nhấn giữ phím Control để hiển thị chúng trong Finder.
Các bản sao lưu trên Finder của bạn nằm ở vị trí sau:/ Users / YOURUSERNAME / Thư viện / Hỗ trợ ứng dụng / MobileSync / Sao lưu /
Sao lưu Apple Watch của bạn
Nếu bạn sở hữu Apple Watch, tin tốt là iPhone của bạn sẽ sao lưu và lưu trữ hầu hết dữ liệu Apple Watch của bạn.
Và quá trình này diễn ra khá nhiều phía sau khi nội dung từ Apple Watch của bạn tự động sao lưu vào iPhone đồng hành của nó.
Điều đó có nghĩa là bạn có thể khôi phục Apple Watch từ bản sao lưu của iPhone. Vì vậy, khi bạn sao lưu iPhone của mình vào iCloud hoặc iTunes, bản sao lưu iPhone của bạn cũng tự động bao gồm dữ liệu Apple Watch của bạn. Tốt đẹp và dễ dàng.

Bản sao lưu Apple Watch của bạn bao gồm:
- Dữ liệu dành riêng cho ứng dụng (đối với ứng dụng cài sẵn) và cài đặt (đối với ứng dụng cài sẵn và của bên thứ ba), chẳng hạn như Bản đồ, khoảng cách và đơn vị
- Cài đặt mặt đồng hồ, đế, thông báo và album ảnh được đồng bộ hóa
- Cài đặt âm nhạc với danh sách phát, album và danh sách kết hợp đồng bộ với Apple Watch của bạn
- Cài đặt Phản hồi bằng giọng nói Siri cho Apple Watch Series 3 trở lên
- Cài đặt hệ thống chung, chẳng hạn như mặt đồng hồ của bạn, các mạng Wi-Fi đã biết, độ sáng, âm thanh và cài đặt xúc giác
- Dữ liệu về sức khỏe và thể chất, chẳng hạn như dữ liệu lịch sử, thành tích, Tập luyện và hiệu chỉnh Hoạt động từ Apple Watch của bạn và dữ liệu do người dùng nhập
- Mong bạn thông cảm, để sao lưu dữ liệu Sức khỏe và Thể chất, bạn phải sử dụng iCloud hoặc bản sao lưu iTunes được mã hóa
- Ngôn ngữ
- Cài đặt cho Thư, Lịch, Cổ phiếu và Thời tiết
- Múi giờ
- Bố cục ứng dụng
Bản sao lưu Apple Watch của bạn sẽ không bao gồm:
- Ghép nối Bluetooth
- Thẻ tín dụng / thẻ ghi nợ được sử dụng cho Apple Pay trên Apple Watch của bạn
- Mật mã cho Apple Watch của bạn
Cách buộc Sao lưu Apple Watch
Khi bạn hủy ghép nối Apple Watch khỏi iPhone, iOS sẽ tự động tạo bản sao lưu cho đồng hồ của bạn!
 Mở khóa Apple Watch của bạn trước khi đặt lại nó là một ý tưởng hay.
Mở khóa Apple Watch của bạn trước khi đặt lại nó là một ý tưởng hay. - Đảm bảo rằng bạn đang ở trong phạm vi sử dụng iPhone của mình
- IPhone của bạn tự động tạo bản sao lưu cho Apple Watch của bạn
- Unpairing sẽ xóa tất cả dữ liệu khỏi Apple Watch của bạn
- Bạn có thể ghép nối lại Apple Watch của mình bất kỳ lúc nào và thiết lập nó từ bản sao lưu mới nhất
Xin lưu ý rằng nếu Apple Watch của bạn không được ghép nối khi nằm ngoài phạm vi phủ sóng của iPhone, rất có thể bản sao lưu gần đây của bạn có thể không có dữ liệu mới nhất từ Apple Watch.
Sao lưu thư viện iTunes bằng ổ cứng ngoài
Nếu bạn giống tôi, bạn có các tệp nhạc khác nhau trải dài trên các thiết bị khác nhau, vì vậy, trước tiên, chúng tôi cần thu thập tất cả các tệp đó vào thư viện trung tâm trên một máy tính. Để thực hiện việc này, chúng tôi sẽ sử dụng Thư viện âm nhạc iCloud.
1. Mở iTunes trên một máy tính sẽ chứa thư viện trung tâm của chúng tôi
2. Bật Show Apple Music qua iTunes> Preferences> General
3. Đảm bảo rằng tất cả nhạc của chúng tôi được thêm vào cùng một thư mục bằng cách đặt vị trí thư mục
a. iTunes> Tùy chọn> Nâng cao
b. Chọn các hộp cho “Sao chép tệp vào thư mục iTunes Media khi thêm vào thư viện” và “Giữ cho thư mục iTunes Media được sắp xếp” và nhấp vào nút OK
4. Chuyển đến tab Nhạc của tôi
5. Nhấp vào View Menu> Show Sidebar hoặc option-command-S
6. Chọn Bài hát từ Thanh bên
7. Nhấp vào View> Show View Options hoặc Command-J
8. Chọn tùy chọn Tải xuống iCloud và bất kỳ tùy chọn nào khác mà bạn muốn
9. Biểu tượng iCloud với mũi tên hướng xuống xuất hiện bên cạnh các bài hát được KHÔNG PHẢI tải xuống cục bộ
a. Để tải xuống một bản nhạc, hãy nhấp vào biểu tượng Đám mây
b. Để tải xuống nhiều bản nhạc, hãy chọn chúng rồi nhấn giữ phím Control và chọn Tải xuống
Tìm và loại bỏ các bản sao
Tôi nhận thấy rằng tôi có rất nhiều bản sao các bản nhạc trong Thư viện iTunes của mình — chủ yếu là do nhập các bài hát hoặc album giống nhau vào các thiết bị khác nhau trong nhiều năm và sau đó chuyển chúng vào Thư viện iTunes Trung tâm của tôi. Vì vậy, bước tiếp theo trong việc chuẩn bị Thư viện iTunes của chúng tôi để sao lưu là loại bỏ tất cả các bản sao đó. Đầu tiên, chúng ta cần tìm chúng!
Mở iTunes nếu chưa mở
- Chọn Nhạc của tôi từ các tùy chọn bên dưới biểu trưng quả táo chính giữa
- Nhấp vào Bài hát từ Menu Thanh bên Trái
- Sắp xếp các cột để bạn xem Tên, Nghệ sĩ, Album và Thời gian. Bạn có thể đảm bảo rằng các cột này được hiển thị bằng cách giữ phím Control và nhấp vào các cột
- Nhấp vào Trình đơn tệp> Thư viện> Hiển thị các mục trùng lặp
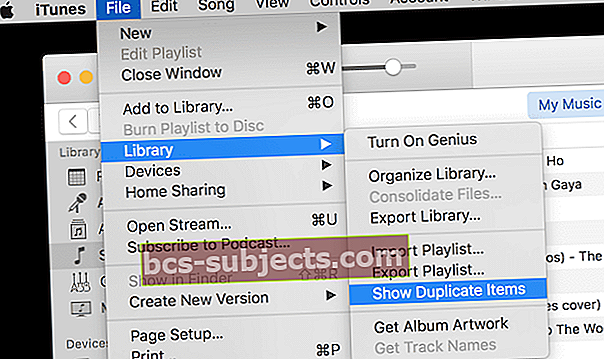
- Nếu bạn có nhiều phiên bản của cùng một bài hát (như Live / Studio hoặc một phiên bản hiếm), trước tiên hãy giữ phím alt / tùy chọn, sau đó nhấp vào Trình đơn tệp> Thư viện> Hiển thị các mục trùng lặp chính xác
- Sắp xếp theo Nghệ sĩ hoặc Tên để nhóm các bản sao lại với nhau
- Chọn (các) bản sao bạn muốn xóa
- Nhấn phím Xóa hoặc Nhấp vào Trình đơn bài hát> Xóa
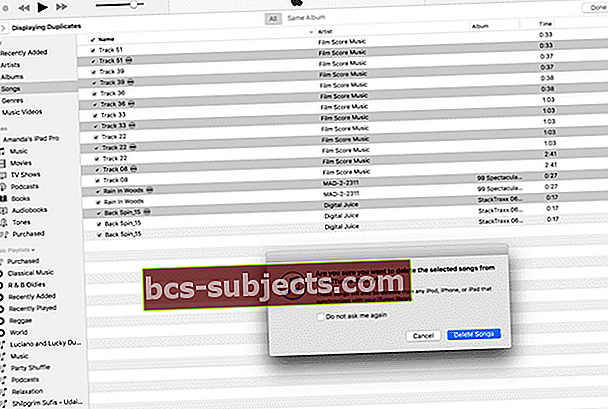
10. Nhấn nút Xong ở phía trên bên phải để quay lại thư viện nhạc đầy đủ của bạn
Sau khi bạn đã xóa tất cả các bản sao, đây là thời điểm thích hợp để đặt lại Tùy chọn iTunes của bạn để iTunes không còn nhập bất kỳ bản sao nào nữa. Nếu bạn đã làm theo các bước ở trên để tải xuống iCloud Music, một số bước trong số này sẽ được thực hiện, nhưng chỉ trong trường hợp…
Ngăn iTunes nhập nội dung trùng lặp
1. Mở iTunes nếu chưa mở
2. Nhấp vào iTunes> Tùy chọn
3. Nhấp vào Nâng cao
4. Kiểm tra “Giữ thư mục iTunes Music được sắp xếp”
5. Kiểm tra “Sao chép tệp vào thư mục iTunes Media khi thêm vào thư viện”
6. Nhấp vào “Đặt lại tất cả cảnh báo hộp thoại”
7. Nhấp vào “Đặt lại bộ nhớ cache của iTunes Store”
Tổ chức Thư viện iTunes
Đôi khi chúng tôi có nhạc trong iTunes nhưng không được lưu trữ trong Thư mục phương tiện iTunes đó. Vì vậy, trước khi sao lưu vào ổ đĩa ngoài, chúng tôi cần thu thập tất cả các tệp đó và đặt chúng vào thư mục chính đó. Tin tốt là bạn chỉ phải làm điều này một lần và nó khá không đau.
Mở iTunes nếu chưa mở
- Bấm vào Menu Tệp> Thư viện> Sắp xếp Thư viện
- Chọn các hộp cho Hợp nhất tệp và Tổ chức lại tệp và nhấn OK
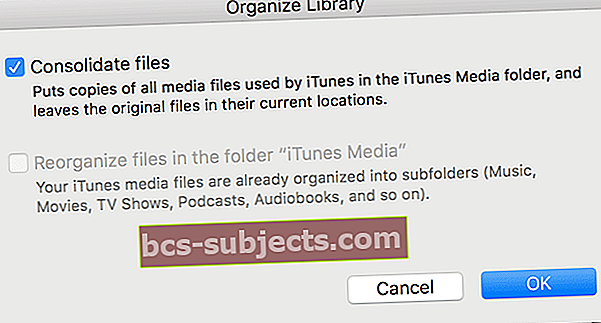
- Lưu ý rằng Sắp xếp lại tệp có thể bị tắt (như trong ví dụ trên) —đó là tin tốt là iTunes đã cấu trúc tệp của bạn một cách tối ưu
- Xin lưu ý rằng Tệp Hợp nhất tạo các bản sao và không di chuyển các bản gốc, vì vậy bạn sẽ có nhiều bản sao của các tệp này trên máy tính của mình. Khi bạn xác minh thư viện tổng hợp mới của mình, đã thực hiện và kiểm tra sao lưu, bạn có thể muốn xóa các tệp gốc để tiết kiệm dung lượng
Sao lưu Thư viện iTunes vào ổ cứng ngoài
1. Thoát iTunes nếu đã mở
2. Kết nối ổ đĩa ngoài với máy tính của bạn
3. Đảm bảo ổ đĩa ngoài của bạn có đủ dung lượng trống để lưu trữ toàn bộ thư viện của bạn
a. Kiểm tra dung lượng ổ cứng bằng cách chọn biểu tượng ổ đĩa và nhấn lệnh cộng với I hoặc File> Get Info
b. Kiểm tra kích thước của Thư mục iTunes của bạn tại / Users / YOURUSERNAME / Music / iTunes
4. Chọn thư mục iTunes
5. Kéo thư mục iTunes vào Ổ đĩa ngoài
Thư viện ảnh sao lưu bằng ổ cứng ngoài
Thật không may, khi bạn sao lưu iTunes vào ổ đĩa ngoài, nó không bao gồm ảnh của bạn. Vì vậy, chúng tôi cũng sẽ cần sao lưu chúng vào ổ đĩa ngoài. Sao lưu Thư viện ảnh của bạn cũng tương tự như sao lưu iTunes. Hãy nhớ rằng nếu bạn sử dụng Time Machine hoặc một sản phẩm tương tự, quá trình này được thực hiện tự động cho bạn.
Trước tiên, hãy đảm bảo rằng tất cả ảnh của bạn thực sự nằm trong Ứng dụng Ảnh. Việc đặt tên này sẽ hơi phức tạp, vì vậy khi tôi viết ảnh KHÔNG CHỮ VIẾT, tôi đang nói về những bức ảnh và khi tôi viết Ảnh có CHỮ HOA, tôi đang nói về ứng dụng.
1. Mở ảnh
2. Nhấp vào Ảnh> Tùy chọn
3. Nhấp vào iCloud
4. Chọn hộp “Tải xuống bản gốc cho máy Mac này”
Nhập vào Thư viện Ảnh
Cũng giống như iTunes và âm nhạc, nếu bạn giống tôi, bạn có ảnh không có trong ứng dụng Ảnh, vì vậy chúng tôi cũng sẽ phải di chuyển chúng. Tùy thuộc vào số lượng ảnh bạn có, điều này có thể mất khá nhiều thời gian của bạn.
1. Mở ảnh
2. Nhấp vào Ảnh> Tùy chọn
3. Nhấp vào Chung
4. Chọn “Sao chép các mục vào thư viện Ảnh”
5. Đóng cửa sổ Sở thích
6. Nhấp vào Tệp> Nhập hoặc Shift-Command-S
7. Chọn Thư mục hoặc Tệp bạn muốn nhập vào thư viện Ảnh của mình (chúng thường nằm trong thư mục Ảnh của bạn nhưng có thể ở bất kỳ đâu — vì vậy hãy kiểm tra!)
8. Nhấp vào Xem lại để nhập
9. Chọn hình thu nhỏ bạn muốn nhập HOẶC chọn Nhập tất cả ảnh mới
Lưu ý rằng Ảnh đang sao chép ảnh của bạn vào thư viện của nó và không di chuyển ảnh gốc, vì vậy bạn sẽ có nhiều bản sao của những ảnh này trên máy tính của mình. Sau khi bạn xác minh thư viện Ảnh mới của mình, đã thực hiện và kiểm tra sao lưu, bạn có thể muốn xóa các tệp ảnh gốc để tiết kiệm dung lượng.
Tổ chức Thư viện Ảnh
Bước cuối cùng là củng cố thư viện Ảnh của bạn. Điều này đảm bảo rằng bất kỳ ảnh nào đang hiển thị trong trình xem cũng nằm trong thư viện Ảnh của bạn. Mọi ảnh KHÔNG có trong thư viện Ảnh của bạn sẽ có biểu tượng nhỏ (hình vuông và mũi tên) ở góc dưới bên trái của ảnh.Điều này cho thấy rằng ảnh là Tệp được Tham chiếu và ảnh chính của nó không được lưu trữ trong Ảnh.
1. Mở Ảnh nếu chưa mở
2. Chọn (các) ảnh có biểu tượng Tệp được Tham chiếu hoặc bạn có thể Chọn TẤT CẢ (Chỉnh sửa> Chọn Tất cả hoặc Command-A)
3. Nhấp vào Tệp> Hợp nhất
4. Một thông báo xuất hiện cho bạn biết rằng Ảnh sẽ sao chép (các) tệp gốc vào thư viện
5. Nhấp vào Sao chép
6. (Các) ảnh đã chọn sẽ không còn hiển thị biểu tượng Tệp được Tham chiếu nữa. Chúng hiện có trong Thư viện Ảnh của bạn!
Một lưu ý, nếu bạn chọn Chọn Tất cả, chỉ những ảnh hiển thị biểu tượng Tệp được Tham chiếu sẽ sao chép vào Thư viện — tất cả những ảnh khác đã có trong Thư viện. Ảnh sẽ KHÔNG tạo thêm bất kỳ bản sao nào. Yippee!
Cũng lưu ý rằng bất kỳ tệp video nào cũng sẽ hiển thị biểu tượng máy quay phim nhỏ ở góc dưới bên trái, giúp bạn xác định video từ ảnh.
Hãy nhớ rằng Ảnh đang sao chép ảnh của bạn có hiển thị biểu tượng Tệp được Tham chiếu vào thư viện của nó và không di chuyển ảnh gốc nên bạn sẽ có nhiều bản sao của những ảnh này trên máy tính của mình. Sau khi bạn xác minh thư viện Ảnh mới của mình, đã thực hiện và kiểm tra sao lưu, bạn có thể muốn xóa các tệp ảnh gốc để tiết kiệm dung lượng.
Thư viện ảnh sao lưu vào ổ cứng ngoài
Được rồi, vậy là chúng ta đã thành công! Tất cả ảnh của chúng tôi đều có trong Thư viện ảnh và chúng tôi đã sẵn sàng tạo bản sao lưu lớn.
1. Thoát khỏi Ảnh nếu đã mở
2. Kết nối ổ đĩa ngoài với máy tính của bạn
3. Đảm bảo ổ đĩa ngoài của bạn có đủ dung lượng trống để lưu trữ toàn bộ thư viện của bạn
a. Kiểm tra dung lượng ổ cứng bằng cách chọn biểu tượng ổ đĩa và nhấn Command-I hoặc File> Get Info
b. Kiểm tra kích thước của Thư viện ảnh của bạn tại / Users / YOURUSERNAME / Pictures / Photos Library.photoslibrary
4. Chọn Thư viện Ảnh .photoslibrary
5. Kéo Photos Library.photoslibrary vào Ổ đĩa ngoài
Đúng vậy, thực hiện sao lưu vào ổ đĩa ngoài là một phần dễ dàng. Chuẩn bị sẵn sàng cho việc sao lưu là công việc (và thời gian). Nhưng rất đáng giá.
Tóm lược
Sao lưu tất cả thông tin của bạn (hoặc ít nhất là tất cả thông tin quan trọng của bạn) từ tất cả các iDevices và từ máy tính của bạn là rất quan trọng trong cuộc sống kỹ thuật số của chúng ta. Sao lưu mang lại sự hài hòa và yên tâm, biết rằng tất cả dữ liệu quan trọng đó đều được cất giấu… đề phòng. Chúng tôi chắc chắn KHÔNG muốn trải qua cơn ác mộng khi (các) iDevice của chúng tôi gặp sự cố và bốc cháy, để lại cơ thể (thiết bị vật lý) nhưng mất đi 'linh hồn (tất cả thông tin của nó).
Chỉ cần hỏi James Pinkstone rằng việc sao lưu quan trọng như thế nào khi anh ấy phát hiện ra rằng 122 GB nhạc của mình đã bị thiếu trong máy tính xách tay sau khi anh ấy đăng ký Apple Music. Hãy xem bài đăng của anh ấy “Apple Stole My Music. Không, Nghiêm túc đấy. ”
James thực sự đã sống qua cơn ác mộng của tôi - nhận ra rằng tất cả âm nhạc của anh ấy, bao gồm cả những bản nhạc anh ấy viết và sáng tác, đã biến mất. Và anh học được rằng anh không đơn độc.
James đã khám phá ra một số điều thú vị về Apple Music bao gồm:
1. Apple Music có thể bắt cóc nhạc của bạn, đặt nó trên Máy chủ Apple và xóa nó khỏi ổ cứng của chính bạn
2. Nếu bạn không có truy cập Wi-Fi, bạn không thể nghe nhạc của mình.
3. Đối sánh của Apple Music không chính xác lắm. Nhiều phiên bản bài hát hiếm hoi của James đã được thay thế bằng các phiên bản chính thống. (Đây là iFolks nghiêm túc — chúng tôi yêu phiên bản hiếm có của chúng tôi)
4. Mặc dù bạn có thể lấy lại hầu hết các bản nhạc của mình bằng cách tải xuống lại, nhưng điều đó sẽ mất rất nhiều thời gian và sự thất vọng. (Và những bản nhạc hiếm đó — đã tốt rồi)
5. Apple Music đã chuyển đổi các tệp WAV của James thành AAC hoặc MP3 — một sự mất mát lớn về chất lượng
6. Apple thừa nhận rằng điều này có thể xảy ra và giấu nó trong Điều khoản sử dụng iTunes cho Apple Music
May mắn thay, James là một tín đồ của sao lưu và đã có quyền truy cập vào bản sao lưu mà anh đã tạo trước khi đăng ký Apple Music. Anh ấy đã có thể khôi phục hoàn toàn thư viện âm nhạc của mình và tất cả những bản nhạc có một không hai đó. Và như một hành động cuối cùng, anh ấy đã hủy đăng ký Apple Music của mình.
Vâng, điểm rút ra lớn từ câu chuyện của James và từ bài viết này là SAO LƯU và đừng chỉ dựa vào iCloud để làm tất cả cho bạn. Cách tốt là sao lưu với iCloud (hoặc bất kỳ dịch vụ đám mây nào của bạn) VÀ với các ổ đĩa ngoài bằng Time Machine hoặc một sản phẩm tương tự. Bằng cách đó, bạn có một bản sao lưu cục bộ (như James) và một bản sao lưu từ xa. Và tất nhiên, chúng tôi thực sự khuyên bạn nên sao lưu theo quy tắc 2X2, sao lưu hai đám mây và hai đĩa. Hãy coi đó là chính sách bảo hiểm của bạn, giúp bạn yên tâm rằng thông tin của bạn luôn có sẵn ngay cả khi trời có sập. Vì vậy, hãy để ánh sáng chiếu vào bằng cách sao lưu iDevices, iTunes và tất cả iData (dữ liệu quan trọng) của bạn!
Thông tin cập nhật về câu chuyện của James: hai Apple MIB (Men in Black – of sorts) đã đến thăm James để thử và tìm hiểu xem có chuyện gì xảy ra!

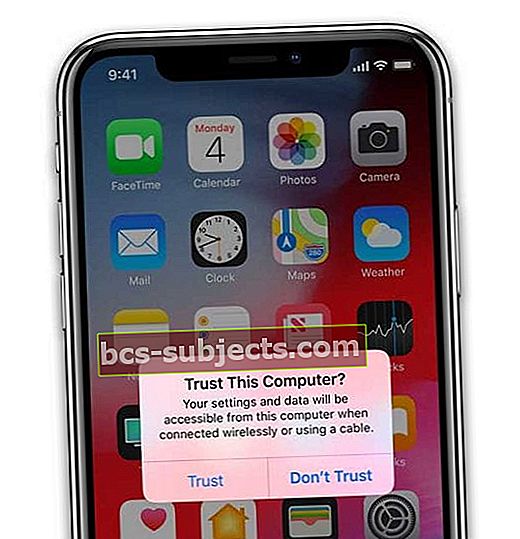
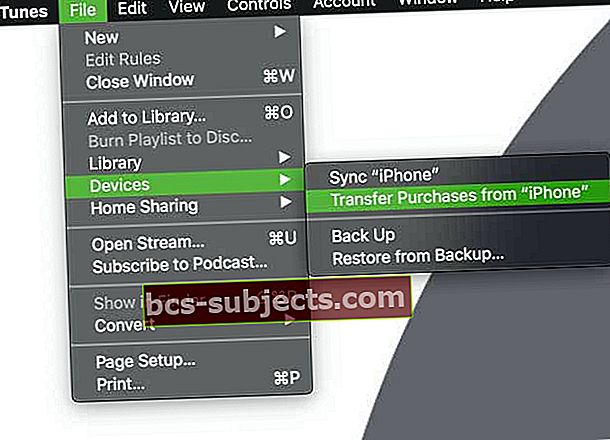
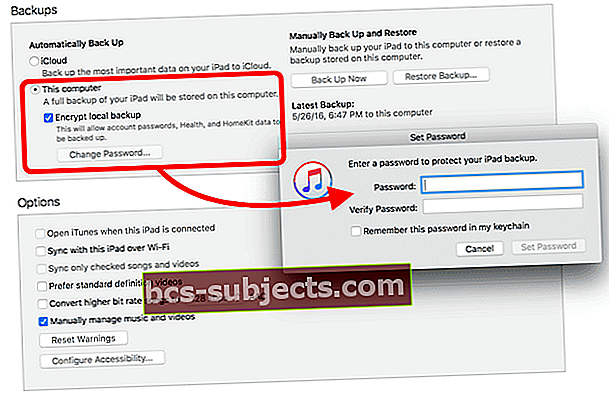
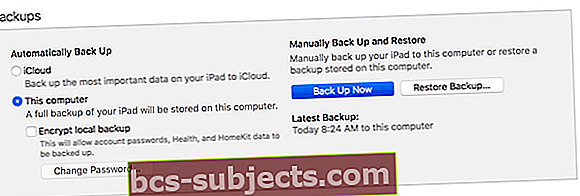
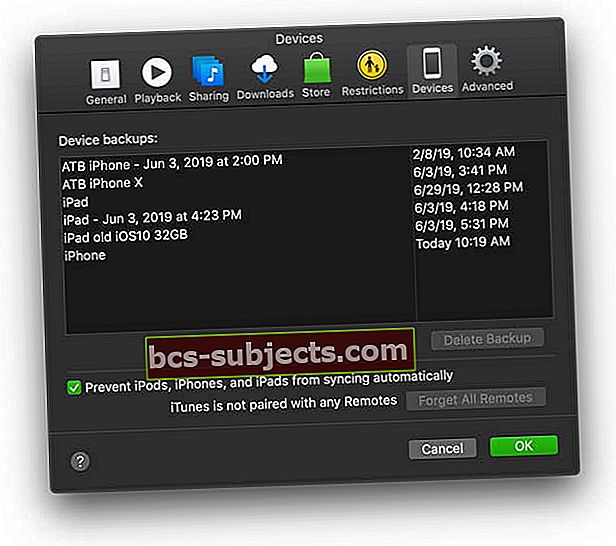
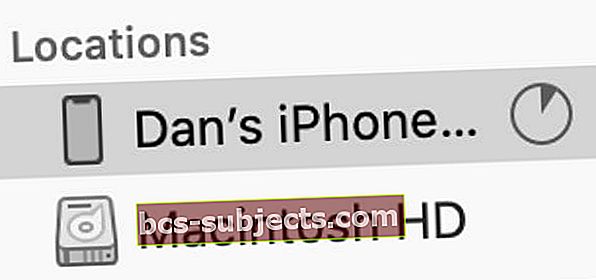 Trong macOS Catalina trở lên, chọn iPhone của bạn từ thanh bên trong Finder.
Trong macOS Catalina trở lên, chọn iPhone của bạn từ thanh bên trong Finder.

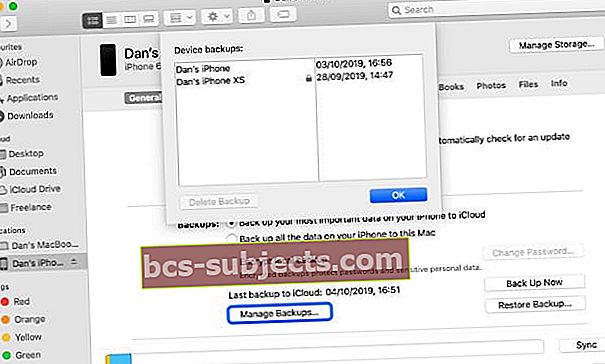 Xác định vị trí các bản sao lưu cụ thể từ Finder và nhấn giữ phím Control để hiển thị chúng trong Finder.
Xác định vị trí các bản sao lưu cụ thể từ Finder và nhấn giữ phím Control để hiển thị chúng trong Finder.