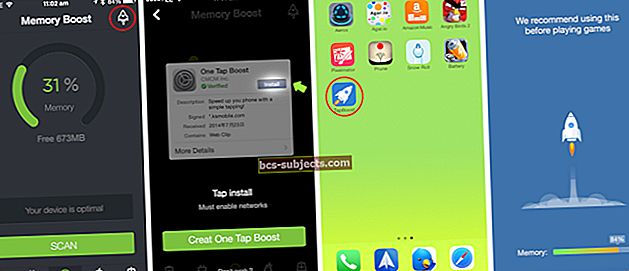Hương vị mới nhất của nền tảng di động của Apple còn rất nhiều điều đang diễn ra. iOS 13 và iPadOS hiện có Chế độ tối được mong đợi nhiều, nhiều cải tiến về quyền riêng tư và bảo mật, hỗ trợ đa nhiệm được cải thiện và nhiều thay đổi khác đối với một số ứng dụng thường được sử dụng như Ảnh, Lời nhắc và Bản đồ.
Thật không may, bản cập nhật mới với các tính năng mới đi kèm với các vấn đề mới. Một vài trong số những vấn đề này đang tồn tại trên các diễn đàn hỗ trợ iOS 13 và iPadOS.
Tin tốt là bạn có thể tự mình khắc phục hầu hết những phiền toái này một cách nhanh chóng mà không cần gọi đến Bộ phận hỗ trợ của Apple hoặc sắp xếp một cuộc hẹn đến thăm Apple Genius. Dưới đây là những vấn đề chính với lời khuyên về những việc cần làm với chúng.
Hướng dẫn các sự cố thường gặp của iOS 13 và iPadOS - Tổng quan
Trong hướng dẫn iOS 13 và iPadOS này, chúng tôi sẽ hướng dẫn bạn cách khắc phục sự cố và khắc phục (hoặc khắc phục) nhiều sự cố và khó chịu phổ biến của iOS 13 và iPadOS.
Và đối với các vấn đề cần tìm hiểu sâu, chúng tôi liên kết bạn đến các bài viết và tài nguyên hướng dẫn chi tiết cách khắc phục vấn đề cụ thể đó với hướng dẫn từng bước.

Hướng dẫn toàn diện này được chia thành nhiều phần chính, từ các vấn đề cài đặt và cập nhật cơ bản, các mẹo và thủ thuật để dễ dàng khai thác tối đa các tính năng mới và ý tưởng khắc phục sự cố cho một số ứng dụng cần thiết như iMessage, Notes và Mail.
Nếu có thể, chúng tôi cũng đã tạo bảng gian lận đơn giản với các mẹo cần thiết đã có hiệu quả với độc giả của chúng tôi trong nhiều năm khi giải quyết một số vấn đề iOS phổ biến này. Phản hồi và mẹo của độc giả cũng được tích hợp vào mẹo nhanh.
Vì vậy, nếu iPhone, iPad hoặc iPod của bạn gặp sự cố với cài đặt, giao tiếp, kết nối, máy ảnh và pin hoặc nguồn, trước tiên hãy xem hướng dẫn này và xem liệu bạn có thể tự giải quyết vấn đề hay không.
Chúng tôi khuyên bạn nên sao lưu đầy đủ iPhone, iPad hoặc iPod touch của mình trước.
Nếu vấn đề của bạn không được liệt kê, vui lòng thêm nó vào phần nhận xét.
Vui lòng chia sẻ các mẹo, thủ thuật và điều chỉnh yêu thích của bạn hoặc gửi nhận xét của bạn kèm theo ảnh chụp màn hình, v.v. tới [email được bảo vệ]
Các bản cập nhật nhỏ cho iPadOS và iOS đã có ở đây! 
Hiện tại, Apple đã phát hành bản cập nhật nhỏ tiếp theo cho phần mềm của mình cho iPadOS và iOS.
Nếu bạn chưa có, hãy kết nối với máy tính để cập nhật lên iOS 13.x và khởi động lại thiết bị của bạn để xem liệu nó có khắc phục được sự cố của bạn hay không.
Apple đã đưa vào danh sách các vấn đề mà các bản cập nhật nhỏ này được thiết kế để khắc phục trong ghi chú phát hành tương ứng của họ.
Nếu bạn gặp phải bất kỳ sự cố nào, hãy cập nhật thiết bị của bạn lên phần mềm mới nhất và kiểm tra lại thiết bị. Tốt nhất, hãy sử dụng máy tính để cập nhật thiết bị của bạn vì đây là bản cài đặt phần mềm hoàn chỉnh hơn.
Bạn vẫn gặp phải những sự cố này trên iPadOS hoặc iOS ngay cả sau một bản cập nhật nhỏ? Hãy cho chúng tôi biết điều gì đang xảy ra trong các nhận xét!
Cách khắc phục các lỗi và sự cố cài đặt iOS 13 và iPadOS 
Nếu bạn đang cố gắng cài đặt bản cập nhật iOS 13 hoặc iPadOS mới nhất nhưng gặp sự cố khi cập nhật, có rất nhiều cách khắc phục.
Các lý do phổ biến khiến iOS 13 có thể không cập nhật được
Có năm lý do chính khiến các bản cập nhật iOS không cài đặt được:
- thiếu bộ nhớ miễn phí trên iPhone hoặc iPad
- không đủ sạc trên thiết bị
- cường độ Wi-Fi chất lượng thấp
- Proxy hoặc VPN có vấn đề
- Máy chủ của Apple đang bận, dẫn đến việc cài đặt bị chậm trễ.
Tạo bộ nhớ miễn phí trên iPhone hoặc iPad của bạn trước khi cài đặt iOS 13 hoặc iPadOS
Trước tiên, hãy đảm bảo rằng bạn có ít nhất 4–6 GB dung lượng trống trên thiết bị của mình để cập nhật - hãy kiểm tra bộ nhớ của thiết bị trong Cài đặt> Chung> Bộ nhớ [iDevice].Nếu bạn không còn ít nhất 4GB dung lượng, hãy xóa một số ứng dụng, ảnh, video hoặc các ổ lưu trữ khác và giải phóng thêm dung lượng trên thiết bị của bạn.
Sau khi xóa đủ dung lượng, hãy khởi động lại thiết bị của bạn và thử cài đặt lại iOS 13 hoặc iPadOS.
Làm cách nào để loại bỏ dung lượng “Khác” trên iPhone, iPad hoặc iPod touch của tôi?
Rất nhiều người dùng đấu tranh để giải phóng đủ dung lượng trống cho iOS 13 hoặc iPadOS vì quá nhiều dung lượng bị chiếm dụng bởi dữ liệu "Khác" hoặc "Hệ thống". Hãy xem bài viết này để biết bạn có thể làm gì với điều đó.
Điều gì sẽ xảy ra nếu tôi không đủ dung lượng để cài đặt iOS 13 hoặc iPadOS?
Thật khó để xóa 4–6 GB dung lượng trống nếu iPhone hoặc iPad của bạn chỉ có 16 GB để bắt đầu. Nếu đây là trường hợp của bạn, hãy thử cập nhật thiết bị của bạn bằng máy tính. Kết nối với iTunes hoặc Finder và sử dụng nó để kiểm tra các bản cập nhật cho thiết bị của bạn. Nếu không, hãy sao lưu và xóa thiết bị của bạn. Sau đó, bạn có thể cài đặt bản cập nhật và khôi phục bản sao lưu của mình.
Cập nhật iOS 13 hoặc iPadOS nhiều lần không thành công?
Đối với lỗi cài đặt lặp lại, chúng tôi thực sự khuyên bạn nên cập nhật thiết bị của mình bằng iTunes (đối với macOS Mojave trở xuống và Windows) hoặc Finder (đối với macOS Catalina trở lên.) Khi bạn cập nhật qua iTunes hoặc Finder, Apple sẽ cài đặt phiên bản đầy đủ của iOS hoặc iPadOS trên thiết bị của bạn, bao gồm tất cả các mã thay đổi và tất cả các mã không thay đổi.
Khi sử dụng Cập nhật phần mềm chức năng trong thiết bị của bạnCài đặt ứng dụng, bản cập nhật qua mạng chỉ cài đặt mã đã thay đổi và không phải là bản cập nhật iOS hoặc iPadOS hoàn chỉnh.
Nếu sử dụng VPN hoặc Proxy trên iPhone hoặc iPad của bạn, hãy tắt nó và thử cài đặt. Thay đổi dịch vụ DNS Wi-Fi của bạn thành 8.8.8.8 hoặc 8.8.8.4 và xem liệu bạn có còn gặp sự cố khi cài đặt iOS 13 hoặc iPadOS hay không.

Tìm hiểu sâu về lỗi cài đặt iOS 13 và iPadOS: Đã xảy ra lỗi khi cài đặt iOS 13 hoặc iPadOS trên iPhone hoặc iPad? Làm thế nào để khắc phục
Bị mắc kẹt trong vòng lặp Khởi động hoặc Logo Apple khi cập nhật lên iOS 13 hoặc iPadOS?
Thỉnh thoảng với các bản cập nhật iOS và iPadOS, nhiều thiết bị cũ bị dính logo Apple vào cuối bản cập nhật. Quá trình tải xuống và xác minh diễn ra mà không gặp trục trặc nhưng bản cập nhật không thành công, bị kẹt với Biểu trưng Apple hoặc quá trình vòng lặp khởi động. 
Nếu bạn thấy mình trong tình huống này, điều tốt nhất nên làm là Buộc khởi động lại iPhone, iPad hoặc iPod touch của bạn. Sau đó, hãy thử cài đặt lại bản cập nhật, từ Cài đặt hoặc sử dụng máy tính. Nếu cách đó không hiệu quả, hãy tải xuống tệp IPSW iOS 13 hoặc iPadOS mới từ ipsw.me và sử dụng tệp đó để cập nhật thiết bị của bạn.
Khám phá thêm về cách khắc phục các sự cố cài đặt không phổ biến bằng cách sử dụng hướng dẫn bên dưới:
Một số người dùng nhận thấy rằng sau khi cập nhật iPhone hoặc iPad của họ lên bản cập nhật mới nhất, một thông báo yêu cầu họ cập nhật chi tiết ID Apple của mình. Đây không phải là vấn đề lớn, bạn có thể tìm hiểu cách khắc phục tại đây.
Cách chuyển từ iOS 13 hoặc iPadOS beta sang iOS 13 và iPadOS công khai
Nếu bạn đang chạy thử iOS 13 thông qua chương trình phần mềm beta của Apple, bạn cần xóa cấu hình beta khỏi Cài đặt của mình để quay lại các bản phát hành chung:
- Đi đến Cài đặt> Chung> Cấu hình.
- Nhấn vào hồ sơ iOS 13 và iPadOS 13 Beta.
- Nhấn vào Xóa hồ sơ.
Lần tới khi Apple phát hành bản cập nhật phần mềm muộn hơn phần mềm Beta hiện tại của bạn, bạn có thể cập nhật từ Cài đặt như bình thường.
Bạn đã quản lý để khắc phục sự cố cài đặt iOS 13 hoặc iPadOS của mình chưa? Hãy cho chúng tôi biết bạn đã làm điều đó như thế nào trong phần bình luận!
Sự cố kết nối: Wi-Fi, Bluetooth, GPS và các sự cố kết nối khác trên iOS 13 và iPadOS
iOS 13 và iPadOS hỗ trợ tiêu chuẩn mới nhất từ Wi-Fi Alliance để mang đến cho bạn trải nghiệm duyệt web an toàn.
Apple cũng giới thiệu các tính năng cho phép iPhone, iPad hoặc iPod touch của bạn ghi nhớ các mạng Wi-Fi phổ biến mà bạn thường kết nối. Đọc thêm về các tính năng bảo mật của Wi-Fi mới và các cải tiến khác trong iOS 13 hoặc iPadOS.
Các lý do phổ biến khiến Wi-Fi của bạn gặp sự cố với iOS 13 hoặc iPadOS
Dưới đây là một số lý do phổ biến nhất khiến bạn có thể gặp phải tình trạng Wi-Fi chậm hoặc kết nối kém sau khi cập nhật lên hệ điều hành di động mới:
- Bộ định tuyến của bạn cần cập nhật chương trình cơ sở hoặc đặt lại.
- Cài đặt nâng cao trên bộ định tuyến của bạn không chính xác, đặc biệt nếu bạn đang sử dụng mạng Mesh (kiểm tra cài đặt tốc độ chuyển vùng).
Tìm hiểu sâu 10 phương pháp phổ biến nhất để khắc phục sự cố Wi-Fi sau khi nâng cấp iOS 13 / iPadOS
Hầu hết các vấn đề về Wi-Fi đều được giải quyết dễ dàng thông qua ba cách tiếp cận này. Hãy thử từng loại và xem liệu nó có giải quyết được vấn đề của bạn hay không:
- Quên Mạng Wi-Fi của bạn khỏi Cài đặt, sau đó khởi động lại thiết bị và bộ định tuyến của bạn trước khi tham gia lại.
- Đặt lại cài đặt mạng trên thiết bị của bạn qua Cài đặt> Chung> Đặt lại> Đặt lại cài đặt mạng.
- Đặt lại tất cả cài đặt trên thiết bị của bạn qua Cài đặt> Chung> Đặt lại> Đặt lại tất cả cài đặt.
Sự cố kết nối Wi-Fi cho người dùng iPad Air 2
Việc phát hành iPadOS ngày hôm qua đi kèm với việc phát hiện ra một lỗi mới dường như chỉ ảnh hưởng đến các thiết bị iPad Air 2. Với lỗi này, người dùng không thể kết nối với mạng Wi-Fi vì iPad của họ liên tục nhắc họ nhập lại mật khẩu.
Mặc dù nhập mật khẩu chính xác vô số lần, iPad Air 2 không bao giờ kết nối với Wi-Fi. Có một số cách giải quyết: xóa mật khẩu khỏi mạng Wi-Fi của bạn hoặc xóa và khôi phục iPad của bạn.
Xóa mật khẩu khỏi mạng Wi-Fi của bạn tránh được lỗi này nhưng cũng có nguy cơ ảnh hưởng đến bảo mật của tất cả các thiết bị của bạn được kết nối với mạng. Nó không được khuyên. Một số người dùng có thể tìm thấy điểm trung gian ở đây bằng cách triển khai bộ lọc MAC.
Ngoài ra, xóa iPad Air 2 của bạn và cài đặt lại phần mềm thông qua iTunes có vẻ là một giải pháp hữu hiệu. Tuy nhiên, làm như vậy rất mất thời gian. Bạn cũng cần đảm bảo rằng bạn có một bản sao lưu trước!
Tìm hiểu sâu hơn về cách bạn có thể khôi phục thiết bị bị khóa không được kết nối với Internet iOS: Mọi thứ về DFU và Chế độ khôi phục
Ứng dụng AirPort Utility liên tục gặp sự cố trên iPadOS và iOS 13.1
Người dùng AirPort đang tuyệt vọng khi ứng dụng liên tục gặp sự cố trên phần mềm mới. Bản cập nhật của Apple lên iOS và iPadOS 13.1 chưa khắc phục được sự cố này và hiện không có bất kỳ giải pháp đáng tin cậy nào.
Một số người dùng nói rằng việc bật Wi-Fi Scanner trong Cài đặt sẽ giúp ích được, nhưng những người khác vẫn gặp khó khăn.
Hy vọng rằng AirPort Utility sẽ ổn định hơn trong bản cập nhật tiếp theo từ Apple.
Bạn có biết làm thế nào để khắc phục vấn đề này? Hãy chia sẻ với chúng tôi ở phần bình luận cuối trang nhé!
Sự cố về độ chính xác của GPS sau Cập nhật?
Nhiều vấn đề về GPS gặp phải trong các nền tảng iOS trước đây đã được giải quyết trong iOS 12. Chúng tôi nhận thấy chức năng GPS ổn định và mạnh mẽ ngay cả trong phiên bản iOS 13.
Độ chính xác của GPS phụ thuộc vào số lượng vệ tinh GPS có thể nhìn thấy. Việc xác định vị trí của tất cả các vệ tinh có thể nhìn thấy có thể mất vài phút, với độ chính xác tăng dần theo thời gian.
Nếu bạn gặp sự cố về độ chính xác của GPS sau bản cập nhật iOS 13, Apple đề xuất hai hành động chính để cải thiện cường độ GPS trên thiết bị của bạn:
- Đảm bảo rằng bạn đã đặt ngày, giờ và múi giờ chính xác trên thiết bị ở Cài đặt> Chung> Ngày & giờ. Nếu có thể, hãy sử dụng Đặt tự động. Bật và tắt nó và kiểm tra xem độ chính xác có được cải thiện hay không.
- Giữ một cái nhìn rõ ràng theo nhiều hướng. Tường, mái xe, nhà cao tầng, núi và các vật cản khác có thể chặn đường quan sát của vệ tinh GPS. Khi điều này xảy ra, thiết bị của bạn sử dụng Wi-Fi hoặc mạng di động để xác định vị trí của bạn cho đến khi các vệ tinh GPS hiển thị trở lại.
Bộ vi xử lý vị trí R Series mới được đồn đại trong các mẫu iPhone 11 dự kiến sẽ có công nghệ băng tần siêu rộng giúp độ chính xác của vị trí thậm chí còn chính xác hơn.
Tìm hiểu sâu với bài đăng của chúng tôi: Vấn đề GPS với iPhone sau khi nâng cấp iOS mới nhất
Lưu ý quan trọng về GPS dành cho các mẫu iPhone và iPad cũ hơn không đủ điều kiện nhận các bản cập nhật mới
Người dùng có iPhone hoặc iPad cũ hơn không thể cập nhật lên iOS 12 nên xem các bản cập nhật iOS 9.3.6 và iOS 10.3.4 của Apple. Các bản cập nhật độc quyền này của Apple (được công bố vào tháng 7 năm 2019) đã được cung cấp để giải quyết các vấn đề liên quan đến GPS trên các thiết bị cũ hơn.
Apple đã đề cập rằng:
Bắt đầu từ ngày 3 tháng 11 năm 2019, một số mẫu iPhone và iPad được giới thiệu vào năm 2012 trở về trước sẽ yêu cầu cập nhật iOS để duy trì vị trí GPS chính xác và giữ ngày giờ chính xác. Điều này là do sự cố chuyển đổi thời gian GPS bắt đầu ảnh hưởng đến các sản phẩm hỗ trợ GPS từ các nhà sản xuất khác vào ngày 6 tháng 4 năm 2019. Điều này không ảnh hưởng đến bất kỳ thiết bị nào cho đến ngày 3 tháng 11 năm 2019.
Sự cố kết nối giữa iPadOS và ổ USB, chuột hoặc các phụ kiện khác của bạn
iPadOS và iOS 13 là những nền tảng di động lớn đầu tiên của Apple hỗ trợ toàn diện cho bộ nhớ ngoài.
 Cả iOS 13 và iPadOS đều hỗ trợ đầy đủ các ổ đĩa ngoài.
Cả iOS 13 và iPadOS đều hỗ trợ đầy đủ các ổ đĩa ngoài. Đối với những người trong chúng ta sử dụng iPad và iPhone cho Ảnh hoặc các phương tiện khác, khả năng đọc và xử lý bộ nhớ ngoài là một lợi thế lớn.
Việc tích hợp ổ đĩa ngoài với iPhone hoặc iPad của bạn diễn ra thông qua ứng dụng Tệp, ứng dụng này cũng được cải tiến để đáp ứng các yêu cầu mới, chẳng hạn như hỗ trợ cho các thư mục lồng nhau.
Chúng tôi đã thử nghiệm nhiều ổ USB và ổ đĩa ngoài với nhiều iPhone sử dụng iOS 13 và iPad sử dụng iPadOS trong vài tháng qua. Các vấn đề về kết nối hoặc truy cập giữa iPad hoặc iPhone và ổ đĩa có thể do nhiều nguyên nhân.
Các lý do phổ biến khiến iPad hoặc iPhone của bạn không kết nối với bộ nhớ ngoài
- Các ổ có nguồn và thậm chí một số ổ không được cấp nguồn chỉ hoạt động khi thiết bị được kết nối với nguồn.
- Định dạng trên ổ đĩa ngoài của bạn sai hoặc không tương thích với iOS 13 và iPadOS.
- Bạn cần tắt iPhone hoặc iPad, sau đó kết nối ổ đĩa ngoài trước khi bật lại.
- Cài đặt quyền cho phụ kiện USB của bạn không đúng, hãy kiểm tra chúng trong ứng dụng Cài đặt.
- Bạn cần một kết nối, cáp hoặc bộ điều hợp đặc biệt để ổ đĩa của bạn hoạt động.
Tìm hiểu sâu hơn về iPad & iPhone và Hướng dẫn gỡ rối bộ nhớ ngoài của chúng tôi để tìm hiểu thêm về cách sử dụng ổ đĩa ngoài
Mẹo nguồn # 1: Bạn có thể tải phim và nhạc lên bộ nhớ ngoài và xem hoặc nghe chúng trên thiết bị của mình mà không cần sao chép tệp, do đó tiết kiệm dung lượng lưu trữ trên thiết bị của bạn. Chúng tôi đã thử nghiệm SanDisk iXpand và khá hài lòng với kết quả.

Mẹo mạnh # 2: Giờ đây, bạn có thể sao lưu ảnh iPhone hoặc iPad của mình vào ổ đĩa ngoài một cách dễ dàng. Tương tự, các chức năng zip và giải nén trở nên dễ dàng với ứng dụng Tệp mới trên iPadOS.
Điều gì về kết nối chuột hoặc bàn di chuột với iPad của tôi?
Ngoại trừ Magic Mouse của riêng Apple, chúng tôi không gặp quá nhiều vấn đề khi kết nối chuột hoặc bàn di chuột với iPadOS. Dưới đây là một số mẹo phổ biến cần xem xét nếu bạn gặp sự cố:
- Kiểm tra xem chuột hoặc bàn di chuột của bạn chưa được kết nối với thiết bị khác.
- Nếu chuột hoặc bàn di chuột của bạn có công tắc nguồn, hãy đảm bảo rằng nó đang bật.
- Cập nhật phần mềm trên iPhone hoặc iPad của bạn.
- Nếu có thể, hãy sạc đầy chuột hoặc bàn di chuột của bạn hoặc thay pin của nó.
- Kiểm tra các cổng, cáp và đầu nối xem có dấu hiệu hư hỏng vật lý nào không.
- Thử thêm chuột hoặc bàn di chuột trong cài đặt Điều khiển bằng nút chuyển của Trợ năng.
- Khởi động lại iPhone hoặc iPad cũng như chuột hoặc bàn di chuột của bạn.
- Ngắt kết nối chuột hoặc bàn di chuột của bạn khỏi mọi thứ và thử kết nối lại.
Tìm hiểu sâu về các mẹo khi chuột và bàn di chuột không hoạt động với iPad của bạn.
Các vấn đề về thiết lập, kết nối và khả năng sử dụng Sidecar
Sidecar là một trong những tính năng được chứng minh là động lực chính thúc đẩy nhiều người dùng sử dụng iPadOS beta bandwagon. Bạn không còn cần ứng dụng của bên thứ ba để đạt được điều này và người dùng đang chú ý.

Có màn hình iPad của bạn tăng gấp đôi như một màn hình bổ sung cho máy Mac chạy macOS Catalina của bạn thật tuyệt vời! Tính năng hoàn toàn mới này trong iPadOS rất dễ cài đặt và sử dụng.
Nếu bạn đang gặp sự cố khi thiết lập iPad của mình làm thiết bị hiển thị Sidecar sau khi cập nhật lên iPadOS, hãy đi sâu vào hướng dẫn khắc phục sự cố Sidecar chi tiết của chúng tôi.
Sự cố giao tiếp: iMessage, FaceTime, eSIM và các sự cố giao tiếp khác trên iOS 13 và iPadOS
Apple bao gồm một số tính năng mới cho iMessage và FaceTime với iOS 13 và iPadOS, bao gồm hỗ trợ eSIM và SIM kép cho cả hai số điện thoại, tìm kiếm tốt hơn trong Tin nhắn và phần hồ sơ người dùng mới cho phép bạn chọn người bạn muốn chia sẻ tên của mình hoặc ảnh với. 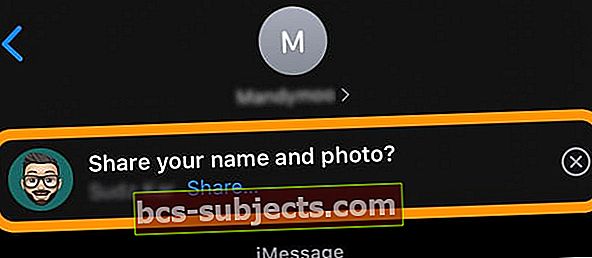
Và tất nhiên, có những khuôn mặt animoji mới với một con chuột, một con bạch tuộc và một con bò. Và cũng có rất nhiều tùy chỉnh memoji mới, từ trang điểm đến tất cả các loại khuyên.
Sau khi cập nhật, không có gì lạ khi gặp sự cố với ứng dụng Tin nhắn, FaceTime hoặc thậm chí là ứng dụng Điện thoại. Chúng ta hãy xem xét một số vấn đề phổ biến đó.
Sự cố ứng dụng tin nhắn và iMessage với iOS 13 và iPadOS
Lần đầu tiên bạn mở Tin nhắn sau khi cập nhật lên iOS 13 hoặc iPadOS, bạn có thể thấy thông báo Tin nhắn đang được lập chỉ mục. Nếu bạn thấy điều này, đừng lo lắng - đó là một phần được mong đợi của chức năng tìm kiếm được cải thiện đáng kể trong Tin nhắn. 
Bị mắc kẹt trên iMessage hoặc FaceTime khi chờ kích hoạt?
Sau khi cập nhật iOS hoặc iPadOS lớn, iMessage và FaceTime có thể cần phải kích hoạt lại. Đôi khi, họ gặp khó khăn trong quá trình này, đặc biệt là khi máy chủ của Apple bị chặn bởi các yêu cầu.
Điều thường hoạt động là tắt iMessage hoặc FaceTime, sau đó đợi 20-30 giây và bật lại để buộc các dịch vụ kết nối lại với máy chủ của Apple.
- Đối với iMessage: Đi tớiCài đặt> Tin nhắn> iMessage
- Đối với FaceTime: Đi tới Cài đặt> FaceTime
Ảnh và tệp đính kèm có bị thiếu trong cuộc trò chuyện iMessage của bạn không?
Một trong những điều tốt nhất về iMessage là khả năng gửi ảnh chất lượng cao cho bạn bè và gia đình của bạn. Rất nhiều người trong chúng ta đã thu thập những bộ sưu tập ảnh ấn tượng trong các cuộc trò chuyện của chúng ta, ghi lại các mối quan hệ của chúng ta trong vài năm qua.
Tuy nhiên, đáng lo ngại là những bức ảnh hiện có dường như đã biến mất khỏi Tin nhắn trong iOS 13. Khi bạn nhấn vào nút “i” ở đầu cuộc trò chuyện, bạn sẽ thấy tất cả phương tiện của mình. 
Nếu bạn không thấy ảnh của mình, có thể thiết bị của bạn đang lập chỉ mục tất cả các tin nhắn của bạn cho chức năng tìm kiếm nâng cao.
Bạn sẽ thấy thiết bị của mình trở lại hoạt động bình thường sau khi quá trình lập chỉ mục này hoàn tất - thời gian cần tùy thuộc vào tốc độ internet của bạn và lượng dữ liệu mà ứng dụng Message lưu trữ.
Trong thời gian chờ đợi, bạn vẫn có thể cuộn lại qua các cuộc trò chuyện và tìm ảnh để chúng chưa bị xóa.
Apple cho biết bản cập nhật lên iOS 13.2+ đã khắc phục sự cố này. Điều này đã làm việc cho bạn?
Tin nhắn không đồng bộ hóa giữa các thiết bị?
Nếu Tin nhắn của bạn không đồng bộ hóa giữa các thiết bị, hãy đảm bảo bạn đã bật Tin nhắn trong cài đặt iCloud của từng thiết bị.
Đi đếnCài đặt> [Tên của bạn]> iCloud> Tin nhắnvà bật nó cho tất cả các thiết bị của bạn. 
Nếu nó đã được bật, hãy thử tắt nó đi, đợi 10 giây hoặc lâu hơn rồi bật lại.
Để tin nhắn đồng bộ với máy Mac, nó phải chạy macOS High Sierra 10.13.5 trở lên.
Đi sâu vào các vấn đề ứng dụng Tin nhắn trong bài viết của chúng tôi iMessage không hoạt động iOS 13 hoặc iPadOS? Hãy sửa nó ngay hôm nay
Đối với các vấn đề về FaceTime, hãy xem bài viết này Tại sao FaceTime của tôi không hoạt động trong iOS 13 và iPadOS? Cách khắc phục
Hỗ trợ eSIM và Dual-SIM trong iOS 13
Mục giao tiếp cuối cùng của chúng tôi để hiểu là eSIM và iOS 13. Bạn chắc chắn nên xem hướng dẫn chi tiết của chúng tôi nếu bạn đang cân nhắc chuyển sang e-SIM từ SIM vật lý. Chúng tôi nêu bật các lựa chọn khác nhau, tùy chọn nhà cung cấp dịch vụ và các yếu tố cần thiết khác trong đó. 
Về các vấn đề kết nối và các thiết lập liên quan đến SIM kép khác, vui lòng tham khảo hướng dẫn chuyên sâu đã được cập nhật cho iOS 13 của chúng tôi.
Nếu bạn đã nâng cấp lên iPhone mới và muốn chuyển eSIM của mình sang thiết bị mới, bạn có thể muốn xem bài viết này.
Bạn đã quản lý để khắc phục sự cố giao tiếp iOS 13 hoặc iPadOS của mình chưa? Hãy cho chúng tôi biết bạn đã làm điều đó như thế nào trong phần bình luận!
Sự cố đồng bộ hóa: iCloud, ứng dụng Lời nhắc, ứng dụng Thư, Apple Music, v.v.
Ngoài Mail, chúng tôi không gặp quá nhiều sự cố trong quá trình thử nghiệm beta với iOS 13 và iPadOS. Hầu hết các vấn đề xuất hiện chủ yếu liên quan đến vấn đề đồng bộ hóa iCloud.
Ví dụ: sau khi cập nhật, chúng tôi nhận thấy rằng chúng tôi không thể tìm thấy một số Ghi chú cũ của mình hoặc một số nội dung PDF và Sách. Giải pháp tốt nhất mà chúng tôi tìm thấy cho việc này là bật và tắt Ghi chú hoặc Sách trong iCloud, sau đó cho phép nhiều thời gian với các ứng dụng tương ứng mở cho iOS 13 hoặc iPadOS để quét lại tất cả nội dung.
Tìm hiểu sâu các vấn đề về Ghi chú với bài viết của chúng tôi Ghi chú không hoạt động trên iPadOS hoặc iOS 13
Lời nhắc bị thiếu hoặc danh sách lời nhắc trống sau khi cập nhật?
Danh sách Lời nhắc của bạn có bị thiếu trên iPhone sau khi cập nhật lên iOS 13 không?
Nếu bạn thấy điều này, bạn không đơn độc. Nhiều người dùng đang gặp sự cố này sau khi cập nhật. Có vẻ như nguyên nhân gốc rễ của vấn đề này là xung quanh vấn đề đồng bộ hóa iCloud.
Lời nhắc mất nhiều thời gian để đồng bộ hóa trên các thiết bị và từ iCloud nói chung. Hãy chờ một ngày hoặc lâu hơn và hy vọng, danh sách lời nhắc và các mục của bạn sẽ bắt đầu tự xuất hiện.
Một số người dùng cần đợi hơn ba ngày trước khi tất cả Lời nhắc của họ trở lại. Nhưng họ đã quay trở lại.
Điều gì sẽ xảy ra nếu Lời nhắc của tôi không quay lại?
Chúng tôi hy vọng rằng iOS 13.1.1 đã khắc phục sự cố này. Chúng tôi đã thử đăng xuất khỏi iCloud và đăng nhập lại với thành công hạn chế cho sự cố này.
Một số người dùng báo cáo rằng khi bạn mở Lời nhắc của mình trên iCloud.com, nó buộc phải tiếp tục đồng bộ hóa trên thiết bị của bạn.
Dù bằng cách nào, nếu bạn lo lắng về việc Lời nhắc bị mất, bạn có thể kiểm tra chúng trên iCloud.com để đảm bảo chúng chưa bị xóa:
- Trên máy tính của bạn, truy cập iCloud.com và đăng nhập bằng ID Apple của bạn.
- Nhấp vào Lời nhắc và xem lại tất cả các mục có sẵn trên tài khoản của bạn
 Kiểm tra danh sách lời nhắc và các mục của bạn trên iCloud.com
Kiểm tra danh sách lời nhắc và các mục của bạn trên iCloud.com - Nếu một số Lời nhắc của bạn bị thiếu trên iCloud.com, hãy nhấp vào tài khoản của bạn và chọn Cài đặt tài khoản.
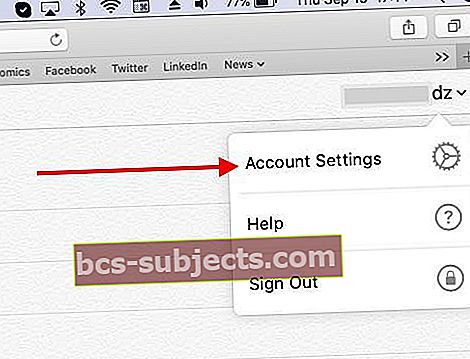
- Cuộn xuống cuối trang và tìm Nâng cao phần. Bạn có thể khôi phục mọi Lời nhắc bị mất hoặc bị xóa bằng tính năng này
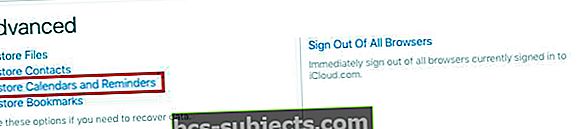
Lời cảnh báo:Nếu bạn quyết định “nâng cấp” ứng dụng Lời nhắc trên iOS 13 để nhận các tính năng mới, bạn có thể mất tất cả chức năng đồng bộ hóa giữa iPhone và máy Mac của mình.
Đồng bộ hóa Lời nhắc với máy Mac của bạn sẽ chỉ hoạt động sau khi bạn nâng cấp lên macOS Catalina, được lên lịch phát hành vào cuối tháng này. Nếu bạn sử dụng Lời nhắc trên máy Mac, đừng nâng cấp ứng dụng Lời nhắc iOS 13 hoặc iPadOS trên iPhone hoặc iPad của bạn.
Tìm hiểu sâu về ứng dụng Lời nhắc mới với Hướng dẫn thiết lập và quản lý danh sách được chia sẻ trong ứng dụng Lời nhắc mới của iOS 13
Ứng dụng Thư có quá nhiều vấn đề trong iOS 13 và iPadOS
Theo nhiều người dùng mới cập nhật iPhone hoặc iPad của họ, ứng dụng Mail gốc trên iOS 13 và iPadOS có quá nhiều vấn đề.
Không thể xác minh danh tính máy chủ hoặc Không có Người gửi / Không có Chủ đề trên email của bạn?
Ngoài một số vấn đề liên quan đến định dạng, các vấn đề chính được báo cáo cho đến nay là “Không thể xác minh nhận dạng máy chủ”Thông báo lỗi khi mở email và email hiển thị "Không có người gửi" hoặc là "Không có chủ đề" hoặc cả hai!

Cập nhật lên iOS và iPadOS 13.1+ khắc phục hầu hết các sự cố về Thư. Điều này đã làm việc cho bạn?
Đối với lỗi đầu tiên xung quanh danh tính máy chủ, cách duy nhất để khắc phục lỗi đó là xóa tài khoản thư của bạn sau đó thêm lại vào. Đi tới Cài đặt> Tài khoản & Mật khẩuđể xóa và thêm lại tài khoản của bạn. Trừ khi bạn đang sử dụng email POP, bạn sẽ không bị mất bất kỳ dữ liệu nào khi thực hiện việc này.
Chúng tôi đã thấy “Không có người gửi / Không có chủ đề”Trước đây trong các bản phát hành iOS cũ hơn. Điều chủ yếu hoạt động sau đó là chuyển đổi cài đặt Ngày / Giờ Tự động và khởi động lại thiết bị của bạn. Rất đáng thử nếu bạn đang gặp sự cố với vấn đề này.
Không thấy bất kỳ tùy chọn nào để lưu trữ, trả lời tất cả hoặc chuyển tiếp khi xem email?
iOS 13 và iPadOS đã loại bỏ một số tùy chọn email phổ biến như trả lời tất cả và chuyển tiếp tin nhắn.
Khi xem email, các tùy chọn duy nhất bạn thấy bây giờ là biểu tượng Thùng rác và Trả lời. Không có tùy chọn biểu tượng nào khác ở hàng dưới cùng như trước đây.
Nhưng đó là một sự thay đổi dễ dàng!
Chỉ cần nhấn vào biểu tượng trả lời đó và bạn sẽ thấy tất cả các tùy chọn email bổ sung, như trả lời tất cả, chuyển tiếp, gắn cờ, di chuyển, lưu trữ, đánh dấu, v.v. 
Chúng tôi không rõ tại sao Apple lại thực hiện thay đổi này vì có rất nhiều không gian trống cho các biểu tượng và tùy chọn bổ sung. Thanh chân trang của iPhone có thể chứa nhiều biểu tượng và hành động hữu ích cho email.
Nhưng bây giờ, nó là những gì nó là. 
iOS 13.1 và iOS 13.1.1 sẽ giải quyết phần lớn các vấn đề liên quan đến Thư này
Chúng tôi chưa nhận được bất kỳ báo cáo nào từ độc giả với các giải pháp thay thế tiềm năng cho các sự cố liên quan đến Thư trên iOS 13.
Trong thời gian chờ đợi, tại sao không xem các ứng dụng Thư của bên thứ ba hoặc cho chúng tôi biết các lựa chọn thay thế yêu thích của bạn trong phần nhận xét.
Thư viện âm nhạc của Apple trống hoặc không đồng bộ hóa sau khi cập nhật lên iOS 13
 Một số người dùng đã báo cáo rằng Apple Music không đồng bộ hóa và thư viện nhạc trống sau khi cập nhật thiết bị của họ lên iOS 13 hoặc iPadOS.
Một số người dùng đã báo cáo rằng Apple Music không đồng bộ hóa và thư viện nhạc trống sau khi cập nhật thiết bị của họ lên iOS 13 hoặc iPadOS.
Chúng tôi đã thấy vấn đề này với iOS 13 GM cũng như iOS 13.1 Beta 3.
Người dùng báo cáo rằng khi họ cố gắng phát một bài hát mà họ biết có trong thư viện của họ, họ nhận được thông báo rằng "Bài hát này không khả dụng ở quốc gia hoặc khu vực của bạn."
Tin tốt là thư viện Apple Music của bạn không bị xóa sổ và vẫn được hỗ trợ bởi một vài bước tốn thời gian. Bạn cần sử dụng máy tính để thực hiện.
Để khôi phục thư viện Apple Music của bạn với iOS 13 hoặc iPadOS, bạn sẽ cần làm theo các bước sau:
- Sao lưu iPhone của bạn bằng iTunes. Bản sao lưu iCloud sẽ không hữu ích, nó cần phải là bản sao lưu iTunes.
- Tải xuống tệp IPSW mới nhất cho iOS 13 và thiết bị của bạn từ ipsw.me hoặc một nguồn khác.
- Sử dụng iTunes khôi phục iPhone của bạn với tệp IPSW đã tải xuống.
- Sau khi quá trình hoàn tất, hãy khôi phục từ bản sao lưu bạn đã thực hiện ở bước đầu tiên.
- Khởi động lại iPhone của bạn và sau đó khởi chạy Apple music để kiểm tra
Đi sâu vào các vấn đề của Apple Music với bài viết của chúng tôi Cách sửa lỗi Apple Music không hoạt động trên iPhone / iPad
Danh sách phát có tác phẩm nghệ thuật sai trên iOS và iPadOS 13.1
Nếu bạn thích tạo nhiều danh sách phát khác nhau cho âm nhạc của mình, bạn có thể nhận thấy tác phẩm nghệ thuật trong ứng dụng Apple Music đã thay đổi. Nhiều người dùng đã lưu ý rằng tác phẩm nghệ thuật dường như được chọn ngẫu nhiên ngay bây giờ mà không nhất thiết phải đại diện cho các bài hát trong danh sách phát của bạn.
Đây là một lỗi với iOS và iPadOS, nhưng rất tiếc, nó không được khắc phục với bản phát hành 13.1.
Tuy nhiên, bạn có thể chọn tác phẩm nghệ thuật bạn muốn từ iTunes theo cách thủ công, điều này có nghĩa là bạn không nhận được tác phẩm nghệ thuật danh sách phát chéo thường có trong Apple Music. Cách duy nhất để đạt được điều đó là loại bỏ mỗidanh sách phát và tạo lại chúng theo cách thủ công.
Ngoài ra, hãy đợi bản cập nhật tiếp theo từ Apple và hy vọng nó sẽ khắc phục được sự cố lần này!
Các phím tắt ngừng hoạt động với CarPlay trong iOS 13
Siri Shortcuts là một công cụ tuyệt vời trong iOS chỉ trở nên mạnh mẽ hơn với iOS 13. Bạn có thể sử dụng chúng để tạo các chức năng tùy chỉnh, do Siri điều khiển cho mọi cách trên thiết bị của bạn.
Nhiều người dùng đã khéo léo tạo Siri Shortcuts để sử dụng với CarPlay, để tránh phải nhìn vào màn hình iPhone khi lái xe. Nhưng iOS 13 dường như gây ra vấn đề với điều này vì Siri Shortcuts hiện không hoạt động với CarPlay trong iOS 13.
May mắn thay, chúng tôi có một số đề xuất để bạn thử có thể khắc phục sự cố:
- Khởi động lại:Tắt nguồn iPhone và hệ thống giải trí trong ô tô, sau đó kết nối lại.
- Tắt và bật Siri: Vì Siri Shortcuts sử dụng trợ lý cá nhân trên iPhone của bạn, hãy thử khởi động lại nó để khắc phục sự cố. Đi đếnCài đặt> Siri & Spotlightsau đó chuyển đổi tất cả các tùy chọn Siri để khởi động lại nó.
- Tắt và bật Bluetooth: Mở ứng dụng Cài đặt và tắt Bluetooth, đợi một lát trước khi bật và kết nối lại thiết bị của bạn.
- Đặt lại Cài đặt mạng: Thao tác này đặt lại mọi thứ cần làm với các mạng trên thiết bị của bạn, bao gồm cả mật khẩu Wi-Fi. Đi đếnCài đặt> Chung> Đặt lại> Đặt lại cài đặt mạng.
Hãy cho chúng tôi biết trong phần nhận xét bạn sử dụng Phím tắt Siri với CarPlay để làm gì. Những mẹo này có giúp bạn sửa chữa nó không?
Tập Tin nhắn không khả dụng trên ứng dụng Podcast?
Khi bạn thử và phát một tập của chương trình Podcast yêu thích của mình, bạn có thấy thông báo lỗi cho biết rằng tập đó tạm thời không khả dụng không?

Theo kinh nghiệm của chúng tôi, chúng tôi nhận thấy rằng thông báo lỗi này chủ yếu hiển thị khi bạn có tín hiệu Wi-Fi hoặc di động yếu. Cách tốt nhất để khắc phục sự khó chịu này là chuyển cài đặt di động cho Podcast thành TẮT rồi BẬT, sau đó khởi động lại ứng dụng Podcast.
Gõ vào Cài đặt> Di động và cuộn xuống và tìm ứng dụng Podcast. Chuyển cài đặt di động ở đây thành TẮT rồi BẬT. Bây giờ hãy thử và nó sẽ hoạt động mà không bị trục trặc! Chúng tôi chỉ mong rằng thông báo lỗi dễ hành động hơn.
Sự cố với Màn hình chính, Ứng dụng và 3D touch hoặc Haptic touch
iOS 13 và iPadOS mang đến các thao tác chạm 3D cho mọi người, kể cả các thiết bị trước đây không hỗ trợ 3D Touch.
Với iOS 13 và iPadOS, haptic và 3D touch thực hiện những điều tương tự.
 Thay đổi này cũng có nghĩa là bạn có thể sử dụng Quick Actions và Peek trên iPad chưa từng có 3D Touch. (Và có, bạn thậm chí có thể kích hoạt các tính năng này bằng Apple Pencil.)
Thay đổi này cũng có nghĩa là bạn có thể sử dụng Quick Actions và Peek trên iPad chưa từng có 3D Touch. (Và có, bạn thậm chí có thể kích hoạt các tính năng này bằng Apple Pencil.) Chúng được gọi là Tác vụ nhanh và với chúng, khi bạn nhấn và giữ vào biểu tượng ứng dụng, bạn sẽ có các tùy chọn để thực hiện nhanh các tác vụ dành riêng cho một ứng dụng.
Ví dụ: khi nhấn và giữ nút WiFi trong Trung tâm điều khiển, bạn sẽ có các tùy chọn để kết nối nhanh với các mạng khả dụng mà không cần mở ứng dụng Cài đặt. 
Thật không may, một số người rất không hài lòng khi thấy một số tính năng 3D Touch nhất định, như Pop, rời khỏi hiện trường.
Tại thời điểm này, bạn không thể tắt tính năng nhấn và giữ để quay lại menu 3D touch nhưng bạn sẽ nhận được phản hồi xúc giác khi nhấn và giữ để truy cập các tùy chọn Tác vụ nhanh.
Và do các mẫu iPhone 11 mới nhất không bao gồm 3D Touch, chúng tôi sẽ không có lựa chọn nào khác ngoài việc sử dụng các Tác vụ nhanh bằng cảm ứng xúc giác của iOS 13 và iPadOS.
Bạn muốn tắt Tác vụ nhanh?
Rất tiếc là không có cách nào để tắt Tác vụ nhanh trong iOS 13 hoặc iPadOS. Ít nhất là chưa.
Đi sâu vào cảm ứng xúc giác với Cảm ứng Haptic là gì trên iPhone XR
Các biểu tượng ứng dụng trên iPad của bạn quá nhỏ hay quá lớn?
Với iPadOS, Apple cung cấp cho chúng ta một số tùy chọn về giao diện màn hình chính của chúng ta! Thay đổi này bao gồm hai tùy chọn: một cho Hơn biểu tượng trên màn hình và một biểu tượng cho To hơn biểu tượng trên màn hình của bạn.
Thay đổi bố cục màn hình chính của iPad của bạn
- Đi đếnCài đặt> Màn hình chính & Dock hoặc Cài đặt> Màn hình & Độ sáng
- Cuộn xuống phần Biểu tượng ứng dụng hoặc làBố cục màn hình chính
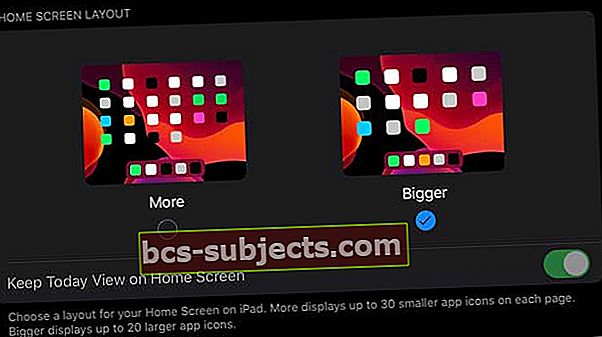
- Chọn Hơn cho các biểu tượng nhỏ hơn và nhiều biểu tượng ứng dụng hơn trên màn hình - bạn cũng có tùy chọn để hiển thị Xem hôm nay trên màn hình chính của bạn
- Chọn To hơn cho các biểu tượng lớn hơn với ít ứng dụng hơn trên mỗi màn hình -Hôm nay Xem không được hiển thị trên màn hình chính của bạn
Để tìm hiểu thêm về các tùy chọn màn hình chính của iPadOS, hãy xem bài viết này: Tùy chỉnh các biểu tượng ứng dụng Màn hình chính của bạn và Chế độ xem hôm nay trong iPadOS
Biểu tượng ứng dụng vẫn chưa đủ lớn?
Nếu chọn Lớn hơn cho bố cục màn hình chính của bạn là không đủ, bạn có thể thử nghiệm với các tùy chọn trợ năng của iPad cho Thu phóng.Với tính năng thu phóng, không có một kích thước phù hợp với tất cả, vì vậy, bạn sẽ cần thử nghiệm các biến thể để tìm ra thứ phù hợp nhất với bạn và đôi mắt của bạn!
 Hãy thử với các tùy chọn thu phóng của iPad của bạn để có được thiết bị phù hợp với bạn!
Hãy thử với các tùy chọn thu phóng của iPad của bạn để có được thiết bị phù hợp với bạn! - Đi đếnCài đặt> Trợ năng
- Nhấn vào Thu phóng
- Chuyển đổi Thu phóng trên
Sau khi thử nghiệm với các cài đặt thu phóng phù hợp nhất với bạn!
- Theo Tiêu điểm: Theo dõi các lựa chọn của bạn, điểm chèn văn bản và cách nhập của bạn
- Với tính năng Theo dõi Tiêu điểm được bật, bạn cũng nhận được các tùy chọn cho Nhập thông minh: Chuyển sang Thu phóng cửa sổ khi bàn phím xuất hiện
- Các phím tắt bàn phím: Bật phím tắt để điều khiển Thu phóng
- Bộ điều khiển thu phóng: Bật bộ điều khiển, đặt các hành động của bộ điều khiển và điều chỉnh màu sắc và độ mờ
- Khu vực thu phóng: Chọn Thu phóng toàn màn hình hoặc Thu phóng cửa sổ
- Bộ lọc thu phóng: Chọn Không có, Đảo ngược, Thang độ xám, Đảo ngược thang độ xám hoặc Ánh sáng yếu
- Mức thu phóng tối đa: Kéo thanh trượt để điều chỉnh mức độ
Thiếu ứng dụng trên Màn hình chính của iPhone sau khi cập nhật iOS 13 hoặc iPadOS?
Nếu ứng dụng bạn luôn sử dụng không có trên Màn hình chính sau khi cập nhật lên iOS 13 hoặc iPadOS, hãy vuốt qua tất cả các Màn hình chính của ứng dụng để xem ứng dụng đó có được di chuyển trong quá trình cập nhật hay không.
Bạn thường thấy iOS hoặc iPadOS đã chuyển các ứng dụng bị thay thế và bị thiếu vào màn hình chính cuối cùng. Nếu bạn không thể tìm thấy nó, hãy kéo xuống để truy cập Spotlight và thử tìm kiếm nó.
Ngoài ra còn có một mục Hành động nhanh mới để Sắp xếp lại các ứng dụng khi bạn nhấn và giữ một biểu tượng ứng dụng hoặc thư mục trên màn hình chính hoặc trong Dock.
Để biết thêm thông tin về cách sắp xếp hoặc xóa ứng dụng trên màn hình chính của bạn, hãy xem bài viết này: Cách xóa và sắp xếp lại ứng dụng trên Màn hình chính cho iPhone hoặc Pad
Không thể sắp xếp lại các biểu tượng ứng dụng? Không thể xóa hoặc di chuyển ứng dụng? Ứng dụng không ở trong một vị trí hoặc thư mục mới?
Một số độc giả nhận thấy rằng ứng dụng của họ không được đặt trong thư mục hoặc vị trí của họ. Những người dùng khác không thể xóa ứng dụng như họ đã từng làm và thay vào đó, hãy xem menu Tác vụ nhanh.
Để di chuyển hoặc sắp xếp lại các ứng dụng
- Đặt ngón tay của bạn trên ứng dụng bạn muốn di chuyển
- Từ menu Tác vụ nhanh, nhấn Sắp xếp lại
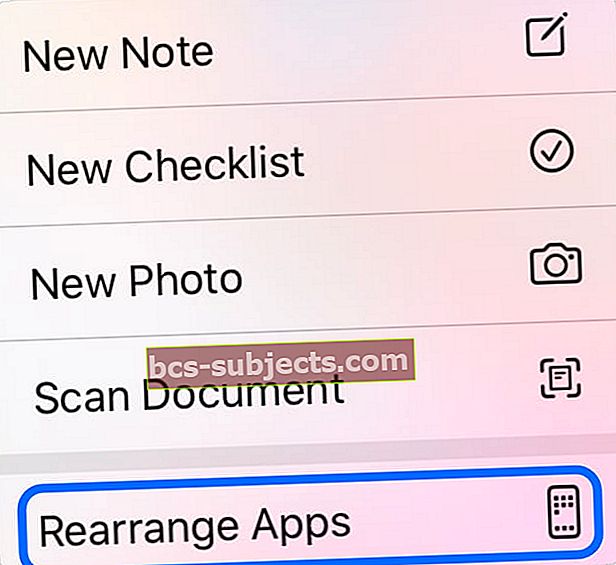 Bạn cần chọn ‘Sắp xếp lại ứng dụng’ trước khi có thể xóa Ghi chú.
Bạn cần chọn ‘Sắp xếp lại ứng dụng’ trước khi có thể xóa Ghi chú. - Ứng dụng của bạn lắc lư
- Nhấn lại vào ứng dụng và kéo biểu tượng ứng dụng đến nơi bạn muốn, giữ áp lực nhất quán lên ứng dụng khi bạn di chuyển - nếu bạn nhấc ngón tay lên, ứng dụng sẽ quay trở lại vị trí ban đầu. Nếu nó không hiệu quả với bạn, hãy nhấn mạnh hơn vào biểu tượng ứng dụng!
- Thả ứng dụng vào vị trí ưa thích của bạn và giải phóng tất cả áp lực ngón tay
Để xóa ứng dụng, hãy nhấn vào biểu tượng ứng dụng lâu hơn một chút so với cách bạn quen làm - tiếp tục giữ biểu tượng đó ngay cả khi menu Tác vụ nhanh hiển thị. Cuối cùng, các biểu tượng sẽ bắt đầu lắc lư, sau đó bạn có thể thả nó ra. Sau đó, xóa tất cả các ứng dụng bạn muốn như bình thường!
Nếu các ứng dụng của bạn không bám sát vị trí mới của chúng, hãy xem cài đặt thu phóng của bạn:
- Đi đếnCài đặt> Trợ năng> Thu phóngvà tắt nó đi. Sau đó di chuyển các ứng dụng của bạn một lần nữa và xem chúng có dính vào lần này không!
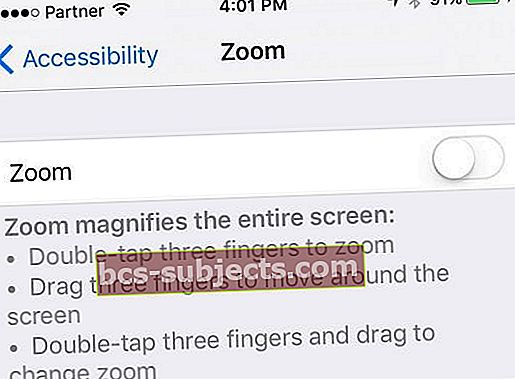
- Một số độc giả nhận thấy rằng việc tắt cài đặt QuickPath cho trang trình bày để nhập đã khắc phục sự cố cho họ. Đi đến Cài đặt> Chung> Bàn phím> tắt Trượt để nhập
 Nhập QuickPath không hoạt động nếu cài đặt Slide to Type bị tắt.
Nhập QuickPath không hoạt động nếu cài đặt Slide to Type bị tắt.
IPhone, iPad hoặc iPod touch của bạn có bị lag khi cuộn giữa các Màn hình chính không?
Rất nhiều người dùng iOS 13 và iPadOS đã nhận thấy độ trễ khi chuyển đổi giữa các màn hình trên Màn hình chính của thiết bị của họ. Những gì đã từng là bơ mịn bây giờ là bồn chồn và nói lắp. Có vẻ như đây là một sự cố xử lý, một sự cố rất dễ khắc phục bằng cách giảm độ trong suốt trên thiết bị của bạn.
Thông thường, điều này xảy ra khi người dùng có nhiều thư mục trên Màn hình chính của họ. Tính minh bạch của các thư mục này đòi hỏi quá nhiều đối với bộ xử lý khi bạn vuốt chúng qua hình nền. Hy vọng rằng Apple sẽ sửa lỗi này trong các bản cập nhật trong tương lai, nhưng trong thời gian chờ đợi, bạn có thể giảm tính minh bạch để thay thế:
- Đi đến Cài đặt> Trợ năng> Hiển thị & Kích thước Văn bản.
- Bật tùy chọn để Giảm tính minh bạch.
Slide Over bị mờ trong iPadOS
iPadOS giới thiệu hoặc cải tiến rất nhiều tính năng quản lý tác vụ tuyệt vời trên iPad, bao gồm cả Slide Over. Tính năng này cho phép bạn “trượt qua” một phiên bản hẹp của ứng dụng từ phía bên phải của màn hình, cho phép truy cập nhanh vào các ứng dụng khác mà không cần rời khỏi ứng dụng bạn đang sử dụng.
Một số người dùng đã gặp sự cố trong đó toàn bộ màn hình bị mờ khi họ vào trình chuyển đổi ứng dụng Slide Over - được thực hiện bằng cách vuốt lên từ cửa sổ Slide Over.
 Lỗi này làm mờ toàn bộ màn hình thay vì chỉ nền.
Lỗi này làm mờ toàn bộ màn hình thay vì chỉ nền. Có thể dễ dàng khắc phục sự cố này bằng cách khởi động lại thiết bị của bạn. Không thành công, hãy đi tới Cài đặt> Chung> Đặt lại> Đặt lại tất cả cài đặt.
Bạn đã sửa lỗi Slide Over bị mờ như thế nào? Hãy cho chúng tôi biết trong phần bình luận!
Vuốt lên từ thanh Trang chủ không hoạt động trên iPhone X trở lên?
 Sử dụng nút AssistiveTouch nổi để thoát ứng dụng hoặc truy cập Trang chủ.
Sử dụng nút AssistiveTouch nổi để thoát ứng dụng hoặc truy cập Trang chủ. Một số người dùng nhận thấy rằng họ không thể đóng ứng dụng, chuyển đổi ứng dụng hoặc thậm chí quay lại Màn hình chính trên iPhone X trở lên. Sau khi vuốt lên để mở khóa thiết bị, cử chỉ ngừng hoạt động trong iOS 13. Cách duy nhất để đóng ứng dụng là buộc khởi động lại.
Đừng lãng phí thời gian khôi phục phần mềm trên thiết bị của bạn cho bản sửa lỗi này, vì nó không hoạt động! Một số người dùng cho rằng điều này có liên quan đến việc sửa chữa màn hình của bên thứ ba.
Trong ghi chú phát hành, Apple nói rằng iOS 13.1 sửa lỗi thông báo để nhận dạng màn hình của bên thứ ba. Nhưng họ không đề cập đến việc sửa lỗi rắc rối này.
Trong thời gian chờ đợi, hãy bật nút Trang chủ của phần mềm bằng AssistiveTouch:
- Đi đếnCài đặt> Trợ năng> AssistiveTouch.
Cập nhật lên iOS 13.1+ có khắc phục được sự cố này cho bạn không? Hãy cho chúng tôi biết trong phần bình luận!
Tính năng xoay màn hình không hoạt động sau khi cập nhật iOS?
Trước tiên, hãy kiểm tra xem bạn đã bật bất kỳ cài đặt Thu phóng nào qua Cài đặt> Trợ năng> Thu phóng. Tạm thời tắt các chức năng này và xem liệu bạn có thể xoay màn hình của mình hay không.
Nếu cách đó không hiệu quả, hãy tắt Chế độ tối và mở Trung tâm điều khiển và xem liệu bạn có thể khóa hoặc mở khóa hướng màn hình hay không. Nếu vậy, hãy thử thay đổi hướng màn hình của bạn và xem liệu chế độ tối có gây ra sự cố hay không.
Nếu sự cố này xảy ra trên video, hãy đặt chúng ở chế độ toàn màn hình, sau đó xoay thiết bị.
Không thể tìm thấy nơi cập nhật ứng dụng trong App Store?
Đó không phải là bạn, mà là Apple!
Để nhường chỗ cho tab Trò chơi trong App Store, Apple đã chuyển tab Cập nhật vào cài đặt tài khoản của bạn. Nhấn vào ảnh hồ sơ của bạn hoặc biểu tượng hồ sơ ở trên cùng bên phải để tìm tất cả các chức năng cập nhật.
Bạn cũng có thể nhấn và giữ biểu tượng App Store để hiển thị menu Hành động nhanh với quyền truy cập nhanh vào chức năng Cập nhật. 
Máy ảnh và đèn flash có ngừng hoạt động khi bạn cập nhật lên iOS 13 không?
Một số người dùng, bao gồm cả chủ sở hữu của iPhone 11 Pro hoàn toàn mới đã gặp sự cố với máy ảnh và đèn flash máy ảnh trong iOS 13. Có vẻ như máy ảnh ngừng hoạt động - không hiển thị gì ngoài màn hình đen và nút chụp - đối với một số người dùng không may mắn.
Nhiều người đã có thể giải quyết vấn đề này bằng cách khởi động lại hoặc buộc khởi động lại thiết bị của họ. Tuy nhiên, nếu cách đó không hiệu quả, hãy thử tạm thời thay đổi chất lượng video trong Cài đặt máy ảnh của bạn:
- Đi đếnCài đặt> Máy ảnh.
- Nhấn vàoQuay video và giảm chất lượng xuống 720p.
Các vấn đề về máy ảnh mở rộng từ máy ảnh mặt sau đến các vấn đề với máy ảnh mặt trước. Mặc dù điều này đáng chú ý nhất với các ứng dụng của bên thứ ba như Snapchat. Có khả năng giải pháp cho vấn đề này sẽ đến khi Snapchat cập nhật ứng dụng của họ để tương thích hơn với iOS 13.
Một số người dùng nhận thấy máy ảnh mặt trước bị mờ đối với ứng dụng FaceTime. Nhưng điều này có thể dễ dàng khắc phục bằng cách buộc khởi động lại thiết bị của bạn.
Đi sâu tìm hiểu về các tính năng máy ảnh mới nhất với Dưới đây là các tính năng máy ảnh mới chính trên iPhone 11 và iPhone 11 Pro
WeChat không hoạt động với iOS 13
WeChat, nếu bạn chưa nghe nói về nó, là những gì bạn nhận được khi kết hợp Facebook và WhatsApp thành một ứng dụng hoàn toàn mới. Nó cực kỳ phổ biến ở nhiều quốc gia và rất nhiều người sử dụng nó để quản lý các doanh nghiệp độc lập của họ cũng như để giao tiếp xã hội.
Thật không may, dường như có rất nhiều vấn đề về khả năng tương thích với WeChat và iOS 13. Đối với nhiều người dùng, WeChat hoàn toàn không hoạt động, mặc dù một số người trong số họ đã có thể khắc phục điều này bằng cách Cài đặt> Chung> Đặt lại> Đặt lại tất cả cài đặt.
Nếu bạn phụ thuộc vào WeChat, chúng tôi khuyên bạn không nên nâng cấp lên iOS 13 cho đến khi các vấn đề này được khắc phục trong các bản cập nhật trong tương lai.
Lịch đang tạo sinh nhật trùng lặp cho các liên hệ của bạn
Mặc dù Apple đã phát hành iOS 13, nhưng có thể mất một chút thời gian để tất cả các dịch vụ khác của Apple và các dịch vụ của bên thứ ba hoạt động trơn tru với nó. Một trong những triệu chứng rõ ràng của điều này là sinh nhật trùng lặp xuất hiện trong ứng dụng Lịch.
Một số người dùng đã tìm thấy ba ngày sinh nhật trùng lặp được thêm vào Lịch của họ cho cùng một địa chỉ liên hệ. Khi nhấn vào các sự kiện sinh nhật này, hầu hết chúng không liên kết với thẻ liên hệ hợp lệ.
Apple cho biết vấn đề này đã được khắc phục trong bản cập nhật lên iOS 13.1+ và iPadOS. Điều đó đã làm việc cho bạn?
Nếu cập nhật không hoạt động, giải pháp tốt nhất mà chúng tôi tìm thấy cho việc này là hủy đồng bộ hóa và đồng bộ hóa lại các tài khoản mà ngày sinh của bạn liên kết từ iCloud, tài khoản Email hoặc Truyền thông xã hội.
- Đi tới Cài đặt> Mật khẩu & Tài khoản:
- Nhấn vào từng tài khoản email và tắt Danh bạ.
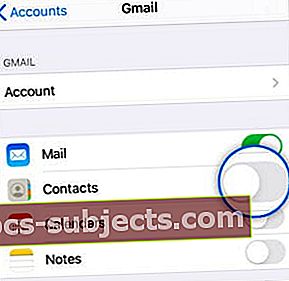 Bật và tắt danh bạ cho từng tài khoản của bạn.
Bật và tắt danh bạ cho từng tài khoản của bạn.
Ảnh bị treo khi bạn cuộn
Người dùng có hơn vài trăm ảnh trên thiết bị của họ - hầu hết chúng ta ngày nay - đang gặp sự cố khiến ứng dụng Ảnh bị treo khi bạn cuộn qua chúng.
Thông thường, bạn có thể nhấn vào đầu Ảnh của ứng dụng để cuộn nhanh đến ảnh và video cũ nhất của mình. Nhưng thực hiện điều này trong iOS 13 và iPadOS khiến ứng dụng Ảnh gặp sự cố, đưa bạn trở lại Màn hình chính.
Chúng tôi chưa tìm ra bất kỳ giải pháp nào cho vấn đề này và vấn đề này cũng không được đề cập trong ghi chú phát hành của Apple cho iOS 13.1.
Bạn có biết cách sửa lỗi này không? Hãy cho chúng tôi biết trong phần bình luận để chúng tôi có thể chia sẻ nó với các độc giả khác!
Các sự cố và bản sửa lỗi liên quan đến ứng dụng khác cho iOS 13 hoặc iPadOS
Vì nhiều ứng dụng đã thấy sự thay đổi về chức năng, đây làdanh sách các bài viết hàng đầu của chúng tôi với các mẹo và thủ thuật cho iOS 13 và iPadOS:
Bạn có thêm mẹo và thủ thuật để khắc phục sự cố ứng dụng trong iOS 13 hoặc iPadOS không? Hãy cho chúng tôi biết những gì họ đang có trong các bình luận!
Vấn đề về nguồn và hiệu suất
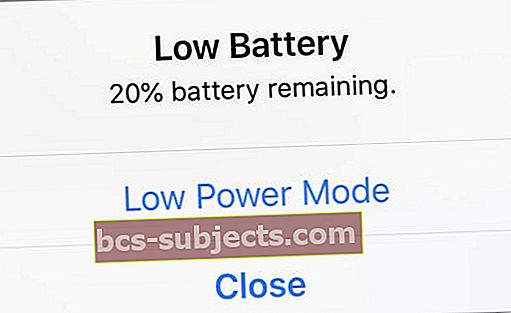 Pin blues
Pin blues
Sau một bản cập nhật lớn, rất bình thường khi thấy hiệu suất pin giảm trong vài ngày khi hệ điều hành lập chỉ mục lại mọi thứ trong nền.
Nếu thời lượng pin của bạn không cải thiện trong vòng vài ngày, hãy khởi chạy Ứng dụng cài đặt và đi tới Pin> Tình trạng pin.
Kiểm tra bất kỳ đề xuất nào tại đây mà Apple muốn bạn áp dụng. Xác định các ứng dụng đang sử dụng quá nhiều pin của bạn và xem lại chi tiết báo cáo tình trạng sử dụng pin.
Cuối cùng, đây là danh sách 9 cài đặt cụ thể trong iOS 13 mà bạn có thể kiểm tra kỹ để đảm bảo rằng bạn đang tối đa hóa hiệu suất pin iPhone trên iOS 13.
Không thể sạc quá 98%
Một số người dùng không thể sạc thiết bị iOS 13 hoặc iPadOS của họ ở mức 98% cho dù họ để thiết bị trên bộ sạc bao lâu. Có vẻ như bạn đợi bao lâu cũng không thành vấn đề, không phải lúc nào bạn cũng có thể nhận được khoản phí 2% cuối cùng đó!
Khởi động lại iPhone hoặc iPad của bạn cung cấp một bản sửa lỗi tạm thời. Vào lúc này, chúng tôi khuyên bạn nên bỏ qua 2% cuối cùng, vì bạn không nên để thiết bị của mình sạc lâu hơn mức cần thiết.
Tìm hiểu sâu về pin trong thiết bị của bạn với Tại sao không nên hiệu chỉnh pin trong iPhone, iPad hoặc iPod của bạn
iOS 13 và iPadOS khá nhanh khi nói đến hiệu suất
Các ứng dụng mở ra mà không gặp bất kỳ sự cố nào và không có hoạt ảnh bị trễ. Nếu vì lý do nào đó, bạn thấy iPhone hoặc iPad của mình hoạt động chậm chạp sau khi cập nhật, hãy xem các mẹo dưới đây:
Chúng tôi hy vọng rằng bạn thấy hướng dẫn khắc phục sự cố toàn diện này hữu ích. Hãy nhớ cập nhật iPhone của bạn lên iOS 13.1 trước khi cố gắng cài đặt watchOS 6 trên Apple Watch của bạn.
Bạn có thể cần phải đặt lại Apple Watch của mình trước khi có thông báo. Giữ vương miện kỹ thuật số và nút bên cho đến khi Apple xuất hiện trên màn hình.
Các vấn đề về tốc độ cho người dùng iPad Air 2
IPad Air 2 dường như đang bị lỗi khi là một trong những thiết bị lâu đời nhất vẫn tương thích với iPadOS. Do đó, một số độc giả đang phải vật lộn với các vấn đề nghiêm trọng về tốc độ, có thể mất 20 phút chỉ để điều hướng qua Cài đặt.
Điều duy nhất được tìm thấy để khắc phục sự cố này cho đến nay là xóa và khôi phục thiết bị của bạn từ bản sao lưu. Bạn có thể làm điều này từCài đặt> Chung> Đặt lại> Xóa tất cả nội dung và cài đặt.
Nhưng có thể nhanh hơn để khôi phục thiết bị của bạn bằng Chế độ khôi phục.
Vấn đề với iPad Pro 10.5-inch trên iPadOS 13.1
Một số chủ sở hữu iPad Pro 10.5 inch không may mắn đã khiến thiết bị của họ ngừng hoạt động hoàn toàn sau khi nâng cấp lên iPadOS 13.1. Sau khi iPad Pro bị đóng bởi phần mềm mới, bạn không thể khắc phục bằng cách buộc khởi động lại hoặc khôi phục thiết bị.
Giải pháp duy nhất hiện tại - cho đến khi Apple vá phần mềm này - là đặt iPad Pro 10.5 inch của bạn ở chế độ DFU và hạ cấp xuống iOS 12.4.1.
Sự cố này không xảy ra với mọi iPad Pro, bạn có thể gặp may mắn hơn khi cố gắng nâng cấp phần mềm lần thứ hai.
Hạ cấp Deep-Dive xuống phiên bản iOS ổn định theo các hướng dẫn sau cho các phiên bản iOS cũ hơn
Trả nó về phía trước
Nếu bạn gặp sự cố hoặc giải pháp (hoặc thậm chí là khó khăn), vui lòng chia sẻ với chúng tôi và độc giả của chúng tôi trong phần nhận xét bên dưới.
Chúng tôi sẽ cố gắng hết sức để trợ giúp mọi vấn đề… và nếu chúng tôi không biết câu trả lời hoặc cách giải quyết, thì một người đọc khác có thể làm được!
Và hãy kiểm tra lại trong vài tuần tới khi chúng tôi dự định cập nhật bài viết này với nhiều mẹo / thủ thuật / bản sửa lỗi khác nhau dựa trên email và nhận xét của độc giả.



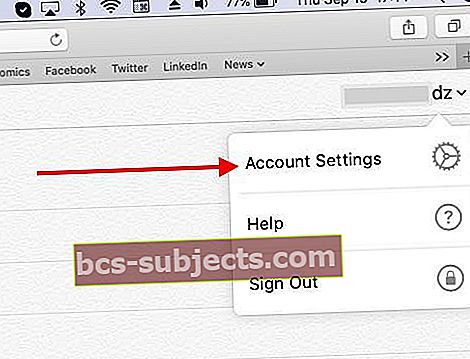
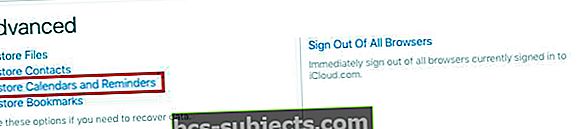
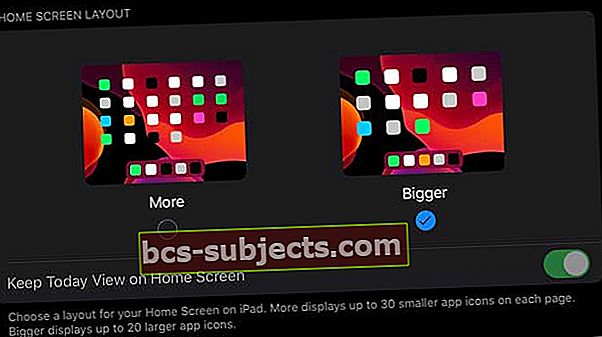

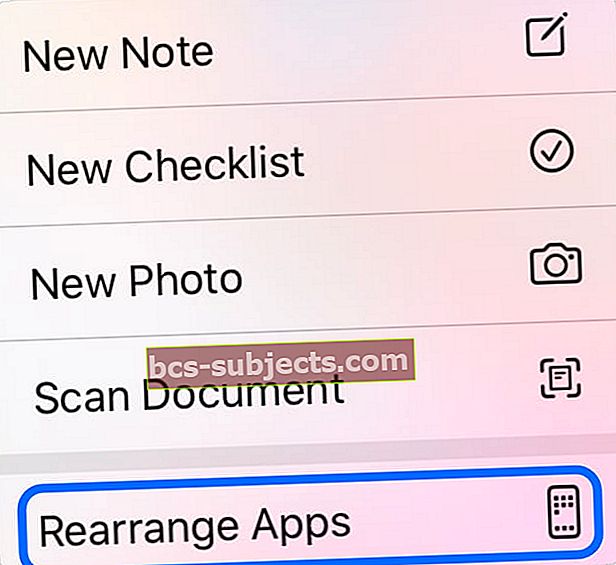 Bạn cần chọn ‘Sắp xếp lại ứng dụng’ trước khi có thể xóa Ghi chú.
Bạn cần chọn ‘Sắp xếp lại ứng dụng’ trước khi có thể xóa Ghi chú.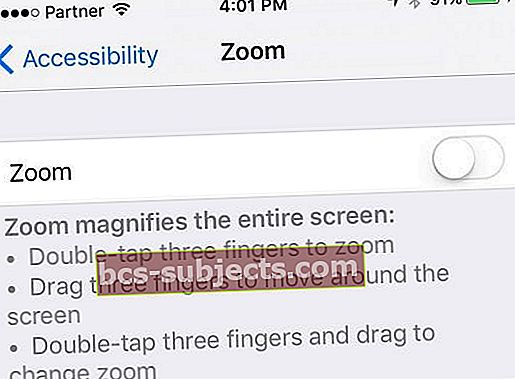
 Nhập QuickPath không hoạt động nếu cài đặt Slide to Type bị tắt.
Nhập QuickPath không hoạt động nếu cài đặt Slide to Type bị tắt.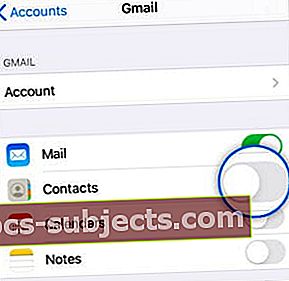 Bật và tắt danh bạ cho từng tài khoản của bạn.
Bật và tắt danh bạ cho từng tài khoản của bạn.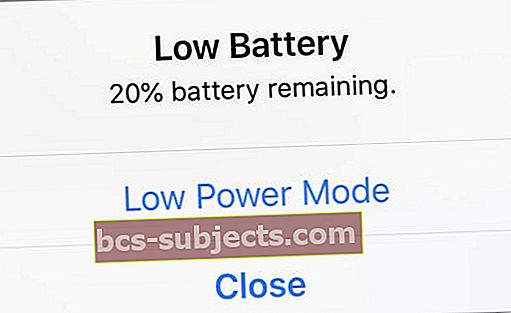 Pin blues
Pin blues