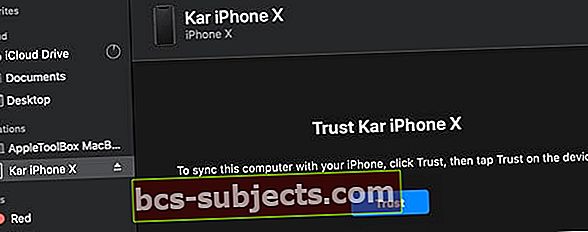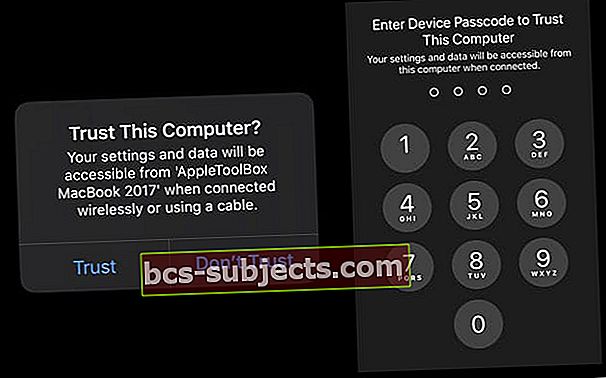Bắt đầu từ macOS Catalina, Apple đã gỡ bỏ iTunes và thay thế chức năng của nó bằng một số ứng dụng khác nhau: Nhạc, Sách, Podcast và TV. Nhưng còn việc bảo trì và cập nhật iTunes cho iPhone, iPad hoặc iPod thì sao?
Tin tốt là bạn vẫn có thể sử dụng máy Mac để cập nhật, khôi phục, sao lưu và đồng bộ hóa iPhone và iPad của mình. Với macOS Catalina trở lên, có một chút khác biệt vì giờ đây chúng tôi sử dụng ứng dụng Finder để thực hiện tất cả những công việc nặng nhọc đó!
Tại sao chúng tôi khuyên bạn (và yêu thích) sử dụng máy Mac để cập nhật iPhone, iPad và iPod của chúng tôi
Chúng tôi luôn cập nhật iDevices của mình bằng Mac’s Finder (hoặc trước đó là iTunes), đặc biệt khi Apple phát hành các bản cập nhật iOS và iPad chính của mình. Lý do chính mà chúng tôi làm điều này là Trình tìm kiếm (iTunes) luôn cài đặt phiên bản đầy đủ của iOS / iPadOS trên thiết bị của chúng tôi. 
Khi chúng tôi cập nhật bằng phương pháp không dây của Cập nhật phần mềm trong ứng dụng Cài đặt trên thiết bị của chúng tôi, việc cài đặt chỉ thay đổi mã – vì vậy hầu hết mã được chuyển từ các phiên bản iOS trước. Đây được gọi là cập nhật đồng bằng.
Kinh nghiệm của chúng tôi và nhận xét của độc giả cho chúng tôi thấy rằng những cập nhật liên tục về châu thổ này gây ra rất nhiều vấn đề và đau đầu về lâu dài. Vì vậy, đó là lý do tại sao chúng tôi luôn cập nhật bằng cách sử dụng máy Mac và ứng dụng Finder (hoặc iTunes)!
Để biết thêm thông tin về các bản cập nhật Finder / iTunes so với Over-The-Air, hãy xem bài viết của chúng tôi Cách và lý do bạn nên cập nhật Hệ điều hành iOS hoặc iPad cho iPhone hoặc iPad của mình bằng iTunes hoặc Finder
Sử dụng máy tính Windows? Bạn tự hỏi điều gì đang xảy ra với iTunes trên Windows?
Tóm lại là không có gì!
Đối với những người sử dụng máy Windows, iTunes vẫn là ứng dụng truy cập để cập nhật iDevices của bạn. Hiện tại vẫn đang nói về một bản cập nhật trong tương lai cho Windows, nhưng hiện tại, Apple vẫn tiếp tục hỗ trợ iTunes cho Windows.
Bạn đang sử dụng phiên bản macOS hoặc Mac OS X cũ hơn?
Đối với những người sử dụng máy Mac cũ hơn không hỗ trợ macOS Catalina và những người không muốn cập nhật, bạn vẫn có thể sử dụng iTunes để cập nhật lên phiên bản iOS và iPadOS mới nhất.
Hiện tại, Apple tiếp tục hỗ trợ iTunes cho Windows (tất cả các phiên bản) và cho Mac (phiên bản macOS Mojave trở xuống.)
Chưa được cập nhật lên macOS Catalina?
Nếu bạn muốn cập nhật lên macOS Catalina và có ý định cập nhật iOS hoặc iPadOS bằng ứng dụng Mac’s Finder, chúng tôi khuyên bạn trước tiên hãy sao lưu thư viện iTunes của mình. Thực hiện các bước này trước khi cập nhật lên macOS Catalina.
Cách cập nhật iPhone, iPad hoặc iPod của bạn bằng ứng dụng Finder trên máy Mac
- Bật máy Mac của bạn trước
- Nhấn vào Tùy chọn hệ thống> Cập nhật phần mềm
 Chọn hộp để tự động cập nhật máy Mac của bạn.
Chọn hộp để tự động cập nhật máy Mac của bạn. - Nếu có bản cập nhật macOS, hãy thực hiện cập nhật này trước khi cập nhật iPhone, iPad hoặc iPod của bạn
- Kết nối iPhone, iPad hoặc iPod với máy Mac của bạn
- Nếu bạn thấy thông báo trên iDevice của mình để "mở khóa iPad để sử dụng phụ kiện", hãy nhấn vào iDevice của bạn và nhập Face ID, Touch ID hoặc mật mã để truy cập màn hình chính của bạn

- Khi kết nối thiết bị lần đầu tiên với máy Mac sau khi cập nhật lên macOS Catalina, bạn được yêu cầu tin tưởng thiết bị
- Nhấp vào các nút tin cậy trên cả hai thiết bị (Mac và iDevice)
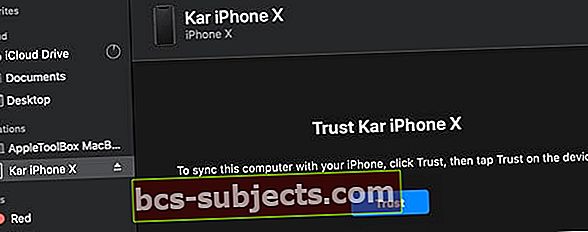
- Nhập mật mã thiết bị của bạn trên thiết bị của bạn để xác nhận mối quan hệ tin cậy
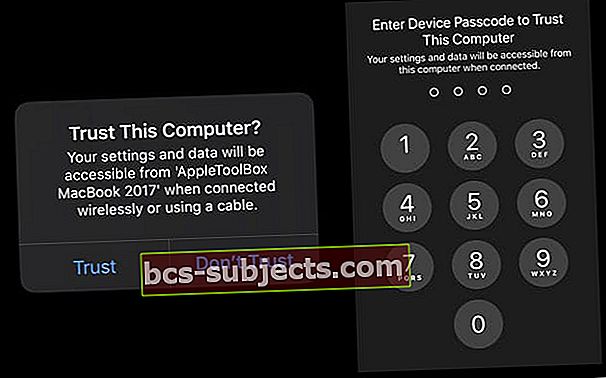
- Nhấp vào các nút tin cậy trên cả hai thiết bị (Mac và iDevice)
- Mở Ứng dụng tìm kiếm trên máy Mac của bạn (cách dễ nhất để tìm là trong Dock của bạn)

- Tìm iDevice của bạn trong thanh bên trái của Finder bên dưới Địa điểm tiêu đề

- Nếu iPhone, iPad hoặc iPod của bạn không hiển thị, hãy rút phích cắm khỏi máy Mac và cắm lại
- Chọn nó để xem thông tin bảng chi tiết trongChungchuyển hướng

- Chúng tôi khuyên bạn nên sao lưu thiết bị của mình trước, sử dụng Sao lưu ngay
- Để cập nhật thiết bị của bạn lên iOS hoặc iPadOS mới nhất, hãy nhấn vào Kiểm tra cập nhật nút từChungchuyển hướng

- Nhấp chuột Tải xuống và cập nhật
- Nếu được hỏi, hãy nhập mật mã của bạn
- Nếu bạn không biết mật mã của mình, hãy xem bài viết của chúng tôi
- Finder cập nhật iPhone, iPad hoặc iPod touch của bạn lên phiên bản iOS mới nhất sử dụng bản cập nhật đầy đủ (không phải delta)
Finder làm gì khác cho iPhone, iPad hoặc iPod của tôi?
Finder làm được khá nhiều thứ cho iDevice của bạn mà iTunes đã làm!
Quản lý iDevice của bạn, sao lưu, mã hóa các bản sao lưu và khôi phục bằng Finder
Mỗi khi bạn kết nối iPhone, iPad hoặc iPod, hãy mở nó trong thanh bên của ứng dụng Finder. Sử dụng Finder, bạn có thể sao lưu, cập nhật, khôi phục và quản lý thiết bị của mình.
Ngoài ra, bạn có thể đồng bộ hóa nhạc, phim, chương trình truyền hình, podcast, sách, sách nói, tệp và ảnh (nếu bạn không sử dụng Ảnh iCloud) với Finder.
Tất cả những gì bạn cần làm để bật đồng bộ hóa là nhấn vào từng danh mục, chọn tùy chọn đồng bộ hóa của bạn bằng dấu kiểm và nhấn vào nút Đồng bộ hóa lớn ở cuối cửa sổ iDevice’s Finder, bên cạnh biểu đồ lưu trữ.
Một điều mà Finder không làm
Không giống như các phiên bản trước của iTunes, Finder không bao gồm tính năng cho phép bạn sắp xếp lại các ứng dụng iPhone, iPad hoặc iPod của mình trên các màn hình chính hoặc các thư mục khác nhau trên thiết bị của bạn.
Tính năng đó đã bị loại bỏ trong các phiên bản iTunes sau này và nó không trở lại trong macOS Catalina.
Để sắp xếp lại các ứng dụng trong iOS 13+ và iPadOS, có một Quick Actions tùy chọn được gọi là Sắp xếp lại các ứng dụng. Bạn sẽ thấy tùy chọn này khi nhấn và giữ các ứng dụng hoặc thư mục trên màn hình chính.
Hành động nhanh tương tự như các tác vụ 3D Touch nhưng không yêu cầu màn hình phải tích hợp công nghệ nhạy cảm với lực. Để truy cập Hành động nhanh, nhấn và giữ biểu tượng ứng dụng hoặc biểu tượng thư mục để nhanh chóng thực hiện các tác vụ dành riêng cho ứng dụng hoặc thư mục.

 Chọn hộp để tự động cập nhật máy Mac của bạn.
Chọn hộp để tự động cập nhật máy Mac của bạn.