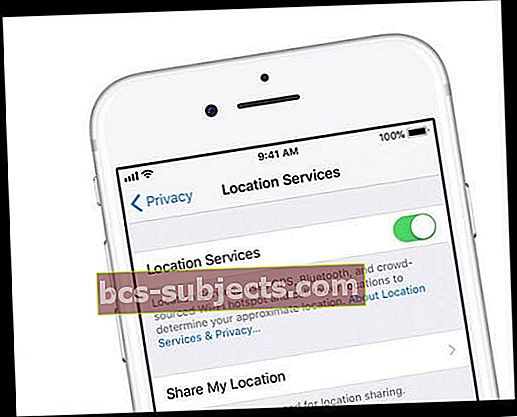Với iOS 12, Apple giới thiệu một loạt các tính năng mới thú vị xung quanh chức năng Không làm phiền. Một số tính năng này dựa trên phản hồi của người dùng và danh sách mong muốn, trở lại thời điểm Apple giới thiệu tính năng Không làm phiền với iOS 6 vào năm 2012. Thiết kế ban đầu trong iOS 6 cho phép bạn tắt âm thanh điện thoại và thiết lập các hành động để cho phép cuộc gọi. từ một nhóm liên hệ cụ thể. Apple đã đóng gói tính năng Không làm phiền trên iOS 12!
Các tính năng mới trong iOS 12 Không làm phiền là gì
Sáu năm sau, tính năng Không làm phiền iOS 12 bổ sung nhiều tính năng theo ngữ cảnh hơn trên iPhone của chúng tôi.
Bây giờ bạn có thể thiết lập DND bằng năm bộ lọc chính:
- Chế độ giờ đi ngủ
- Khu vực địa lý hoặc vị trí không làm phiền cho đến khi tôi rời khỏi vị trí này
- Không làm phiền trong một giờ
- Đang thiết lập chế độ Không làm phiền cho đến sáng ngày hôm sau
- Tích hợp chế độ Không làm phiền với các sự kiện trên Lịch của bạn
Trong bài viết này, chúng tôi xem xét kỹ các tính năng này và cung cấp hướng dẫn từng bước để hỗ trợ bạn sử dụng các tính năng mới này trên iPhone của mình.
Chúng tôi cũng khám phá cách các tính năng này tích hợp trở lại trải nghiệm macOS và watchOS của bạn vì nhiều người dùng sử dụng các thiết bị Apple khác nhau.
Tính năng Không làm phiền mới trên iPhone iOS 11 so với iOS 12
Hãy bắt đầu bằng cách xem cài đặt Không làm phiền iOS 11 hiện có để tiếp cận với các tính năng trong tầm tay.
Bạn truy cập cài đặt Không làm phiền trong iOS 12 giống như trong iOS 11. Không có thay đổi nào ở đây. Điểm khác biệt duy nhất là Apple đã thêm phần ‘Screen Time’ mới vào nhóm cài đặt trong iOS 12.
Khi bạn nhấn vào Cài đặt> Không làm phiền trên iOS 11; bạn thấy rằng nó hiển thị cho bạn tất cả các tính năng DND quen thuộc cùng với tính năng Không làm phiền khi lái xe, được giới thiệu trong iOS 11.
Cài đặt cơ bản trong màn hình Không làm phiền của iOS 12 trông giống như cài đặt của iOS 11.
Sự khác biệt trong cài đặt chỉ trở nên rõ ràng khi bạn bật nút "Đã lên lịch" trong iOS 12.
Cách thiết lập và sử dụng chế độ giờ đi ngủ trong chế độ không làm phiền
Khi bạn nhấn vào Cài đặt> Không làm phiền > và kích hoạt theo lịch trình; bạn sẽ thấy ngay tùy chọn mới có tên “Chế độ giờ đi ngủ” trong iOS 12.
Khi bạn bật Chế độ giờ đi ngủ mới trong cài đặt Không làm phiền, nó sẽ thiết lập màn hình tối trên iPhone của bạn và chặn mọi cảnh báo hoặc thông báo.
Apple đã thiết kế tính năng Chế độ giờ đi ngủ mới này để làm cho chất lượng giấc ngủ tốt hơn cho những người dùng thức dậy vào ban đêm và nhấc iPhone của họ lên khi các cảnh báo và thông báo sáng màn hình.
Khi bật cài đặt này, bạn sẽ thấy thông báo “Cuộc gọi và thông báo sẽ bị tắt tiếng trong khi điện thoại của bạn bị khóa. Thông báo sẽ được gửi đến Lịch sử ”.
Vì vậy, bây giờ bất kỳ thông báo mới nào đến với bạn chỉ là chuyển đến lịch sử thông báo của bạn để bạn có thể kiểm tra chúng khi thức dậy vào buổi sáng thay vì phải xem qua iPhone trong đêm.
Bạn có thể vuốt lên trên màn hình Hiển thị chế độ giờ đi ngủ để xem các thông báo nhỡ xung quanh các cuộc gọi nhỡ hoặc tin nhắn.
Khi bạn vuốt từ cuối màn hình, nó sẽ chuyển đến màn hình chính của bạn. Tuy nhiên, khi vuốt lên từ giữa màn hình, bạn sẽ thấy lịch sử thông báo của mình mà không cần phải tắt cài đặt Không làm phiền.
Đề xuất Siri xuất hiện tự động nhắc bạn gọi lại người đã cố gắng liên lạc với bạn trong Chế độ giờ đi ngủ.
Tính năng Khá tuyệt vời phải có để tận hưởng một giấc ngủ chất lượng nếu bạn có đủ khả năng !!
Làm thế nào để thiết lập vị trí hoặc dựa trên hàng rào địa lý Cài đặt không làm phiền bằng Trung tâm điều khiển
Đôi khi bạn đang tham gia các cuộc họp quan trọng hoặc gặp ai đó quan trọng đối với công việc kinh doanh và bạn không muốn bị làm phiền.
Tính năng iOS 12 mới này rất hữu ích cho những khoảnh khắc đó. Bây giờ bạn có thể thiết lập DND dựa trên vị trí và lên lịch cho nó.
Bạn xử lý tính năng mới này thông qua trung tâm điều khiển trên iPhone của mình. Khi bạn chạm 3D hoặc nhấn và giữ (đối với các thiết bị không có 3D Touch) nút DND trên Trung tâm điều khiển iPhone của bạn, bạn chọn thiết lập tính năng này bằng cách chọn tùy chọn ‘Cho đến khi tôi rời khỏi vị trí này.’
Miễn là bạn đang ở vị trí hiện tại, iPhone của bạn sẽ được thiết lập ở chế độ Tự động không làm phiền. Thời điểm bạn rời khỏi nơi đó, nó sẽ tự động bị vô hiệu hóa.
Đó là một cách dễ dàng để thiết lập tính năng này mà không cần phải tìm kiếm một loạt cài đặt hoặc nhập vị trí theo cách thủ công.
Điều quan trọng cần lưu ý là tính năng này yêu cầu bạn bật 'Dịch vụ vị trí' trên Cài đặt iPhone của bạn, nếu không, bạn sẽ không tìm thấy tùy chọn này trong danh sách các tác vụ 3D Touch trên trung tâm điều khiển của mình.
Không thấy Không làm phiền cho đến khi tôi rời khỏi vị trí này? Hay nó không hoạt động?
- Đi đến cài đặt> quyền riêng tư> dịch vụ vị trí và đảm bảo rằng nó được BẬT
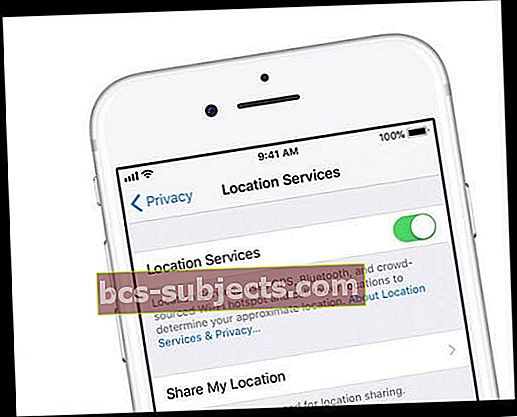
- Cuộn xuống hết phần cài đặt hệ thống
- Kiểm tra xem Cảnh báo dựa trên vị trí được bật
- Xác minh rằng Tìm kiếm Mạng Di động cũng trên
- Nếu một hoặc cả hai điều này đã được bật, hãy tắt chúng đi, đợi một phút và bật lại.
- Khởi động lại iPhone của bạn
Sử dụng 3D Touch hoặc Nhấn và giữ để truy cập các Tính năng Không làm phiền Mới
Các tùy chọn 3D Touch khác có sẵn cho bạn là thiết lập DND trong một giờ cho đến sáng ngày hôm sau hoặc nhập lịch biểu của bạn bằng cách nhấn vào dòng ‘Lịch biểu’.
Các cài đặt dễ dàng này giúp bạn thuận tiện đưa thiết bị của mình vào DND mà không cần phải vào cài đặt chi tiết. Chúng giúp ở chế độ DND tạm thời có thể được thiết lập trong giờ hoặc cho đến sáng ngày hôm sau.
Điều này khác với iOS 11 ở chỗ iOS cũ hơn không có bất kỳ tùy chọn 3D Touch nào. Nó chỉ đơn giản là một nút bật tắt trong trung tâm điều khiển giúp bạn bật hoặc tắt chế độ Không làm phiền trên iPhone của mình.
Bạn muốn thoát khỏi thông báo màn hình khóa không làm phiền?
Khá nhiều độc giả không thể chịu nổi khi nhìn thấy thông báo DnD mới khi Chế độ DnD được bật. Họ muốn hoặc cần lời nhắc về cách hoạt động của chế độ Không làm phiền (tức là tắt tiếng thông báo và cuộc gọi cho đến khi tắt.)
Vậy có cách nào để thông báo này không hiển thị mỗi khi bạn thực hiện chế độ Không làm phiền không?
Tiếc là không có. Tại thời điểm này, không có cách nào để tắt thông báo khó chịu này.
Chúng tôi khuyên bạn nên gửi cho Apple phản hồi về người dùng của bạn và yêu cầu họ cung cấp cách tắt các Thông báo này trong bản cập nhật iOS trong tương lai.
Cách tích hợp tính năng Không làm phiền với Lịch trên iPhone của bạn
Chúng tôi thích tính năng mới này!
Đã có lúc bạn bước vào một cuộc họp quan trọng và bật DND, nhưng sau đó bạn quên tắt nó sau cuộc họp và cuối cùng lại bỏ lỡ các cuộc gọi hoặc tin nhắn quan trọng.
iOS 12 Giúp việc tránh các sự cố quên tắt chế độ không làm phiền trở nên cực kỳ dễ dàng và thuận tiện.
Khi bạn thiết lập cuộc họp lịch của mình bằng ứng dụng Lịch iOS, cuộc họp tiếp theo trong lịch biểu của bạn sẽ tự động xuất hiện trong cài đặt Không làm phiền 3D Touch của bạn.
Bây giờ bạn có thể chọn tùy chọn ‘Cho đến khi kết thúc sự kiện tiếp theo, Và thế là xong. Ngay sau khi cuộc họp kết thúc, iPhone của bạn sẽ quay lại chế độ bình thường từ chế độ Không làm phiền.
Chúng ta đều biết cuộc họp như thế nào:). Hầu hết các cuộc họp tại nơi làm việc đều diễn ra muộn, vì vậy hãy lưu ý sử dụng cho đến khi tôi rời khỏi vị trí này hoặc thay đổi cài đặt theo cách thủ công nếu cần.
Không làm phiền luôn tự bật
Một số độc giả đã nhận thấy rằng DND của họ liên tục tự bật. Nếu bạn đang gặp sự cố này sau khi nâng cấp lên iOS 12+, bạn không đơn độc.
Điều tốt nhất cần làm khi đối mặt với điều này là tắt DND ở chế độ Giờ đi ngủ. Điều đó sẽ khắc phục sự cố. Hy vọng rằng Apple sẽ sớm cung cấp một bản sửa lỗi toàn diện cho vấn đề này.
Tính năng Không làm phiền tích hợp với macOS như thế nào?
Đối với phần này, tôi muốn khám phá xem Apple có nâng cao chức năng trên MacBook khi nói đến cài đặt DND và cộng sự hay không.
Như với macOS trước, bạn có thể truy cập thông báo và trạng thái Không làm phiền trên Macbook bằng cách nhấp vào biểu tượng trên cùng bên phải trên màn hình.
Nhấp vào tab Thông báo và bạn sẽ thấy Cài đặt Không làm phiền.
Có vẻ như cài đặt DND của bạn không đồng bộ hóa trên iPhone và MacBook của bạn. Nếu bạn bật chế độ giờ đi ngủ trên iPhone cho DND nhưng để MacBook ở gần, bạn sẽ vẫn thấy thông báo và cuộc gọi facetime xuất hiện trên MacBook của mình.
Không có phần nào trong cài đặt iCloud cho phép bạn bật chia sẻ cài đặt của mình giữa các thiết bị Apple khi không làm phiền.
Bạn có thể truy cập cài đặt Không làm phiền trên macOS Mojave bằng cách nhấp vào Menu Apple> Tùy chọn hệ thống> Thông báo.
Bạn có thể thiết lập thủ công các tùy chọn DND trên MacBook bằng cách chọn cửa sổ mong muốn hoặc chọn tùy chọn 'Khi màn hình đang ngủ'.
Chúng tôi sẽ cập nhật bài đăng này để bao gồm tích hợp watchOS 5 khi chúng tôi kiểm tra chức năng trong vài tuần tới.
Vì vậy, hãy theo dõi và cho chúng tôi biết trong phần bình luận bên dưới nếu bạn có bất kỳ câu hỏi hoặc mẹo nào giúp ích cho những người đọc khác.