Screen Time trên iOS mang đến cho bạn sức mạnh để tối đa hóa năng suất và giảm thiểu các thói quen kỹ thuật số không lành mạnh. Nhưng sử dụng nó yêu cầu tạo một mật mã khác! Đối với một số người, đó là hai quá nhiều, đó là lý do tại sao bài đăng này chỉ cho bạn cách đặt lại mật mã Thời gian sử dụng nếu bạn quên (hoặc nếu bạn không nhớ mình đã từng có mật mã!)
Vì Thời gian sử dụng trên iOS, macOS và iPadOS sử dụng mật mã chuyên dụng và khác với thiết bị của bạn, điều quan trọng là tất cả chúng ta đều biết cáchđặt lại mật mã Thời gian sử dụng nếu bạn quên nó hoặc ngay cả khi bạn chưa bao giờ có nó!
Làm theo các mẹo nhanh sau để đặt lại mật mã Thời gian sử dụng thiết bị của bạn
- Đối với các sự cố chỉ với macOS Catalina +, hãy đăng xuất và đăng nhập lại vào tài khoản Apple ID / iCloud của bạn
- Đối với iPhone, iPad và iPod, hãy thử đăng xuất khỏi Apple ID / iCloud của bạn, tắt Thời gian sử dụng trong ứng dụng cài đặt của bạn và sau đó đăng nhập lại bằng Apple ID / iCloud của bạn
- Một số người dùng nhận thấy rằng họ chỉ cần đăng xuất ID Apple của mình và đăng nhập lại để đặt lại mật mã Thời gian sử dụng
- Đối với macOS Catalina hoặc iOS và iPadOS, hãy thử sử dụng ID Apple của bạn cho AppleKhôi phục mật mã thời gian sử dụng(tính năng hiện đang trong giai đoạn thử nghiệm)
- Với iOS 13.0-13.3, hãy thử xóa mật mã Thời gian sử dụng bằng cách tắt Tìm của tôi, tạo bản sao lưu được mã hóa và cuối cùng, xóa và khôi phục thiết bị của bạn bằng bản sao lưu được mã hóa đó
- Trên các phiên bản iOS cũ hơn 7-12.4, hãy sử dụng pinfinder để xác định vị trí mật mã của bạn từ bản sao lưu iTunes
- Người tổ chức gia đình nên cố gắng đặt lại mật mã Thời gian sử dụng thiết bị vào thiết bị của riêng họ sử dụng mật mã thiết bị, Touch ID hoặc Face ID của họ
Thời gian sử dụng trong iOS, iPadOS và macOS là gì?
Tính năng Thời gian sử dụng thiết bị của Apple nhằm mục đích nâng cao sức khỏe kỹ thuật số của chúng tôi. Thời gian sử dụng có sẵn trong iPadOS, iOS 12 trở lên và macOS Catalina trở lên. Tính năng này giúp bạn giám sát việc sử dụng ứng dụng của mình (và nếu được thiết lập với tính năng chia sẻ gia đình, của gia đình bạn) và là một công cụ tuyệt vời để giúp giảm thiểu mọi thói quen kỹ thuật số không lành mạnh, như chơi game hoặc sử dụng mạng xã hội quá mức.

Thời gian sử dụng cho phép bạn thiết lập giới hạn trên thiết bị iOS của bạn và gia đình, bao gồm:
- Thời gian ngừng hoạt động làm mờ màn hình và chặn các ứng dụng không được liệt kê trong Luôn cho phép. Giới hạn ứng dụng tạo ra giới hạn thời gian sử dụng ứng dụng trong các danh mục như 'Mạng xã hội'
- Giới hạn ứng dụng đặt giới hạn hàng ngày cho các danh mục ứng dụng với Giới hạn ứng dụng. Các Giới hạn ứng dụng này làm mới hàng ngày vào lúc nửa đêm. Ngoài ra, bạn hoặc người tổ chức gia đình có thể xóa chúng bất kỳ lúc nào
- Luôn luôn cho phép cung cấp quyền truy cập liên tục vào các ứng dụng nhất định, ngay cả khi đạt đến giới hạn thời gian chết hoặc ứng dụng. Theo mặc định, Điện thoại, Tin nhắn, FaceTime và Bản đồ luôn được cho phép – nhưng bạn có thể thay đổi những điều này
- Giới hạn về Nội dung & Quyền riêng tư đã thay thế cài đặt Hạn chế từ iOS 11 trở về trước. Thông qua Hạn chế về nội dung và quyền riêng tư, cha mẹ có thể giới hạn nội dung người lớn và cài đặt quyền riêng tư trên thiết bị của con mình. Bạn cũng có thể theo dõi thời gian sử dụng thiết bị và ứng dụng của gia đình mình qua iCloud
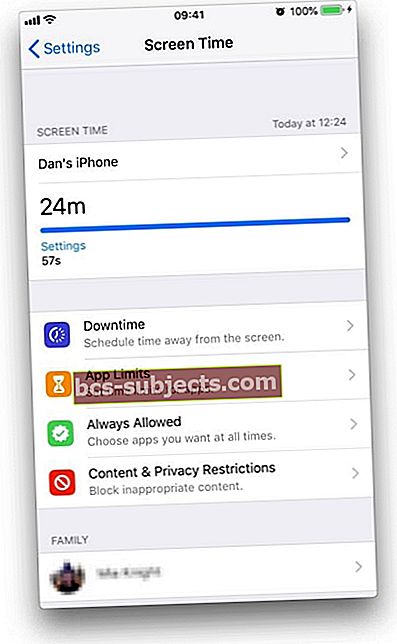 Thời gian sử dụng thiết bị theo dõi việc sử dụng thiết bị của bạn
Thời gian sử dụng thiết bị theo dõi việc sử dụng thiết bị của bạn
Mật mã thời gian sử dụng là gì?
Mật mã Thời gian sử dụng được sử dụng để bảo mật các Hạn chế về Nội dung và Quyền riêng tư hoặc để cho phép các phần mở rộng thời gian trên Giới hạn ứng dụng. Apple nhắc việc tạo mật mã Thời gian sử dụng khi bạn kích hoạt Thời gian sử dụng trên thiết bị của trẻ hoặc truy cập Giới hạn về nội dung và quyền riêng tư trên bất kỳ thiết bị nào.
Bạn cũng có thể chọn tạo mật mã Thời gian sử dụng nếu muốn tùy chọn Yêu cầu thêm thời gian trên các ứng dụng bị chặn.
 Nhập mật mã Thời gian sử dụng để có thêm thời gian trên các ứng dụng
Nhập mật mã Thời gian sử dụng để có thêm thời gian trên các ứng dụng Mật mã Thời gian sử dụng gồm 4 chữ số tách biệt với mật mã được sử dụng khi khóa và mở khóa thiết bị của bạn. Bằng cách đó, cha mẹ có thể giữ bí mật trong khi cho trẻ biết mật mã tiêu chuẩn.
Thật không may, điều đó có nghĩa là có thêm một mật mã mà bạn có thể quên. Mặc dù có thể tắt mật mã Thời gian sử dụng sau khi tạo, nhưng bạn cần nhớ và nhập mật mã để làm như vậy.
Cách đặt lại Mật khẩu thời gian sử dụng trên macOS Catalina +
 Thời gian sử dụng trong macOS theo dõi mọi ứng dụng đang mở, không chỉ những ứng dụng bạn thực sự sử dụng.
Thời gian sử dụng trong macOS theo dõi mọi ứng dụng đang mở, không chỉ những ứng dụng bạn thực sự sử dụng. Nếu bạn chỉ gặp sự cố với máy Mac (không phải iPhone, iPad hoặc iPod), thì đăng xuất Apple ID / iCloud dường như là lựa chọn tốt nhất của bạn
- Mở Tùy chọn hệ thống
- Nhấp vào của bạn ID Apple
- Chọn Tổng quat
- Nhấp chuột Đăng xuất
- Chúng tôi khuyên bạn nên giữ một bản sao dữ liệu iCloud của mình trên máy Mac trước khi đăng xuất, chọn hộp kiểm và chọn Giữ một bản sao
- Bạn cũng nên giữ một bản sao mật khẩu Safari trên máy Mac của mình, đối với mật khẩu Safari, hãy chọn Giữ trên máy Mac này
- Sau đó đi đến Tùy chọn hệ thống> Thời gian sử dụng
- Nhấp chuộtTùy chọn và chọn bật
- Thiết lập mật khẩu mới
- Xác minh rằng Thời gian sử dụngchia sẻ trên các thiết bị KHÔNG được chọn – nếu vậy, hãy bỏ chọn nó
- Đăng nhập lại vào tài khoản Apple ID / iCloud của bạn
Để biết thêm chi tiết, hãy xem hướng dẫn từng bước này về cách đăng xuất và đăng nhập vào iCloud trên macOS Catalina +
Không thể nhớ mật mã Thời gian sử dụng của bạn? Cách đặt lại mật mã Thời gian sử dụng
Nếu bạn không thể nhớ mật mã Thời gian sử dụng của mình và bạn sử dụng macOS Catalina 10.15.4 hoặc iOS 13.4 trở lên, một tính năng mới (hiện đang trong giai đoạn thử nghiệm) cho phép bạn đặt lại mật mã bằng ID Apple của mình!
Đối với các phiên bản macOS, iOS và iPadOS trước đó hoặc nếu bạn chưa bao giờ thiết lập ID Apple để đặt lại mật mã Thời gian sử dụng, Apple khuyên bạn nên xóa và xóa thiết bị của mình, sau đó thiết lập nó làm Thiết bị mới để xóa Mật mã thời gian sử dụng.
Thật không may, theo lời khuyên của Apple, bạn phải thiết lập nó là MỚI. Khôi phục thiết bị của bạn bằng bản sao lưu KHÔNG xóa Mật mã thời gian sử dụng.
Vì hầu hết chúng ta không muốn mất tất cả dữ liệu, ảnh, tin nhắn và các tệp khác của mình chỉ để xử lý Mật mã thời gian sử dụng bị quên, bài viết này nêu một số mẹo để giúp bạn tránh phải thiết lập thiết bị của mình như mới.
Bạn là người tổ chức gia đình hay cha mẹ của Family Sharing?
Để chia sẻ trong gia đình, bạn cần được chỉ định làm cha mẹ để thay đổi hoặc đặt lại mật mã Thời gian sử dụng thiết bị của mình (hoặc đểngừng chia sẻ thông tin thời gian sử dụng thiết bị của bạn với những người khác trong gia đình)
Để có toàn quyền truy cập vô hiệu hóa các tính năng Thời gian sử dụng thiết bị, hãy hỏi người tổ chức gia đình hiện tại cấp cho bạn các đặc quyền của cha mẹ bằng cách đi tới Người tổ chức Cài đặt> Hồ sơ ID Apple> Chia sẻ trong gia đình> Chọn Tên của bạn> Thay đổi Cha mẹ / Người giám hộ thành BẬT.Bạn cũng có thể truy cập iCloud trực tuyến qua Safari hoặc trình duyệt web và truy cập Cài đặt> Chia sẻ trong gia đình và thực hiện các thay đổi ở đó.
Nếu bạn thiết lập Thời gian sử dụng cho một thành viên gia đình trên thiết bị của bạn thông qua Chia sẻ trong gia đình và bạn quên mật mã Thời gian sử dụng, bạn có thể đặt lại trên thiết bị của bạn sử dụng mật mã thiết bị, Touch ID hoặc Face ID của bạn.
Để thay đổi hoặc tắt mật mã Thời gian sử dụng thiết bị của con bạn
- Trên thiết bị của bạn, hãy truy cập Cài đặt> Thời gian sử dụng> tên con bạn
- Nhấn vào Thay đổi mật mã thời gian sử dụng hoặc là Tắt mật mã thời gian sử dụng
- Xác thực thay đổi với Face ID, Touch ID hoặc mật mã thiết bị của bạn
Tìm hiểu thêm về Thời gian sử dụng thiết bị và Chia sẻ trong gia đình trong bài viết này: Cách thiết lập Ứng dụng ScreenTime trên Chia sẻ trong gia đình, Hướng dẫn Toàn diện
Sử dụng ID Apple của bạn để đặt lại mật mã Thời gian sử dụng cho iOS & iPadOS (13.4+) và macOS (10.15.4+)
Tính năng mới đối với macOS, iOS và iPadOS là một cách để đặt lại mật mã Thời gian sử dụng thiết bị của bạn bằng cách sử dụng ID Apple của bạn. Khôi phục mật mã thời gian sử dụng.
Để làm việc, trước tiên bạn cần tắt hoặc thay đổi mật mã thời gian sử dụng thiết bị, sau đó bật lại
- Đi đếnCài đặt> Thời gian sử dụng
- Cuộn xuống Thay đổi mật mã thời gian sử dụng
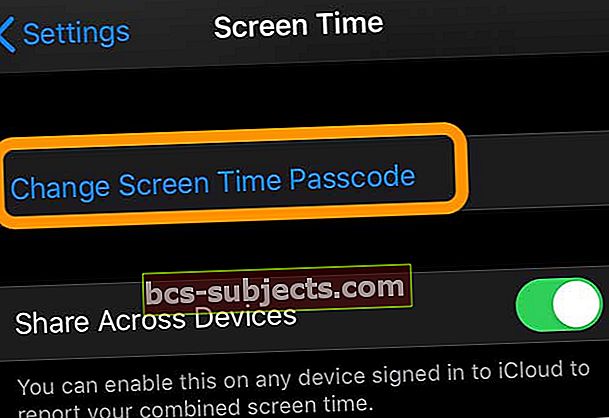
- Nhấn vào một trong hai Thay đổi mật mã thời gian sử dụng hoặc là Tắt mật mã thời gian sử dụng
- Nhập mật mã gồm 4 chữ số khác nhau
- Xác nhận mật mã 4 chữ số của bạn
- Một thông báo xuất hiện hỏi bạn có muốn sử dụng ID Apple để đặt lại mật mã Thời gian sử dụng không
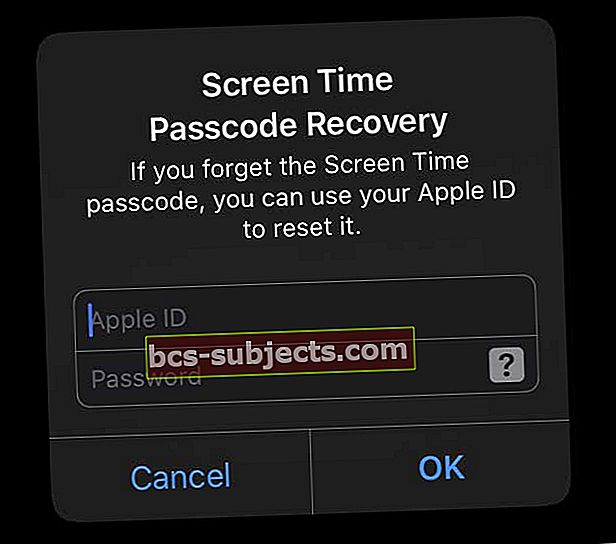
- Nhập của bạn ID Apple và mật khẩu và nhấn đồng ý để chấp nhận (được khuyến nghị) hoặc chạm vào Huỷ bỏ không chấp nhận
- Khi bạn nhấn vào hủy, Apple sẽ hỏi bạn xem bạn có chắc chắn không
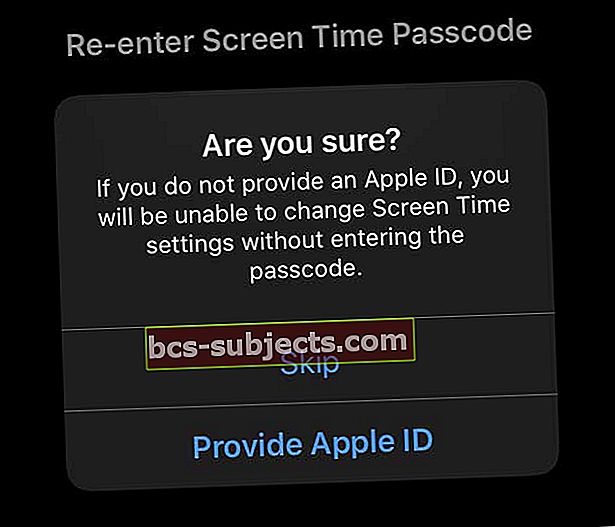
- Chọn Cung cấp ID Apple sử dụng ID Apple của bạn để đặt lại mật mã Thời gian sử dụng (được khuyến nghị)
- Chọn Nhảy để xác nhận rằng bạn không muốn sử dụng Apple ID để đặt lại mật mã Thời gian sử dụng
- Khi bạn nhấn vào hủy, Apple sẽ hỏi bạn xem bạn có chắc chắn không
- Bây giờ bạn đã được thiết lập để sử dụng ID Apple của mình để khôi phục mật mã Thời gian sử dụng!
Đặt lại mật mã thời gian sử dụng của bạn với Khôi phục mật mã thời gian sử dụng và ID Apple của bạn trên iPhone, iPad và iPod
Nếu bạn thiết lập ID Apple của mình để đặt lại mật mã Thời gian sử dụng, thì việc lấy lại quyền truy cập Thời gian sử dụng khi bạn quên mật mã sẽ rất dễ dàng.
- Nhấn vào Cài đặt> Thời gian sử dụng
- Chọn Thay đổi mật mã thời gian sử dụng
- Xác nhận bạn muốn thay đổi mật mã hoặc chọn Tắt
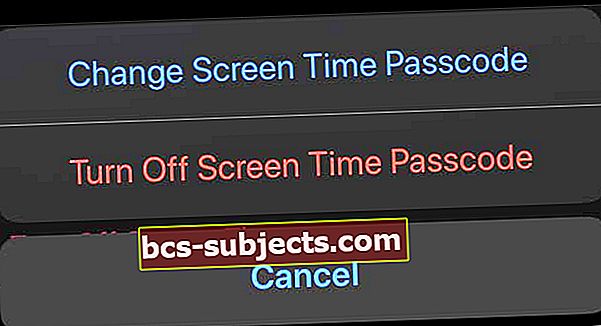
- Nhấn vào Quên mật mã
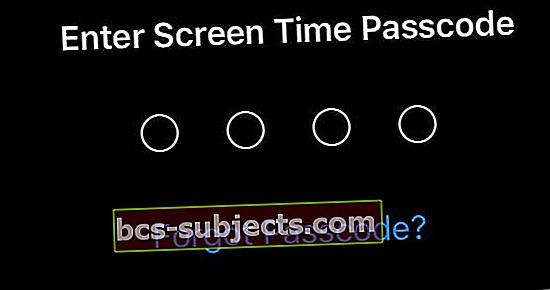
- Nhập của bạn ID Apple và mật khẩu và nhấn đồng ý
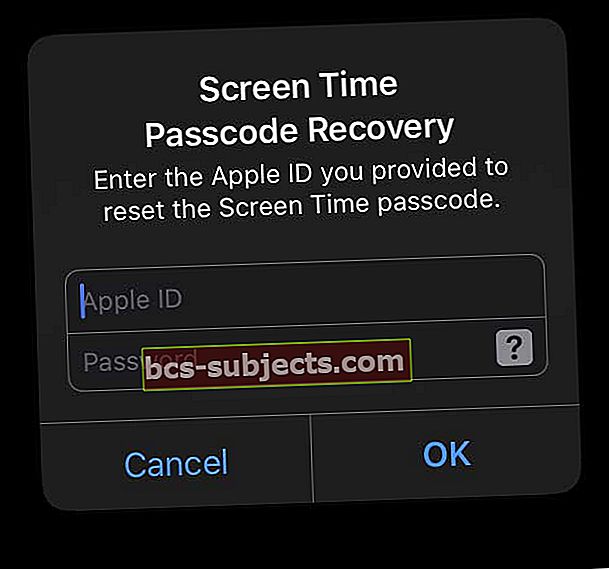
- Sau khi Apple xác nhận thông tin đăng nhập Apple ID của bạn, hãy nhập mật mã Thời gian sử dụng mới
- Xác nhận mật mã Thời gian sử dụng mới của bạn
Cách đặt lại mật mã Thời gian sử dụng trên máy Mac với Khôi phục mật mã Thời gian sử dụng
- Chọn Menu Apple> Tùy chọn hệ thống> Thời gian sử dụng
- Chạm vào nút tùy chọn khác ba chấm ở góc dưới bên trái
- ChọnĐổi mật khẩu
- Lựa chọn Quên mật mã
- Nhập ID Apple và mật khẩu mà bạn đã sử dụng để thiết lập mật mã của Thời gian sử dụng
- Sau khi Apple xác nhận thông tin đăng nhập Apple ID của bạn, hãy nhập mật mã Thời gian sử dụng mới
- Xác nhận mật mã Thời gian sử dụng mới của bạn
Apple khuyến nghị bạn chỉ sử dụng mật mã Thời gian sử dụng trên máy Mac cho trẻ em và người dùng tiêu chuẩn chứ không phải quản trị viên.
Cách đặt lại mật mã Thời gian sử dụng cho các phiên bản iOS 13 và iPadOS cũ hơn hoặc nếu Khôi phục mật mã thời gian sử dụng không hoạt động
Đăng xuất khỏi tài khoản Apple ID / iCloud của bạn và đăng nhập lại
Một số độc giả phát hiện ra rằng nếu họ đăng xuất khỏi ID Apple của mình, Screen Time sẽ tự động vô hiệu hóa mật mã và cho phép họ đặt lại sau khi đăng nhập lại
- Đi đến Cài đặt> Cấu hình ID Apple
- Cuộn xuống và nhấn Đăng xuất
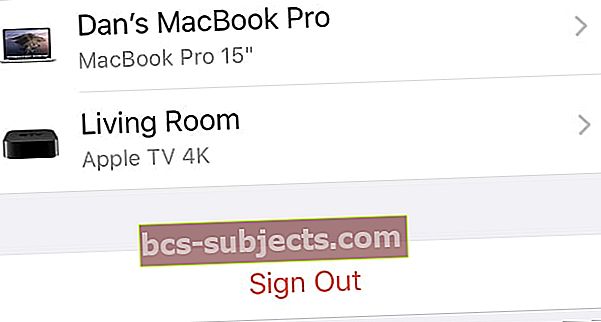 Nhấn Đăng xuất ở cuối cài đặt ID Apple của bạn.
Nhấn Đăng xuất ở cuối cài đặt ID Apple của bạn. - Nếu bạn thấy các tùy chọn đăng xuất khỏi iCloud và Store, chỉ iCloud hoặc Chỉ Store, hãy chọn Đăng xuất khỏi iCloud
- Nhập mật khẩu ID Apple của bạn và nhấn Tắt
- Chúng tôi khuyên bạn nên giữ một bản sao dữ liệu trên thiết bị của mình

- Nhấn vào Đăng xuất
- Nhấn Đăng xuất một lần nữa để xác nhận rằng bạn muốn đăng xuất khỏi iCloud
- Sau khi đăng xuất, hãy khởi động lại thiết bị của bạn
- Sau đó đăng nhập lại vào ID Apple của bạn
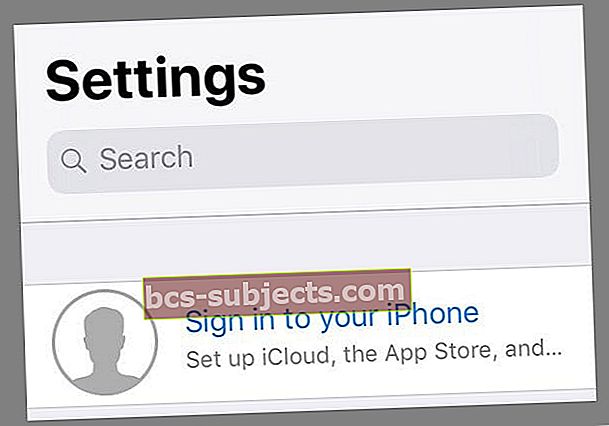
- Kiểm tra Thời gian sử dụng và xem liệu bạn có thể thiết lập mật mã mới hay chọn không sử dụng mật mã
Thử khôi phục về bản sao lưu được mã hóa
Vì iPadOS và iOS 13 không bao gồm bản sao mật mã của Thời gian sử dụng trong bản sao lưu iTunes hoặc Finder của bạn nên việc sử dụng một công cụ như pinfinder (được khuyến nghị cho iOS 12 trở xuống) không hoạt động vì không có mật khẩu. Thay vào đó, những gì chúng tôi khuyên bạn nên thử là khôi phục từ một bản sao lưu được mã hóa.
- Xoay Tìm của tôi tắt cho thiết bị của bạn bằng cách đi tới Cài đặt> ID Apple> Tìm của tôi và tắt nó đi
- Kết nối thiết bị của bạn với máy tính bằng iTunes (Windows và macOS Mojave trở xuống) hoặc Finder (macOS Catalina +)
- Trước khi mã hóa bản sao lưu của mình, chúng tôi khuyên bạn trước tiên nên lưu trữ bản sao lưu gần đây để bảo quản an toàn (ngoài ra, việc này rất dễ dàng!)
- Tạo một bản sao lưu được mã hóa cho thiết bị của bạn, nếu bạn chưa có. Khi tạo bản sao lưu được mã hóa cho thiết bị của mình, bạn cũng cần mở khóa thiết bị của mình bằng mật mã thiết bị
- Tất cả các bản sao lưu được mã hóa đều có mật khẩu. Đảm bảo rằng bạn viết mật khẩu này ra hoặc lưu / lưu trữ nó. Chúng tôi cũng khuyên bạn nên đánh dấu vào ô để nhớ mật khẩu này trong chuỗi khóa của bạn. Bạn không thể sử dụng bản sao lưu được mã hóa mà không có mật khẩu này. Mã hóa các bản sao lưu CŨNG ngay lập tức ghi đè và mã hóa các bản sao lưu trước đó của bạn, vì vậy điều quan trọng là phải biết mật khẩu!
- Sau khi bạn có một bản sao lưu được mã hóa, hãy nhấn nút Khôi phục và xác nhận lựa chọn của bạn
 Đảm bảo rằng bạn có một bản sao lưu gần đây của iPhone trước khi xác nhận rằng bạn muốn khôi phục nó.
Đảm bảo rằng bạn có một bản sao lưu gần đây của iPhone trước khi xác nhận rằng bạn muốn khôi phục nó. - Khi được hỏi, hãy chọn bản sao lưu được mã hóa của bạn để khôi phục từ
Nếu cách đó không hiệu quả, hãy xóa lại thiết bị và khôi phục thiết bị từ bản sao lưu đã được tạo trước khi bạn thiết lập mật khẩu cho Thời gian sử dụng. Nếu bạn không có bản sao lưu như vậy, bạn phải xóa hoàn toàn điện thoại và thiết lập lại từ đầu.
Sử dụng pinfinder để đặt lại mật mã Thời gian sử dụng cho iOS 7 đến iOS 12.4
- Nếu bạn sử dụng iTunes để sao lưu thiết bị của mình trên Mac hoặc Windows, nhà phát triển GWatts đã tạo một ứng dụng nhỏ dành cho Mac và Windows có tên là PinFinder để cố gắng tìm mật mã Thời gian sử dụng hoặc Hạn chế cho iDevice (xem bài viết này để biết thêm chi tiết – xem trong phần Quên thời gian sử dụng thiết bị của bạn hoặc mật khẩu hạn chế)
- Pinfinder chỉ hỗ trợ iOS 7-12.4 -iOS 13 và iPadOS không được hỗ trợ
- Một số độc giả đã lưu bản sao lưu vào máy tính của họ (Windows hoặc Mac) bằng iTunes và sau đó sử dụng pinfinder để lấy mật mã
- Nếu bản sao lưu iTunes thông thường không hoạt động, hãy thử kết nối thiết bị của bạn với iTunes và tạo bản sao lưu được mã hóa cục bộ. Sau đó, sử dụng pinfinder để quét bản sao lưu được mã hóa đó và xác định vị trí mật mã hạn chế cho thiết bị cụ thể đó
- Để biết thêm thông tin, hãy xem trang thông tin GWatts GitHub cho PinFinder
- Có một số công cụ của bên thứ ba để trích xuất mật mã Thời gian sử dụng hoặc Hạn chế. Chúng tôi không có bất kỳ đề xuất cụ thể nào vì chúng tôi chưa sử dụng các công cụ này. Nhưng chúng có sẵn – hãy tìm các chương trình được gắn nhãn là trình trích xuất dự phòng
- Hãy nhớ đọc các đánh giá và báo cáo của người dùng để xem các công cụ này có thực sự hoạt động hay không
Bạn đang cố gắng thay đổi mật mã Thời gian sử dụng nhưng không hoạt động? 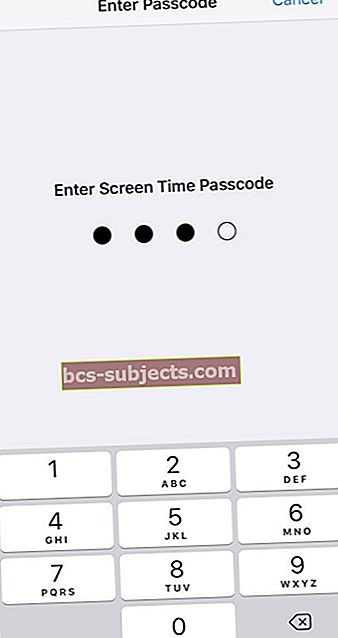
Nếu bạn đang cố gắng thay đổi mật mã Thời gian sử dụng thiết bị của mình hoặc con bạn tìm ra mật mã đó và bây giờ bạn CẦN thay đổi mật mã đó và bạn thấy nó không hoạt động, bạn không đơn độc. Nhiều bậc cha mẹ cho chúng tôi biết rằng ngay cả sau khi thay đổi mật mã Thời gian sử dụng, mật mã cũ vẫn hoạt động và con họ vẫn có thể bỏ qua tất cả những hạn chế đó và / hoặc thay đổi giới hạn ứng dụng của chúng.
Nếu bạn gặp trường hợp này thì giải pháp đáng tin cậy nhất mà chúng tôi có là đặt lại tất cả cài đặt trên thiết bị của con bạn.
Đặt lại tất cả các thiết lập (nên là phương sách cuối cùng vì nó sẽ đặt lại tất cả các tính năng được cá nhân hóa của bạn trở về mặc định ban đầu)
- Đi đến Cài đặt> Chung> Đặt lại> Đặt lại tất cả
 Chọn Đặt lại tất cả cài đặt trên iPhone hoặc iPad của bạn.
Chọn Đặt lại tất cả cài đặt trên iPhone hoặc iPad của bạn. - Điều này đặt lại thành mặc định mọi thứ trong Cài đặt, bao gồm thông báo, cảnh báo, độ sáng và cài đặt đồng hồ như báo thức đánh thức
- Đặt lại tất cả cài đặt cũng sẽ hoàn nguyên tất cả các tính năng được cá nhân hóa và tùy chỉnh của bạn như hình nền và cài đặt trợ năng trở về mặc định ban đầu.
- Thực hiện hành động này không ảnh hưởng đến bất kỳ dữ liệu thiết bị cá nhân nào của bạn, bao gồm ảnh, văn bản, tài liệu và các tệp khác
- Bạn cần định cấu hình lại các cài đặt này sau khi iPhone hoặc iDevice của bạn khởi động lại
Đã cập nhật iOS hoặc iPadOS của bạn và bây giờ Screen Time đang yêu cầu mật mã?
Đi vào Cài đặt để xem Thời gian sử dụng? Nhưng sau đó nó yêu cầu một mật mã - một mật mã mà theo như bạn biết, bạn thậm chí chưa bao giờ thiết lập? Và bạn không thể thay đổi mật mã để mọi thứ diễn ra?
Nếu bạn đã cập nhật iOS của mình từ iOS 11 hoặc phiên bản cũ hơn và Thời gian sử dụng đang yêu cầu mật mã, hãy thử nhập Mật mã hạn chế của bạn (hoặc mật mã Truy cập có hướng dẫn nếu bạn sử dụng tính năng đó)
Thời gian sử dụng kế thừa Mật mã Hạn chế từ iOS cũ hơn
Có vẻ như những người đã bật Hạn chế hoặc Truy cập có hướng dẫn trước khi cập nhật, nhận thấy rằng bản cập nhật sẽ tự động bật Cài đặt bảo mật và nội dung của Thời gian sử dụng và liên kết nó với mật mã Hạn chế (Truy cập có hướng dẫn) cũ hơn.
Một số độc giả của chúng tôi cho chúng tôi biết rằng họ gặp sự cố này ngay cả khi Hạn chế bị Tắt nhưng trước đây, họ đã sử dụng mật mã truy cập hạn chế hoặc có hướng dẫn (mà họ không còn nhớ nữa.)
Không bao giờ có mật mã Hạn chế?
Một số người đọc không bao giờ thiết lập mật mã hạn chế, nhưng khi khởi chạy Screen Time lần đầu tiên, nó vẫn yêu cầu nhập mật mã.
Điều hiệu quả đối với một số người là nhập mật mã thiết bị hiện tại hoặc trước đó của họ – mật mã mà họ sử dụng hoặc đã từng sử dụng để mở khóa iDevices của họ.
Một mẹo khác mà một số độc giả phát hiện là chỉ sử dụng bất kỳ bốn chữ số nào - các số hoàn toàn ngẫu nhiên không liên quan gì đến mật mã của thiết bị của họ. Va no đa hoạt động! Đi hình
Vì vậy, hãy thử nhập bất kỳ bốn chữ số nào mà bạn sẽ nhớ trong tương lai – hoặc tốt hơn là viết nó ra hoặc lưu nó theo cách thủ công vào Mật khẩu & Tài khoản của bạn bằng cách biến nó thành một trang web giả (như limited.me hoặc screentime.me – nó chỉ hoạt động với một địa chỉ dấu chấm ở cuối)
Cách tắt mật mã Thời gian sử dụng
Nếu bạn biết mật mã Thời gian sử dụng nhưng không muốn sử dụng nữa, bạn có thể chọn tắt mật mã này trong Cài đặt. Đi tới trang cài đặt Thời gian sử dụng và chạm vào Thay đổi mật mã thời gian sử dụng.
Từ đó, bạn sẽ có tùy chọn để Tắt mật mã thời gian sử dụng, hãy nhập mã gồm 4 chữ số và bạn đã hoàn tất.
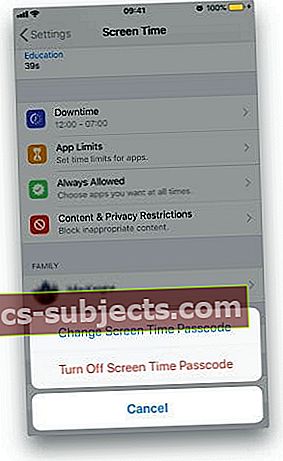 Bạn có thể tắt mật mã Thời gian sử dụng trong cài đặt
Bạn có thể tắt mật mã Thời gian sử dụng trong cài đặt Tuy nhiên, nếu mật mã Thời gian sử dụng bị mất hoặc quên, các tùy chọn của bạn là xóa thiết bị bằng iTunes và khôi phục thiết bị từ bản sao lưu được thực hiện trước khi thiết lập mật mã Thời gian sử dụng (hoặc Hạn chế), hãy thử PinFinder hoặc sử dụng một phần ba -công cụ trích xuất sao lưu của bên.
Ngay cả khi bạn không biết Mật mã thời gian sử dụng, bạn vẫn có thể tạo bản sao lưu mới bằng iCloud hoặc iTunes.
Các công cụ như PinFinder và các trình giải nén của bên thứ ba đó khôi phục mật mã thời gian sử dụng màn hình từ bản sao lưu iTunes được mã hóa.
Quên mật mã hạn chế iOS cũ hơn của bạn?
Nếu bạn không thể nhớ Mật mã hạn chế iOS trước đó của mình, lời khuyên của Apple là xóa thiết bị của bạn và sau đó thiết lập thiết bị như mới để xóa mật mã Thời gian sử dụng mà bạn không biết.
Khôi phục iDevice của bạn bằng bản sao lưu gần đây không hoạt động vì Mã hạn chế theo sau bạn và trở thành Mật mã thời gian sử dụng đó. Đó là vì Mật mã Hạn chế iOS cũ hơn và mật khẩu Thời gian sử dụng iOS 12, được lưu trữ trong các bản sao lưu và trở lại khi bạn khôi phục thiết bị của mình. Đối với những người sử dụng iOS 13 và iPadOS, Apple không còn lưu trữ mật mã Thời gian sử dụng trong bất kỳ bản sao lưu iTunes nào kể cả các bản sao lưu được mã hóa.
Nếu bạn có bản sao lưu iOS cũ hơn (iOS 12.4 trở xuống) từ trước khi bạn bật mật mã Thời gian sử dụng và thiết lập mật khẩu, bạn có thể khôi phục thiết bị của mình từ bản sao lưu Mật mã thời gian trước màn hình đó.Vì Apple không còn lưu trữ mật mã Thời gian sử dụng trong bất kỳ bản sao lưu trên Finder hoặc iTunes nào bao gồm các bản sao lưu được mã hóa - điều này không hoạt động đối với các bản sao lưu iOS 13+ và iPadOS.
Sử dụng iOS 12.4 trở xuống VÀ không có hoặc không biết bản sao lưu đã tạo trướcbạn thiết lập mật khẩu Thời gian sử dụng?
Làm theo các bước sau để tạo bản sao lưu được mã hóa qua iTunes và sử dụng Pinfinder (hoặc công cụ trích xuất sao lưu của bên thứ ba) để khôi phục mật mã bị mất của bạn.
Cách sử dụng Pinfinder để khôi phục mật mã Thời gian sử dụng hoặc Hạn chế của bạn (iOS 7 đến iOS 12.4)
- Đối với những người sử dụng macOS Mojave, hãy đảm bảo cho phép truy cập thiết bị đầu cuối: mở Tùy chọn hệ thống> Bảo mật và quyền riêng tư > chọn tab Quyền riêng tư và thêm Thiết bị đầu cuối vào danh sách các ứng dụng được phép
- Sao lưu iDevice của bạn vào máy tính bằng iTunes (đảm bảo bạn đã sao lưu thiết bị được đề cập ngay cả khi mật mã Thời gian sử dụng được thiết lập trên thiết bị khác)
- Đối với iOS 12, bạn phải chọn hộp Mã hóa bản sao lưu iPhone
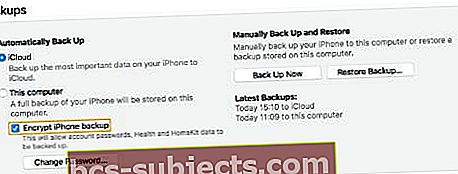 Đánh dấu vào ô này để tạo bản sao lưu iTunes được mã hóa
Đánh dấu vào ô này để tạo bản sao lưu iTunes được mã hóa - Tải xuống phiên bản mới nhất của pinfinder
- Sau khi tải xuống và cài đặt, hãy chạy nó
- Trong vòng vài phút, hãy tìm mật mã Thời gian sử dụng hoặc hạn chế của bạn trên màn hình
Bạn không muốn sử dụng máy tìm kiếm hoặc các công cụ tương tự của bên thứ ba?
Nếu bạn không muốn sử dụng máy tìm kiếm hoặc một công cụ tương tự và không thể nhớ mật mã, thì tùy chọn duy nhất của bạn ngoài việc bỏ qua nó là xóa thiết bị của bạn, sau đó thiết lập thiết bị làm thiết bị mới để xóa mật mã. Trừ khi bạn đã sao lưu trước khi quên mật mã, không có cách nào để lưu dữ liệu thiết bị của bạn. Xóa thiết bị của bạn sẽ xóa tất cả dữ liệu và cài đặt của bạn.
Không có thời gian? Xem video của chúng tôi về Cách đặt lại mật mã của thời gian sử dụng
Rất có thể nếu bạn đã trải qua tất cả những điều đó, bạn sẽ không bao giờ muốn sử dụng Thời gian sử dụng nữa!
Nhưng đó sẽ là một sự xấu hổ thực sự. Thời gian sử dụng thiết bị mang đến cơ hội tuyệt vời để nắm bắt nhiều quyền kiểm soát hơn đối với thời gian của bạn. Nó cho phép bạn đảm bảo thiết bị của mình hoạt động để cải thiện cuộc sống của bạn thay vì chỉ đơn giản là khiến bạn mất tập trung.
Mẹo dành cho người đọc
- Bryan đề xuất quy trình sau khi bạn không thể thay đổi mật khẩu thời gian sử dụng thiết bị và iPhone của bạn sẽ không đăng xuất Apple ID của nó hoặc khôi phục nó từ một bản sao lưu được mã hóa.
1. Tắt Tìm của tôi
2. Tạo bản sao lưu được mã hóa
3. Bật Tìm của tôi
4. Truy cập icloud.com/find, đăng nhập và tìm iPhone
5. Sử dụng tính năng xóa để tìm iPhone của tôi để đặt lại thiết bị
6. Đăng nhập lại vào iPhone khi bạn lấy lại được - không thiết lập ID cảm ứng hoặc mật mã
7. Khôi phục bản sao lưu từ iTunes
8. Chạy thiết lập - không thiết lập mật mã hoặc Touch ID
9. Tắt thời gian sử dụng thiết bị - không cần mật mã
10. Để tất cả các ứng dụng tải lại từ Apple Store.
11. Sử dụng Kết thúc thiết lập iPhone để thiết lập mật mã và ID cảm ứng.
- Tắt thời gian sử dụng thiết bịChia sẻ trên các thiết bị trên tất cả các thiết bị Apple của bạn bao gồm cả máy Mac. Một khi tôi đã làm điều đó, mọi thứ hoạt động trở lại!
- Đăng xuất Apple ID của bạn từ ứng dụng Cài đặt để tắt Thời gian sử dụng trên thiết bị của bạn, bỏ qua mật mã
- Tất cả những gì tôi làm là đăng xuất khỏi Apple ID của mình và đăng nhập lại. Thao tác này sẽ đặt lại mật mã Thời gian sử dụng của tôi mà không cần phiền phức chút nào!
- Tôi đã bật cài đặt cho Chia sẻ trên nhiều thiết bị và tôi đã có thể đặt mật mã Thời gian sử dụng mới
- Hãy thử thay đổi mật mã mở khóa iPhone của bạn từ một số có sáu chữ số thành mật mã gồm cả chữ và số. Sau khi thay đổi, hãy thử sử dụng 4 chữ số này cho mật mã của Thời gian sử dụng. Nó làm việc cho tôi khi không có gì khác đã làm!
- Điều hiệu quả với tôi là khôi phục iPhone của tôi từ tệp ipsw bằng iTunes. Để làm như vậy, hãy nhấn phím Alt / Option khi chọn tùy chọn Khôi phục iPhone trong iTunes. Đối với Windows, sử dụng phím Shift
- Trước khi bạn làm bất cứ điều gì, hãy thử nhập 1-2-3-4, 1-1-1-1 hoặc 0-0-0-0. Hoặc thậm chí bốn chữ số đầu tiên của mật mã thiết bị của bạn. 4 chữ số này thường được dùng làm giá trị mặc định
- Nếu bạn nhận được thông báo “Hãy thử lại sau X Phút”, hãy chuyển đến Cài đặt> Chung> Ngày & Giờ và di chuyển thời gian về phía trước. Sau đó, hãy thử nhập một mật mã khác
- Khôi phục DFU sẽ bỏ qua hạn chế mật mã và cho phép bạn xóa bất kỳ iDevice nào
- Tôi đã sử dụng một công cụ của bên thứ ba có tên là iPhone Backup Extractor để xác định Mật mã thời gian sử dụng màn hình của mình. Nó không miễn phí nhưng đã giúp tôi không phải đặt lại iPhone của mình như mới

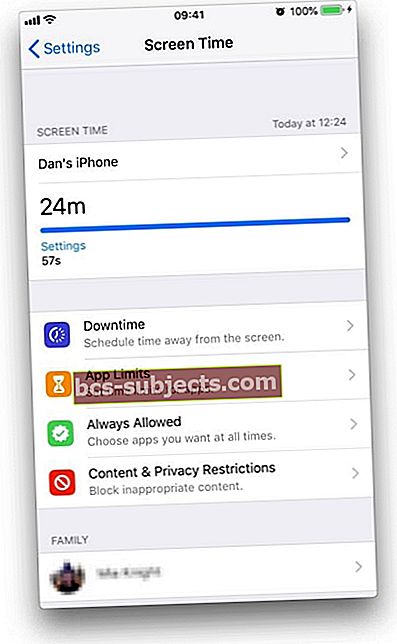 Thời gian sử dụng thiết bị theo dõi việc sử dụng thiết bị của bạn
Thời gian sử dụng thiết bị theo dõi việc sử dụng thiết bị của bạn
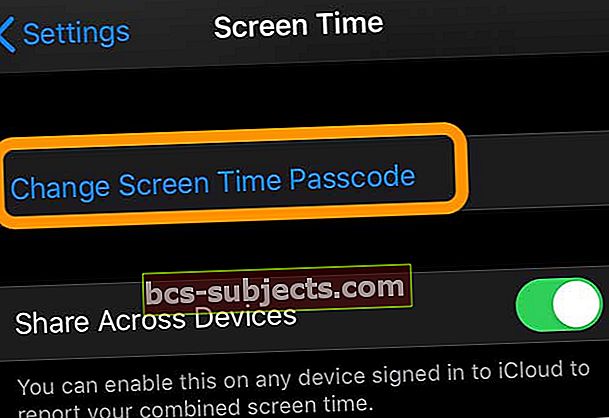
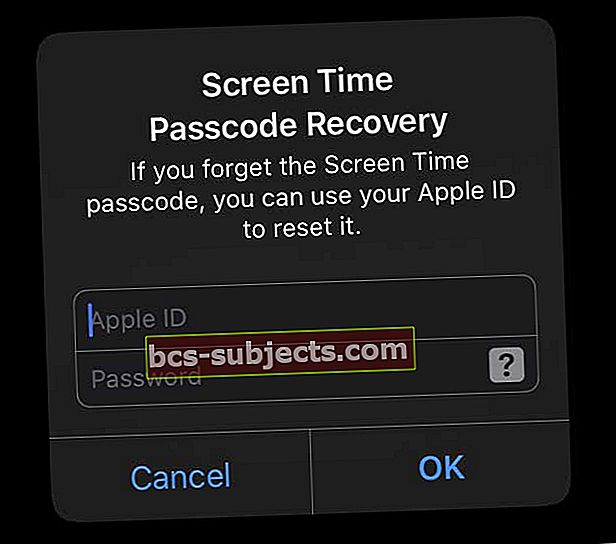
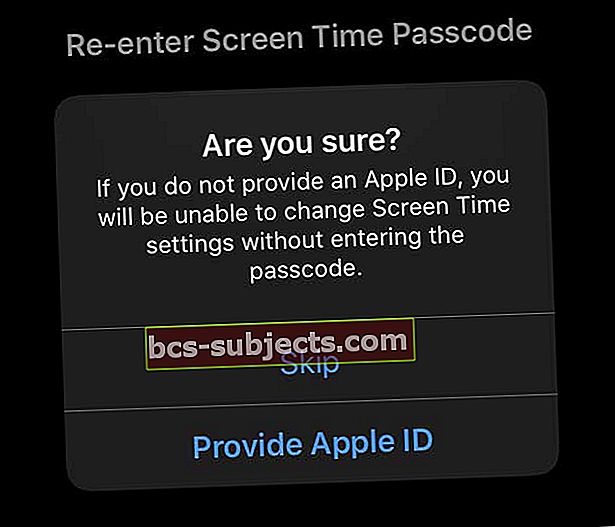
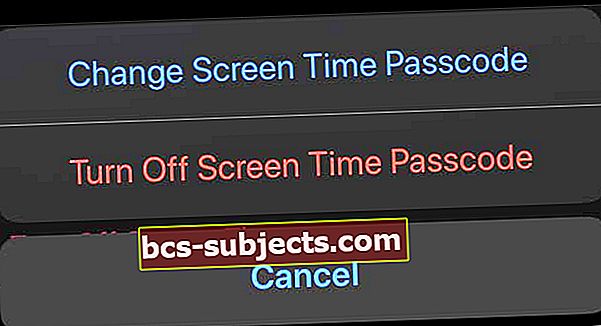
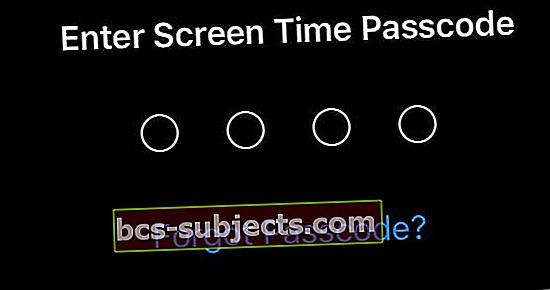
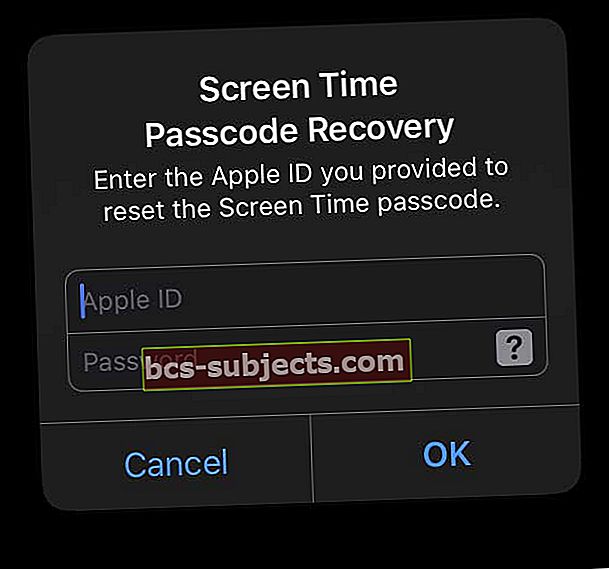
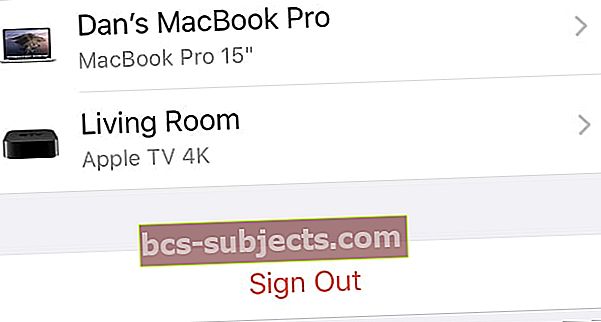 Nhấn Đăng xuất ở cuối cài đặt ID Apple của bạn.
Nhấn Đăng xuất ở cuối cài đặt ID Apple của bạn.
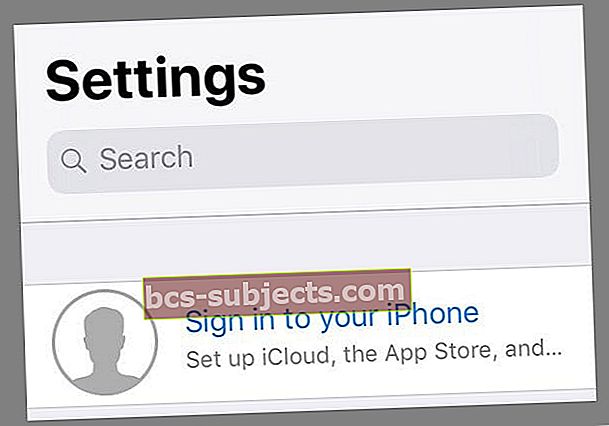
 Đảm bảo rằng bạn có một bản sao lưu gần đây của iPhone trước khi xác nhận rằng bạn muốn khôi phục nó.
Đảm bảo rằng bạn có một bản sao lưu gần đây của iPhone trước khi xác nhận rằng bạn muốn khôi phục nó.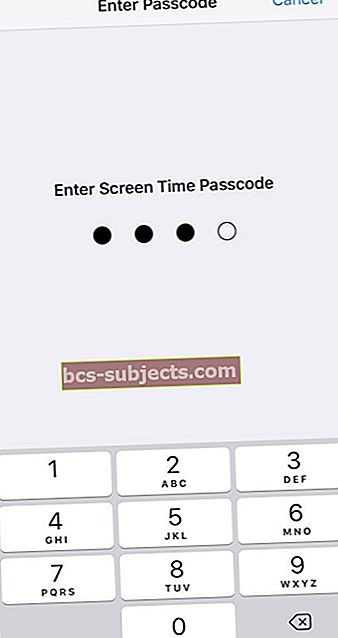
 Chọn Đặt lại tất cả cài đặt trên iPhone hoặc iPad của bạn.
Chọn Đặt lại tất cả cài đặt trên iPhone hoặc iPad của bạn.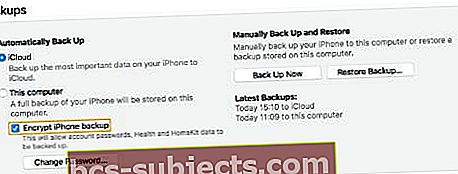 Đánh dấu vào ô này để tạo bản sao lưu iTunes được mã hóa
Đánh dấu vào ô này để tạo bản sao lưu iTunes được mã hóa

