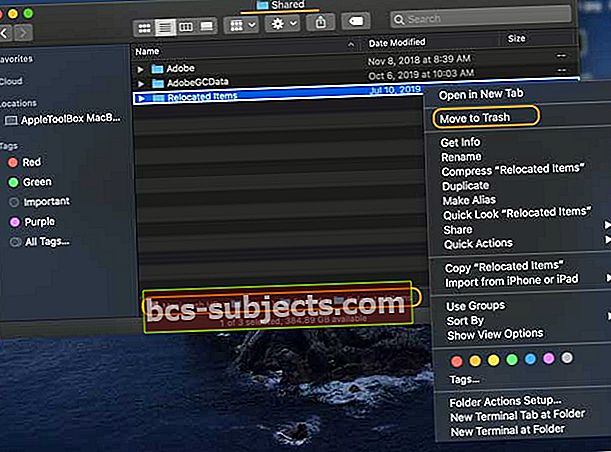Vừa cập nhật máy Mac của bạn lên macOS mới nhất và bây giờ có một thư mục trên Máy tính để bàn của bạn có tên là Các mục được chuyển vị trí? Bạn băn khoăn không biết thư mục đó chứa gì và bạn nên xử lý như thế nào? Bạn nên để nguyên như vậy, khôi phục tệp hay đổ nó vào thùng rác? Nếu bạn có câu hỏi, chúng tôi sẽ có một số câu trả lời. Vì vậy, hãy đọc tiếp!
Đó là một bí danh trên Máy tính để bàn!
Trước hết, hãy lưu ý rằng thư mục trên Máy tính để bàn của bạn thực sự là một bí danh – vì vậy nó đang trỏ đến một thư mục khác tồn tại trên thư mục Người dùng được chia sẻ trên máy Mac của bạn. Bí danh chỉ là một tệp con trỏ hoặc lối tắt để truy cập nhanh vào các tệp, thư mục, máy chủ hoặc ứng dụng nhất định. Nếu bạn thấy một mũi tên ở góc của thư mục hoặc tệp, đó là bí danh!
Khi bạn nhấp vào bí danh Desktop đó, nó sẽ chuyển đến thư mục thực. Và nếu bạn xem qua bên trong thư mục Được chia sẻ của mình, bạn có thể thấy nhiều hơn nữa trong thư mục các mục đã được di dời này – giờ đây được gắn nhãn là các mục đã được di dời trước đó. Tôi đã thử nghiệm một vài phiên bản macOS beta và do đó có khoảng 6 thư mục trong thư mục Người dùng được chia sẻ của tôi chứa đầy các mục được di dời. 
Nếu bạn muốn giữ cho Màn hình của mình không bị lộn xộn, bạn có thể xóa bí danh luôn an toàn - xóa bí danh sẽ không bao giờ xóa tệp.
Vậy có gì trong (các) thư mục Các mục được chuyển vị trí này? Và tôi có cần quan tâm không?
Khi bạn mở thư mục, bạn sẽ thấy một tệp pdf có tên "Các mục được di dời là gì?" Đây là tài liệu mà Apple tự động đặt trong thư mục này. Apple nhằm mục đích trấn an bạn bằng tệp này và giải thích lý do tại sao bạn nhìn thấy thư mục này. 
Tóm lại, các tệp bạn thấy trong thư mục các mục được di dời này là các tệp mà Apple xác định là không tương thích với phiên bản macOS hiện tại của bạn. Khi bạn cập nhật máy Mac của mình lên macOS mới, Apple sẽ nhận ra những điểm không tương thích này và cách ly các tệp đó, vì chúng không còn cung cấp giá trị hoặc hoạt động. 
Hầu hết các tệp này là những thứ bạn không bao giờ nhận thấy. Các tệp như danh sách .plists không tương thích, cài đặt bảo mật, cấu hình lỗi thời và tệp thư mục cũng như các cài đặt khác hoạt động đằng sau trong phiên bản macOS hoặc Mac OS X trước đó của bạn.
Tôi có cần khôi phục bất kỳ tệp nào từ các Mục đã Di dời không?
Nếu trước đây bạn đã lưu trữ các tệp trên thư mục gốc (/) thay vì trong thư mục người dùng của mình, macOS sẽ di chuyển các tệp đó vào thư mục Mục được chuyển vị trí này. Bạn nên xem lại chúng và nếu bạn xác định muốn giữ chúng, hãy chuyển chúng vào thư mục người dùng của bạn.
Bạn thấy thư mục Lost & Found bên trong mục Relocated?
Nếu bạn tìm thấy một thư mục có tên Lost & Found bên trong thư mục Relocated Items đó, bạn nên xem bên trong nó và kiểm tra tất cả các tệp đó. Chúng có thể là bản sao của các tệp bạn đã lưu trữ ở nơi khác, nhưng chúng cũng có thể là các tệp bạn chưa bao giờ lưu hoặc bằng cách nào đó đã bị di chuyển ra ngoài thư mục người dùng của bạn.
Nếu bạn không thể hiểu được một tệp, chỉ cần tiếp tục và kiểm tra tệp tiếp theo. Bạn không muốn lưu giữ các tệp hệ thống mà là các tệp bạn đã tạo và muốn giữ lại.
Tôi có cần giữ lại thư mục Các mục đã Di dời này không? Hoặc tôi có thể xóa nó?
Đầu tiên, vì thư mục trên Máy tính Mac của bạn thực sự là một bí danh, bạn có thể xóa thư mục đó một cách an toàn mà không gặp phải bất kỳ hậu quả nào. Vì các tệp thực sự nằm trong Thư mục được chia sẻ của bạn, những tệp này vẫn còn trên máy Mac của bạn khi bạn xóa bí danh Máy tính để bàn đó.
Apple khuyên bạn nên giữ các mục đã di dời đó trong thư mục Người dùng được chia sẻ của mình. 
Và thông thường, kích thước khá nhỏ. Thật vậy, PDF thường chiếm phần lớn dung lượng. Ví dụ: đối với tôi, thư mục các mục được di dời hiện tại có dung lượng khoảng 1,3 MB với tệp PDF của Apple chiếm 1,1 MB. Vì vậy, các tệp được di dời không phải là tệp lớn hơn chút nào! 
Bạn có thể xóa tệp PDF của Apple một cách an toàn mà không gặp bất kỳ hậu quả nào.
Nếu bạn muốn hoặc cần loại bỏ các tính năng bổ sung này, trước tiên hãy bắt đầu với tệp lớn nhất – thường là giải thích PDF của Apple. Và hoàn toàn an toàn để xóa vì nó chưa bao giờ là một phần của tệp hệ điều hành của bạn.
Để xóa bất kỳ tệp mục nào đã được di dời này, bao gồm cả pdf đó, bạn cần nhập mật khẩu quản trị viên để chuyển tệp đó vào thùng rác. 
Còn việc xóa tất cả các tệp khác trong (các) thư mục mục đã di dời thì sao?
Chúng tôi khuyên hầu hết mọi người chỉ để nguyên các tệp đó trên thư mục Người dùng được chia sẻ. Xóa các tệp PDF nếu bạn lo ngại về dung lượng, nhưng để phần còn lại “nguyên trạng”.
Tuy nhiên, nếu bạn thực sự không muốn các mục được di dời đó trên thư mục Người dùng được chia sẻ trên máy Mac của mình, trước tiên, chúng tôi khuyên bạn nên chuyển chúng vào thùng rác NHƯNG đừng xóa chúng (chưa).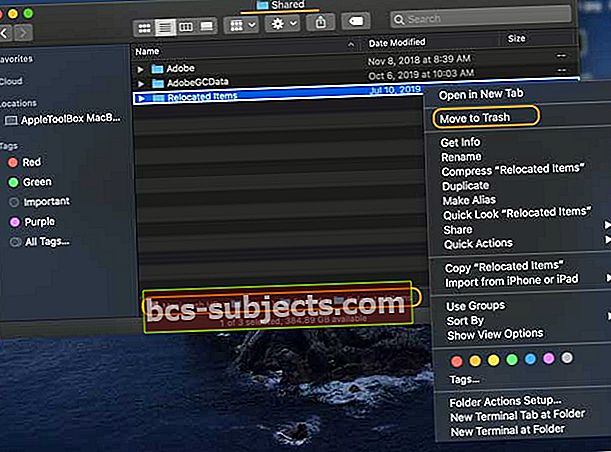
- Xác minh rằng bạn đang xem thư mục gốc trong Mac> Người dùng> Được chia sẻ> Các mục được định vị lại
- Chọn thư mục Relocated Items và kéo nó vào thùng rác hoặc nhấp chuột phải (click chuột điều khiển) và chọn Di chuyển vào thùng rác
- Nhập mật mã của bạn để chuyển thư mục này vào thùng rác

- Nếu bạn không thấy thông báo nhập mật khẩu của mình, có thể bạn đang chuyển bí danh trên màn hình của mình chứ không phải thư mục Người dùng được chia sẻ vào thùng rác
Sau khi các tệp đó nằm trong thùng rác, hãy làm việc trên máy Mac của bạn trong vài ngày để đảm bảo chúng thực sự không cần thiết TRƯỚC KHI bạn quyết định dọn sạch thùng rác.
Không thể xóa hoặc dọn sạch thùng rác của bạn? Nhận được thông báo lỗi khi cố gắng xóa các mục đã di dời?
Tùy thuộc vào loại tệp nằm trong thư mục các mục được di chuyển lại đó, bạn có thể thấy thông báo rằng tệp đó không thể sửa đổi hoặc xóa vì nó được yêu cầu hoặc đang được macOS sử dụng. 
Đối với hầu hết mọi người, chúng tôi khuyên bạn nên chuyển các tệp đó trở lại thư mục Người dùng được Chia sẻ của bạn – bạn có thể cần tạo một thư mục Mục được Định vị lại mới để chứa chúng.
Đối với những người cảm thấy thoải mái với việc tắt macOS ’SIP (Bảo vệ toàn vẹn hệ thống)
- Khởi động lại vào Chế độ khôi phục macOS (nhấn Command + R khi khởi động)
- Mở một phiên Terminal ở chế độ khôi phục (từ trên cùng, chọn Tiện ích> Thiết bị đầu cuối)
- Tắt SIP bằng lệnh csrutil vô hiệu hóa
- Khởi động lại và bây giờ hãy thử xóa thư mục Các mục đã Định vị lại đó bằng cách chuyển nó vào thùng rác và làm trống
- Khởi động lại vào Chế độ khôi phục
- Mở một phiên Terminal khác ở chế độ khôi phục
- Bật lại SIP bằng lệnhcsrutil cho phép
- Khởi động lại lần nữa