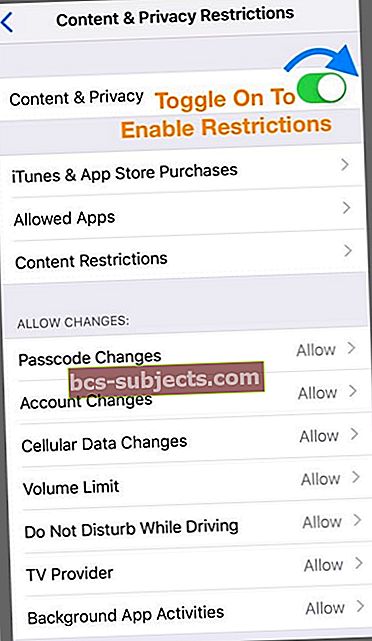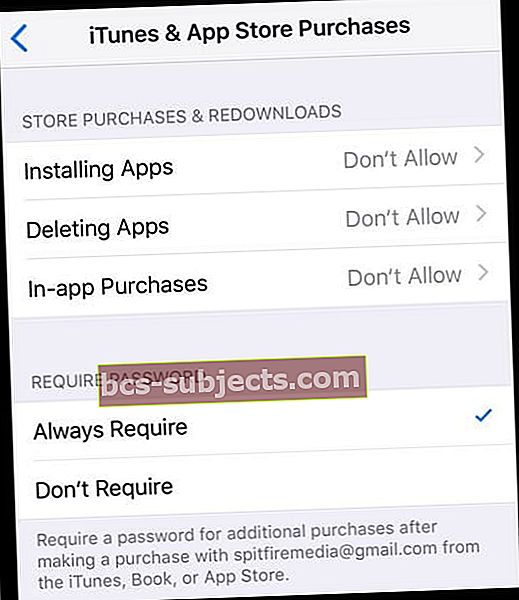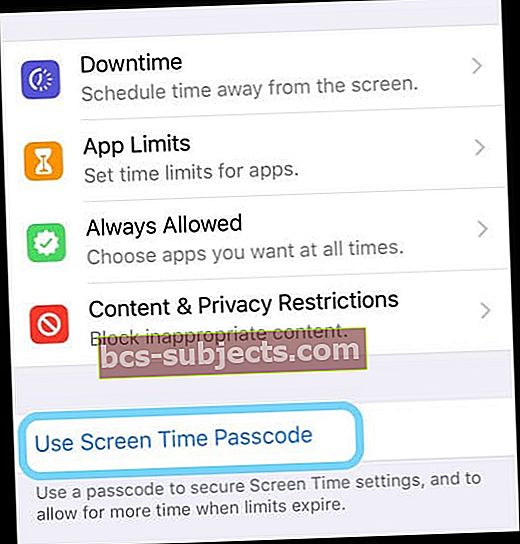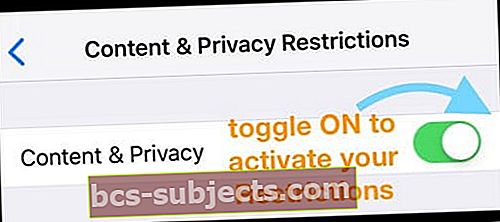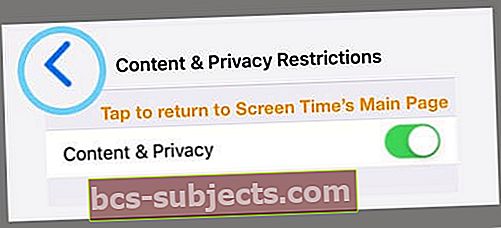Bạn muốn biết cách thiết lập kiểm soát của phụ huynh trên iPhone, iPad hoặc iPod Touch? Bạn cần chặn hoặc giới hạn quyền truy cập vào các ứng dụng, trang web và nội dung? Không cần tìm đâu xa ngoài Hạn chế!
Nếu bạn chia sẻ iPhone, iPad hoặc iPod Touch của mình với con cái hoặc các thành viên khác trong gia đình và bạn bè, bạn có thể sử dụng tính năng Hạn chế. Tính năng này cho phép chúng tôi đặt iDevices của mình vào Chế độ dành cho trẻ em, nơi chúng tôi có thể ngăn người dùng khác (tức là trẻ em của chúng tôi) mua Ứng dụng và Âm nhạc trái phép, xem nội dung người lớn hoặc sử dụng các ứng dụng cụ thể. Tuy nhiên, các Hạn chế trong iOS 12 không dễ tìm thấy!
Làm theo các mẹo nhanh này để tìm và cập nhật các hạn chế trên iPhone và iPad của bạn
- Tìm các hạn chế trong cài đặt của Thời gian sử dụng
- Mở Cài đặt> Thời gian sử dụngvà nhấnGiới hạn về Nội dung & Quyền riêng tư
Điều gì đã xảy ra với những hạn chế trong iOS 12?
Trong thời gian dài nhất, Hạn chế là một phần trong Cài đặt chung của iDevice của chúng tôi. Nhưng không còn nữa! Mọi thứ có một chút khác biệt trong iOS 12 với sự ra đời của Screen Time.
Thời gian sử dụng thiết bị là một cài đặt, không phải là một ứng dụng
Một trong những điều khó hiểu nhất về Screen Time là nó không phải là một ứng dụng! Bạn sẽ không tìm thấy thời gian sử dụng thiết bị trên Màn hình chính của mình. Thay vào đó, Thời gian sử dụng là một phần của Ứng dụng Cài đặt của bạn (Cài đặt> Thời gian sử dụng.)
Thời gian sử dụng trên iPhone hoặc iPad là gì?
Apple đã thiết kế Thời gian sử dụng thiết bị để giúp tất cả chúng ta xử lý tốt hơn cách chúng ta sử dụng và dành thời gian trên thiết bị của mình.
Thời gian sử dụng tạo Báo cáo hoạt động, thống kê và biểu đồ chi tiết chia nhỏ tổng thời gian bạn (và bất kỳ thành viên nào trong gia đình) dành cho mỗi danh mục ứng dụng (như trò chơi, mạng xã hội, giải trí, năng suất, đọc và tham khảo, sáng tạo, v.v.) )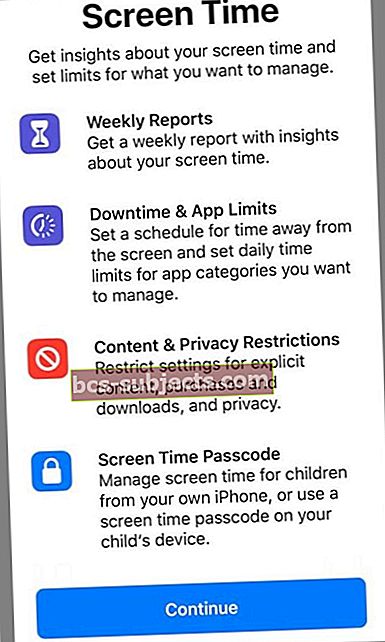
Thời gian sử dụng thiết bị thu thập dữ liệu từ tất cả các thiết bị
Cài đặt thời gian sử dụng cung cấp cho bạn ảnh chụp nhanh chính xác về việc sử dụng iDevice của bạn vì nó được thiết lập trên tất cả các thiết bị của bạn được đăng nhập bằng cùng một ID Apple.
Vì vậy, nếu bạn có iPad hoặc iPod Touch và iPhone được kết nối với cùng một ID Apple, tất cả các số liệu thống kê sẽ được đồng bộ hóa và cập nhật giữa các thiết bị, bao gồm cả việc sử dụng ứng dụng, nhận, thông báo, v.v.
Để thu thập tất cả dữ liệu này, yêu cầu duy nhất là tất cả các thiết bị của bạn chạy iOS 12 trở lên.
Ngôi nhà thời gian sử dụng tất cả các quyền kiểm soát của phụ huynh trong iOS 12
Trong Thời gian sử dụng là tab dành cho Kiểm soát nội dung và quyền riêng tư. Vị trí này là nơi Apple lưu trữ tính năng Hạn chế của chúng tôi từ các phiên bản iOS trước.
Để truy cập các điều khiển này, bạn phải tạo Mật mã thời gian sử dụng. Sau khi tạo, bạn có thể giới hạn các hoạt động, cài đặt và nội dung được phép trên thiết bị của mình.
Apple cung cấp cho phụ huynh rất nhiều quyền kiểm soát để lọc nội dung hoặc hạn chế quyền truy cập, vì vậy hãy dành thời gian khi xem xét tất cả những gì iOS 12 cung cấp cho các quyền kiểm soát của phụ huynh!
Thời gian mở màn hình lần đầu tiên? Hạn chế thiết lập và kiểm soát của phụ huynh
Khi bạn mở Thời gian sử dụng (Cài đặt> Thời gian sử dụng> Bật Thời gian sử dụng)lần đầu tiên, hãy chọn các tùy chọn kiểm soát của phụ huynh của bạn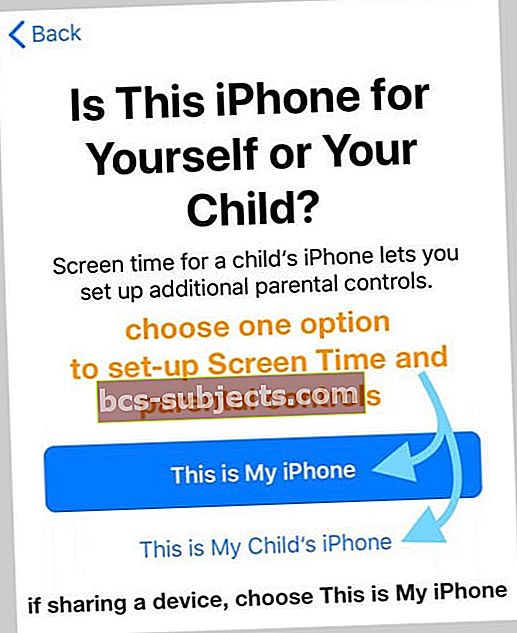
IDevice có phải chỉ dành cho con bạn không? Chọn Đây là (thiết bị) của con tôi
- Làm theo lời nhắc trên màn hình để thiết lập các dịch vụ Thời gian sử dụng khác nhau, bao gồm Thời gian ngừng hoạt động, Giới hạn ứng dụng và Nội dung & Quyền riêng tư
- Chọn Không phải ngay bây giờ nếu bạn không cần thiết lập dịch vụ hoặc nếu bạn chưa sẵn sàng thiết lập
- Tạo Mật mã dành cho cha mẹ và nhớ ghi lại hoặc lưu mật mã này vào những lúc bạn muốn tắt hoặc thực hiện thay đổi
- Nếu bạn quên mật mã Thời gian sử dụng, hãy xem bài viết này để biết các mẹo về Cách đặt lại mật mã Thời gian sử dụng
Khi iDevice là của bạn nhưng bạn định chia sẻ nó, hãy chọn Đây là iPhone của tôi
- Nếu con bạn (hoặc người khác) sử dụng thiết bị của bạn, hãy nhấn vào Giới hạn về Nội dung & Quyền riêng tư

- Bật các giới hạn về nội dung và quyền riêng tư
- Chọn những dịch vụ bạn muốn không cho phép
- Ví dụ: nhấn vào Giao dịch mua trên iTunes và App Store để không cho phép các giao dịch mua và tải xuống này
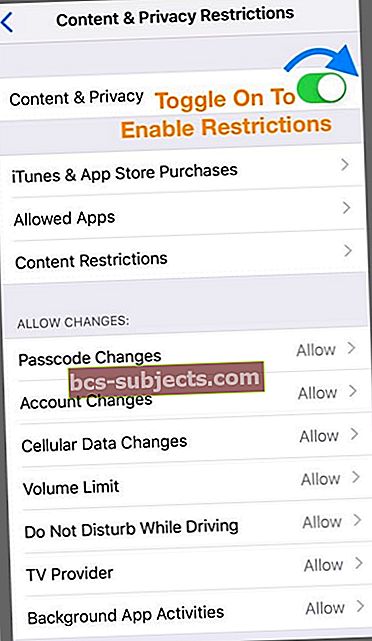
- Nhấn vào các mục bạn không cho phép (như cài đặt ứng dụng, xóa ứng dụng hoặc mua hàng trong ứng dụng) và chọn Không cho phép
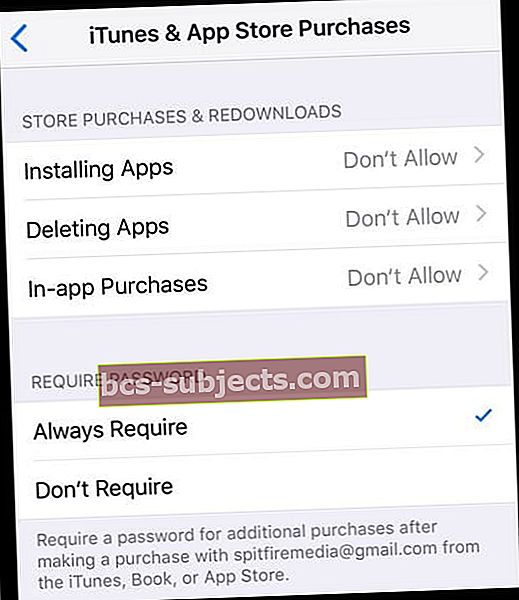
- Ví dụ: nhấn vào Giao dịch mua trên iTunes và App Store để không cho phép các giao dịch mua và tải xuống này
- Xem qua toàn bộ danh sách các tùy chọn và chọn những gì cho phép và những gì không cho phép – mặc định là Cho phép, vì vậy hãy lưu ý
- Có rất nhiều tùy chọn trong Nội dung & Quyền riêng tư, vì vậy hãy dành thời gian xem xét các lựa chọn này
- Sau khi bạn thực hiện tất cả các lựa chọn của mình, hãy quay lại màn hình trước đó và chọn Sử dụng mật mã thời gian sử dụng
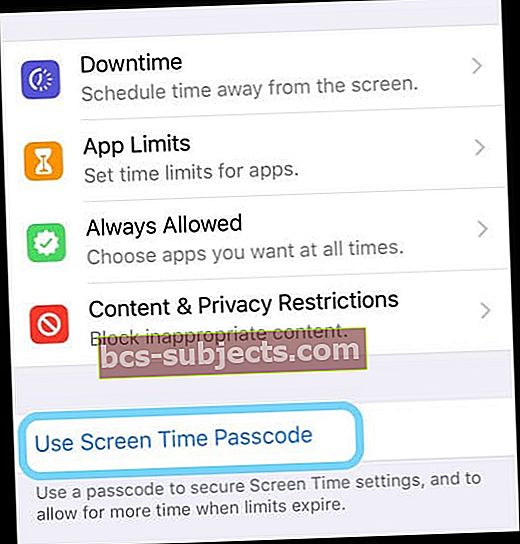
- Nhập mật mã bạn sẽ nhớ
- Xác nhận mật mã
- Viết nó ra hoặc lưu nó để sau này thực hiện các thay đổi và vô hiệu hóa các hạn chế này
- Các hạn chế của bạn hiện đang hoạt động
- Nếu bạn quên mật mã Thời gian sử dụng, hãy xem bài viết này để biết các mẹo về Cách đặt lại mật mã Thời gian sử dụng
- Để tắt, hãy nhấn lại vào Hạn chế về nội dung và quyền riêng tư
- Nhập mật mã thời gian sử dụng thiết bị của bạn
- Tắt các giới hạn về nội dung & quyền riêng tư để lấy lại quyền truy cập đầy đủ vào iDevice của bạn
BẬT các hạn chế bất cứ khi nào bạn giao thiết bị của mình cho con bạn hoặc người khác
- Chỉ cần chạm vàoCài đặt> Thời gian sử dụng> Giới hạn về nội dung & quyền riêng tư
- Chuyển đổiGiới hạn về Nội dung & Quyền riêng tư trên
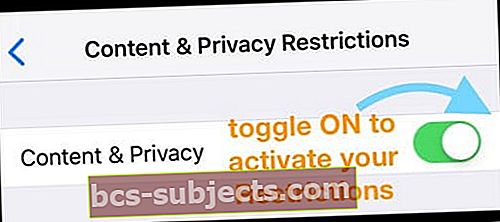
- Sau đó chuyển đến Màn hình chính của bạn
- Tất cả các hạn chế được thiết lập trước đó đều hoạt động cho đến khi bạn tắt chúng bằng mật mã Thời gian sử dụng thiết bị của mình
Đã sử dụng thời gian sử dụng thiết bị nhưng cần thiết lập hạn chế và kiểm soát của phụ huynh?
Nếu trước đây bạn đã thiết lập Thời gian sử dụng và không đưa ra bất kỳ giới hạn nào, bạn có thể thêm các giới hạn này vào bất kỳ lúc nào!
- Nếu bạn có mật mã thời gian sử dụng
- Nhấn vào Hạn chế về nội dung và quyền riêng tư và bật nó lên
- Làm theo các bước 3-4 được liệt kê trong phần “Nếu iDevice là của bạn”
- Sau khi bạn thực hiện tất cả các lựa chọn của mình, hãy nhấn vào nút quay lại ở trên cùng bên trái để quay lại trang Cài đặt thời gian sử dụng thiết bị chính
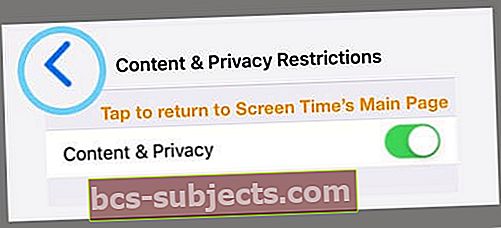
- Chuyển đến Màn hình chính của bạn
- Hạn chế của bạn hiện đang hoạt động. Để tắt chúng, hãy làm theo hướng dẫn từ Bước 6
- Nếu bạn không có mật mã thời gian sử dụng
- Mở Cài đặt> Thời gian sử dụng
- Làm theo tất cả các bước được liệt kê trong phần “Nếu iDevice là của bạn”
Có một kế hoạch chia sẻ gia đình?
Nếu bạn có gói chia sẻ gia đình và là người tổ chức gia đình, bạn cũng có thể quản lý thiết bị và Thời gian sử dụng từ xa.
Đi đếnCài đặt> Hồ sơ ID Apple> Chia sẻ trong gia đình>và chọnThời gian sử dụngtrong Tính năng được chia sẻ.
Bạn muốn vô hiệu hóa các hạn chế trên iPhone, iPad hoặc iPod Touch của mình?
Tắt Hạn chế thực sự dễ dàng bằng cách sử dụng Thời gian sử dụng
- Đi đếnCài đặt> Thời gian sử dụng
- Nhấn vào Nội dung & Giới hạn quyền riêng tư
- Nhập mật mã Thời gian sử dụng của bạn, nếu được yêu cầu
- Tắt các Giới hạn về Nội dung & Quyền riêng tư
Khi bạn tắt Hạn chế, nó sẽ lưu Cài đặt Hạn chế trước đó của bạn. Vì vậy, vào lần tiếp theo bạn bật Hạn chế, nó sẽ đưa ra các quyết định trước đó của bạn về điều gì nên “cho phép” và điều gì “không cho phép”.
Bạn muốn tắt thời gian sử dụng?
Nếu bạn không muốn iPhone, iPad hoặc iPod Touch của mình không thu thập dữ liệu về cách bạn sử dụng thiết bị của mình, bạn thực sự có thể tắt Thời gian sử dụng
- Đi đếnCài đặt> Thời gian sử dụng
- Cuộn xuống để Tắt thời gian sử dụng thiết bị
- Nhập mật mã Thời gian sử dụng của bạn, nếu được yêu cầu
Tắt Thời gian sử dụng trên thiết bị của bạn sẽ xóa tất cả ứng dụng, trang web và lịch sử thông báo của bạn. Khi Thời gian sử dụng tắt, thiết bị của bạn không lưu bất kỳ dữ liệu nào. Chỉ khi bạn bật lại Thời gian sử dụng, nó mới thu thập bất kỳ dữ liệu nào.