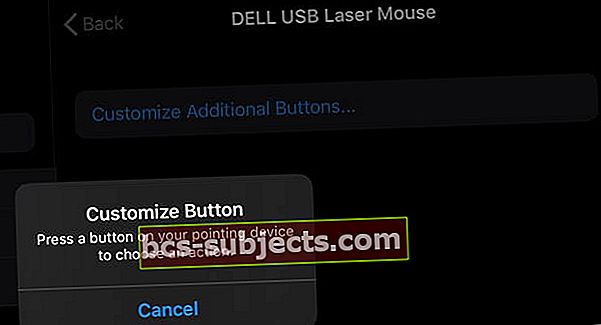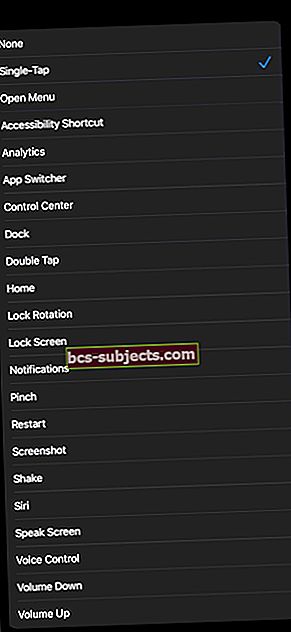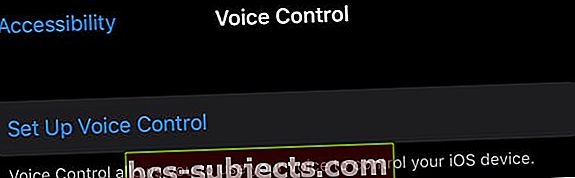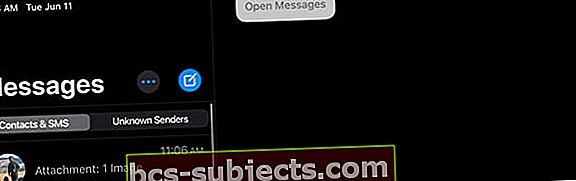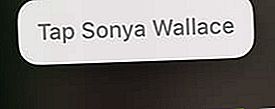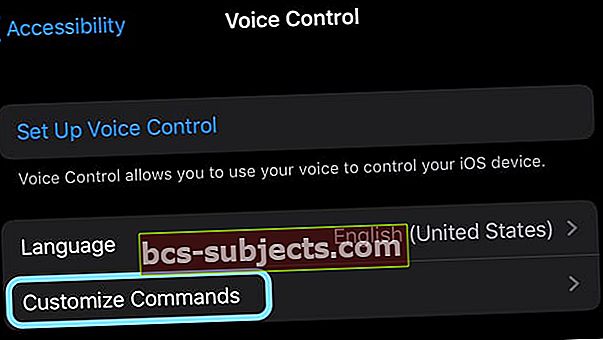Tôi dùng chung iPad Pro (và đôi khi là iPhone) với bà ngoại, vì vậy việc thiết lập một số tính năng trợ năng là nhiệm vụ tối quan trọng trong gia đình chúng tôi. Nếu không có các tính năng như Loại động lớn hơn, Văn bản đậm, Điều chỉnh cảm ứng và Thu phóng, bà tôi sẽ không sử dụng được nhiều iPad dùng chung đó. Đó là lý do tại sao khả năng tiếp cận lại quan trọng trong gia đình tôi.
Điều đầu tiên tôi làm sau khi cập nhật iOS cho iPad của mình (hoặc trong trường hợp này là iPadOS) là truy cập thông thường Ứng dụng Cài đặt> Chung> Trợ năng, chỉ để đảm bảo tất cả các cài đặt của bà tôi được thực hiện.
Nhưng sau khi cập nhật lên iPadOS và iOS 13, tôi đã làm theo quy trình thông thường đó, chỉ để phát hiện ra những cài đặt trợ năng không có ở đó!
Tin tốt là dễ dàng tìm thấy chúng – chúng đã được chuyển (chuyển lên trên) vào Menu Cài đặt chính. Và tôi nghĩ điều này thật tuyệt vời!
Vì vậy, để theo đuổi, để tìm cài đặt trợ năng của bạn trong iOS 13 hoặc iPadOS, chỉ cần truy cậpCài đặt> Trợ năng! 
Ở đó bạn tìm thấy tất cả các tính năng trợ năng phổ biến, được thiết lập trong một menu mới với các biểu tượng đặc trưng. Thêm vào đó, Apple cung cấp cho chúng tôi một số bổ sung trợ năng tuyệt vời cho iPadOS và iOS 13.
Vì vậy, hay thực hiện ngay bây giơ!
Có gì mới trong Trợ năng với iOS 13?
Tóm lại, RẤT NHIỀU!
Dưới đây là tóm tắt nhanh các tính năng mới hàng đầu trong trợ năng đi kèm với iOS 13 và iPadOS 13
- Menu trợ năng mới, menu phụ và biểu tượng
- Các tính năng điều khiển bằng giọng nói được mở rộng
- Hỗ trợ các thiết bị trỏ, như chuột (bao gồm cả không dây và có dây!)
- Phản hồi xúc giác cho Face ID trong đó thiết bị rung nhẹ khi iPhone của bạn mở khóa
- Chuyển đổi để tắt Xem trước video tự động phát
- Các tùy chọn mới để phân biệt không có màu sắc cho những người bị mù màu
- Màn hình nhắc nhở mới cho các tính năng trợ năng khi bạn thiết lập thiết bị Apple lần đầu tiên từ ngày đầu tiên
Thay đổi trò chơi: hỗ trợ chuột đến iPad và iPhone
Ẩn bên trong menu Cảm ứng mới của Trợ năng là một tính năng AssistiveTouch được gọi là Thiết bị con trỏ cho phép người dùng iPhone và iPad kết nối cả chuột không dây và chuột cứng với thiết bị của họ!
Điều đó bao gồm các bàn di chuột như Bàn di chuột kỳ diệu của Apple và thậm chí có thể bao gồm chuột có dây USB cũ và chuột Bluetooth mới hơn của bạn. Ví dụ: tôi đã kết nối Chuột USB Dell cũ với iPad Pro 11 inch của mình mà không có vấn đề gì!
Nói gì cơ?
Đúng vậy, cuối cùng chúng tôi cũng nhận được hỗ trợ chuột trong iOS13 và iPadOS. Và vâng, mặc dù Apple thiết kế tùy chọn này cho những người gặp khó khăn khi chạm vào màn hình của họ, nhưng đó là một tính năng được chào đón cho tất cả mọi người.
Chúng tôi nghĩ rằng đây là một công cụ thay đổi cuộc chơi cho những người sử dụng các ứng dụng như Excel trên iPad của họ!
Cách kết nối chuột với iPad hoặc iPhone của bạn bằng iPadOS hoặc iOS 13 trở lên
- Đi đếnCài đặt> Trợ năng
- ChọnChạm
- Nhấn vàoAssistiveTouch
- Bật lên AssistiveTouch

- Cuộn xuống tiêu đề phụ Thiết bị con trỏ
- Nhấn vào Thiết bị
- Để thêm chuột có dây USB, hãy kết nối chuột với iPad hoặc iPhone của bạn và nếu được hỗ trợ, nó sẽ hiển thị
- Để thêm chuột hoặc bàn di chuột Bluetooth, hãy chọn Thiết bị Bluetooth
- Chọn chuột hoặc bàn di chuột của bạn
- Sau khi kết nối, một thông báo xuất hiện để nhấn một trong các nút của chuột để thực hiện hành động đầu tiên của bạn
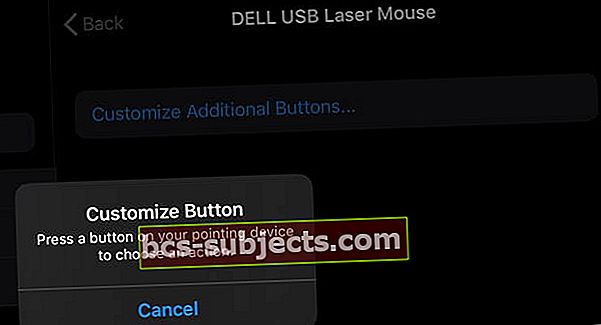
- Chọn hành động của nút 1 từ danh sách các hành động có sẵn – danh sách này có các hành động tương tự như AssistiveTouch
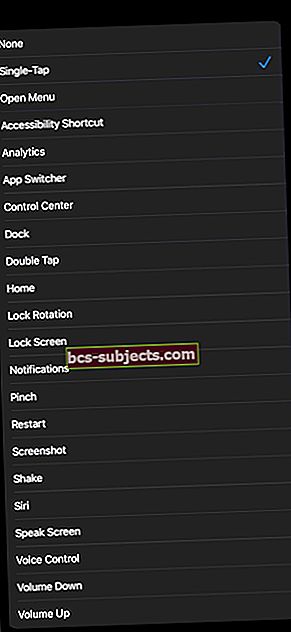
- Nhấn vào Tùy chỉnh các nút bổ sung để thêm các hành động bổ sung – mỗi hành động yêu cầu một nút khác. Bạn không thể gán nhiều hành động cho một nút chuột
- Đi đến Cài đặt> Trợ năng> Chạm> Chạm hỗ trợ> Kiểu con trỏđể tùy chỉnh giao diện của con trỏ đối với kích thước, màu sắc của con trỏ và khoảng thời gian con trỏ duy trì trên màn hình trước khi ẩn do không hoạt động

Điều quan trọng là bạn phải ghép nối chuột hoặc bàn di chuột của mình trong Cài đặt trợ năng và KHÔNG sử dụng trong cài đặt Bluetooth.
Đặc điểm của iPadOS và hỗ trợ chuột iOS 13
Nó không phải là một kết hợp hoàn hảo với chuột trên máy Mac hoặc PC của bạn và chắc chắn nó không đẹp. Thay vì con trỏ hoặc con trỏ có mũi tên hữu ích, con trỏ chuột iOS hiển thị dưới dạng một vòng tròn giống mục tiêu lớn.
Hãy coi chuột trên iPad hoặc iPhone của bạn như một ngón tay!
Hỗ trợ chuột iPadOS và iOS13 mô phỏng ngón tay và thao tác chạm của bạn, vì vậy bất kỳ ứng dụng nào bạn chạm bằng ngón tay sẽ hoạt động với chuột, bàn di chuột hoặc thiết bị trỏ khác.
Chọn văn bản là một chút khó khăn!
Thay vì kéo đơn giản, bạn cần nhấp đúp vào chuột (và thiết lập một lần nhấn như hành động của nút), sau đó kéo hoặc nhấp vào nút đó để chọn văn bản bạn muốn.
Tôi đã có một thời gian khó khăn để làm việc này! 
Cần cuộn?
Nếu con chuột của bạn có một con lăn, thật tuyệt vời! Bánh xe cuộn hoạt động thực sự tốt với iPadOS.
Nhưng nếu con chuột của bạn không có con lăn? Tin xấu!
Để cuộn, bạn cần đặt một trong các nút của chuột thành một lần nhấn, sau đó nhấn và giữ nút chuột đó để cuộn trên màn hình.
Vì vậy, ngay bây giờ cuộn trên iPadOS là nhấp và kéo, điều này không lý tưởng!
Phím tắt nhanh đến Trang chủ!
Khi bạn sử dụng iPadOS bằng chuột, chỉ cần dùng chuột nhấp vào một trong các góc dưới cùng của iPad để truy cập màn hình chính.
Hỗ trợ chuột tốt hơn với bàn phím!
Và đối với người dùng iPad, khi bạn kết hợp chuột VÀ bàn phím, bạn thậm chí còn có thêm nhiều cách để điều hướng bằng phím tắt!
Và có, bạn vẫn có thể chạm vào màn hình VÀ sử dụng chuột hoặc bàn di chuột!
Đối với tôi, điều này lúc đầu không hiệu quả. Nhưng sau khi khởi động lại, nó đã hoạt động!
Bạn gặp sự cố khi kết nối Bàn di chuột hoặc Bàn di chuột Magic của Apple với iPad?
Nếu bạn không thể ghép nối thành công Magic Mouse hoặc Trackpad của mình với iPadOS, chúng tôi có một số mẹo dành cho bạn!
- Hãy chắc chắn rằng bạn chuyển đổi AssitiveTouch trên và ghép nối bằng cách sử dụng Trợ năng> AssistiveTouch> Thiết bị trỏ
- Nếu nó yêu cầu mã PIN, hãy nhập 0000 để ghép nối chuột ma thuật hoặc bàn di chuột của bạn
- Tháo và sau đó thay pin của chuột hoặc bàn di chuột của bạn để buộc chuột vào chế độ khám phá. Sau khi tháo và thay pin, hãy khởi động lại iPad của bạn
- Nếu chuột hoặc bàn di chuột của bạn có cổng Lightning, hãy kết nối Cáp Lightning với USB hoặc Cáp USB-C với Lightning với cổng Lightning trên chuột / bàn di chuột và kết nối đầu kia với iPad của bạn để giúp ghép nối với hai thiết bị
Tính năng tự động trả lời cuộc gọi trong iOS 13 ở đâu?
Đây là một khu vực khác mà bạn nhận thấy những thay đổi. Nếu bạn sử dụng tính năng tự động trả lời cuộc gọi và trả lời cuộc gọi tự động qua loa, bạn nhận thấy rằng vị trí của các cài đặt này đã được thay đổi trong iOS 13 khi so sánh với iOS 12.
Trong iOS 12, cuộc gọi trả lời tự động có sẵn trong Chung> Trợ năng> Định tuyến âm thanh cuộc gọi.
 Cài đặt> Trợ năng> Chạm để thiết lập tính năng trả lời tự động
Cài đặt> Trợ năng> Chạm để thiết lập tính năng trả lời tự động Trong iOS 13, điều này sẽ chuyển sang Cài đặt> Trợ năng> Chạm. Tính năng tự động trả lời tất cả nằm ở cuối màn hình khi bạn cuộn xuống.
Điều khiển bằng giọng nói của iPadOS và iOS 13 cho phép mọi người ngồi vào bàn 
Được rồi, điều khiển bằng giọng nói đã ra đời được một thời gian. Nó cho phép bạn sử dụng lệnh thoại để thực hiện cuộc gọi và điều khiển phát lại nhạc mà không cần hỏi Siri. Hơn hết, điều khiển bằng giọng nói hoạt động ngay cả khi bạn không có kết nối Internet.
Trong nhiều năm, điều khiển bằng giọng nói là một tính năng hỗ trợ tiếp cận hạn chế - được một số người sử dụng nhưng không nhiều. Và nó có rất nhiều hạn chế và nhược điểm - đặc biệt, lệnh thoại thường không được nhận dạng và khá nhiều người gặp khó khăn khi điều khiển bằng giọng nói để thực hiện nhiều việc.
Nhưng không còn nữa! Với sự ra đời của iOS và iPadOS 13 VÀ macOS Catalina, Điều khiển bằng giọng nói được cải tiến giúp người dùng điều hướng và điều khiển thiết bị của họ mà không cần chạm vào màn hình và thậm chí không cần kết nối internet hoặc Siri. 
Điều khiển bằng giọng nói iOS và iPadOS 13 cho phép người dùng:
- Đánh thức thiết bị của bạn và chuyển sang chế độ ngủ
- Mở và tương tác với các mục trên màn hình, ứng dụng, tùy chọn chia sẻ, VÀ cài đặt hệ thống
- Quay lại màn hình và ứng dụng trước đó
- Kiểm soát và điều hướng toàn bộ iOS và iPadOS chỉ bằng âm thanh của giọng nói
- Sử dụng các công cụ chỉnh sửa văn bản phong phú, chẳng hạn như đọc chính tả và chỉnh sửa các từ trên màn hình, bao gồm cả việc di chuyển con trỏ đến các điểm khác nhau
- Thay đổi âm lượng, điều chỉnh cài đặt màn hình khóa, chụp ảnh màn hình hoặc thực hiện cuộc gọi khẩn cấp
Cách thiết lập và bật Điều khiển bằng giọng nói với iPadOS và iOS 13
- Đi đến Cài đặt
- Nhấn vào Khả năng tiếp cận
- Trong tiêu đề phụ Vật lý và Động cơ, hãy chọn Điều khiển giọng nói
- Nhấn vào Thiết lập điều khiển bằng giọng nói, Nếu cần thiết
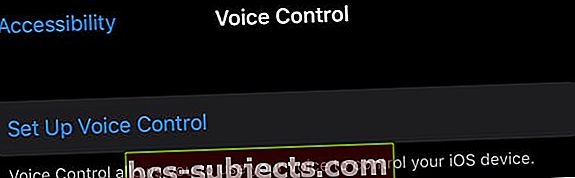
Sau khi thiết lập điều khiển bằng giọng nói, bạn không cần phải truy cập lại các cài đặt này. Cũng giống như Siri để “bật điều khiển bằng giọng nói, ”Và bạn đang trên đường điều khiển thiết bị của mình chỉ bằng giọng nói. Đẹp!
Làm thế nào để tắt điều khiển bằng giọng nói?
Để tắt điều khiển bằng giọng nói, bạn có thể yêu cầu Siri tắt điều khiển bằng giọng nói HOẶC khi bật điều khiển bằng giọng nói, bạn chỉ có thể sử dụng lệnh thoại “tắt điều khiển bằng giọng nói.”
Cách tạo lệnh và nói với iPadOS và điều khiển bằng giọng nói iOS
Có sự khác biệt giữa cách chúng ta nói chuyện với Siri và cách chúng ta nói bằng điều khiển bằng giọng nói!
Với Siri, chúng ta chỉ cần nói một lệnh, chẳng hạn như “nhắn tin cho Sonya”.
Nhưng với điều khiển bằng giọng nói, chúng ta cần thực hiện theo quy trình từng bước, sử dụng khẩu lệnh cho những việc thường yêu cầu chạm.
Vì vậy, ví dụ, để nhắn tin cho Sonya bằng điều khiển bằng giọng nói, chúng tôi sử dụng các lệnh sau:
- Nói “mở Tin nhắn”.
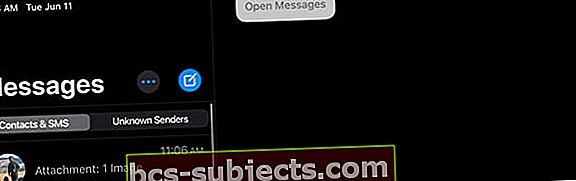
- Sau khi ứng dụng Tin nhắn xuất hiện, hãy nói, “nhấn vào Sonya.”
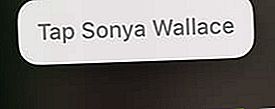
- Để nhập tin nhắn bằng giọng nói, hãy nói, "gặp tôi lúc năm giờ thay vì bốn giờ chiều nay."

Có một loạt lệnh điều khiển bằng giọng nói hoàn toàn mới có sẵn trong iOS13 và iPadOS! 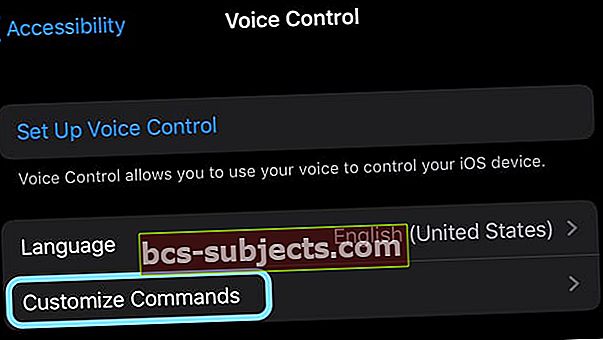
Tìm và tìm hiểu về chúng trong Cài đặt> Trợ năng> Điều khiển bằng giọng nói> Tùy chỉnh lệnh. Điều tuyệt vời hơn nữa là bạn có thể tạo các lệnh độc đáo của riêng mình bằng cách sử dụng hàm Tạo lệnh mới–Vì vậy mọi thứ đều có thể thực hiện theo đúng nghĩa đen! Các tính năng hỗ trợ tiếp cận có thể giúp ích cho tất cả chúng ta nếu chúng ta dành thời gian để xem những gì được cung cấp. Một số người trong chúng ta muốn văn bản đậm hơn hoặc lớn hơn, giới hạn các ứng dụng mà con cái chúng ta sử dụng, cần tăng độ tương phản màn hình hoặc điều chỉnh chứng mù màu hoặc chỉ đơn giản là muốn sử dụng chuột với thiết bị của chúng ta. Có rất nhiều tùy chọn trong khả năng truy cập của thiết bị của chúng tôi, thật khó tin! Apple tiếp tục gây ấn tượng với cam kết làm cho thiết bị của mình dễ sử dụng hơn cho mọi đối tượng. Vậy, tính năng hỗ trợ tiếp cận yêu thích của bạn là gì? Bạn không thể sống thiếu gì? Hãy cho chúng tôi biết trong phần bình luận!
Xem video của Apple về cách iOS13 và iPadOS cải thiện khả năng tiếp cận với điều khiển bằng giọng nói mới!
Khả năng truy cập iOS và iPadOS tốt cho tất cả mọi người!