Gần đây, chúng tôi đã nhận được một số email về sự cố mà một số người dùng đang gặp phải trên iPad và iPhone của họ. Khi nhấn vào iOS Mail, họ có thể mở hộp thư đến của mình, xem chi tiết người gửi cũng như dòng chủ đề của email.
… Nhưng khi người dùng cố gắng nhấn vào email để mở nó, nó sẽ đóng băng ứng dụng mail hoặc thoát khỏi ứng dụng mail.
Những người đọc khác báo cáo rằng email của họ hoàn toàn không tải xuống hoặc chỉ một số đang tải xuống. Nó có thể rất khó chịu, đặc biệt là khi bạn đang chờ đợi một email dường như không bao giờ đến.
Nếu vấn đề của bạn là email của bạn mở ra nhưng không hiển thị chủ đề, không có người gửi hoặc thư này không có nội dung, hãy xem bài viết này Cách khắc phục “Thư này không có nội dung” trong Ứng dụng Thư.
Thư iCloud không hoạt động, AOL không hoạt động, điều gì mang lại?

Hầu hết thời gian, khi bạn đã thiết lập tài khoản email chính xác trên iDevice của mình, nó sẽ hoạt động mà không gặp trục trặc đáng kể nào.
Tuy nhiên, đôi khi bạn gặp phải những sự cố kỳ lạ này sau khi cập nhật iOS hoặc sau khi cài đặt ứng dụng của bên thứ ba trên iDevice của bạn.
Để khắc phục sự cố này, vui lòng làm theo các bước được nêu bên dưới. Cảm ơn độc giả của chúng tôi, chúng tôi đã có thể kiểm tra vấn đề này và giải pháp liên quan.
Trước khi bạn tiếp tục, hãy nhớ ghi lại id email của bạn và mật khẩu được liên kết cho tài khoản và giữ nó ở nơi thuận tiện.
Thực hiện theo các mẹo sau để iPad hoặc iPhone của bạn hoạt động
- Đảm bảo tài khoản của bạn được thiết lập để đồng bộ hóa Thư
- Kiểm tra xem máy chủ thư iCloud, AOL, Outlook hoặc Google có bị trục trặc hay không thông qua các trang web như Down Detector hoặc tương tự
- Xem các báo cáo trong 24 giờ qua cũng như Bản đồ ngắt điện trực tiếp. Xem liệu vị trí hiện tại của bạn có phải là điểm nóng cho tình trạng cúp điện hiện tại hay không
- Một trong những lý do phổ biến nhất khiến ứng dụng thư không tải xuống email hoặc hoạt động bình thường là khi kết nối Internet không hoạt động, bị ngắt, yếu hoặc bị chập chờn. Vì vậy, điều đầu tiên cần thử là đặt lại Kết nối WiFi hoặc Dữ liệu di động của bạn.
- Mở Cài đặt> Chuyển đổi Chế độ trên máy bay Bật và Tắt một lần nữa
- Mở Cài đặt> WiFi và tắt và bật lại
- Thử thoát hoàn toàn ứng dụng Thư
- Nhấn đúp vào Màn hình chính hoặc vuốt Thanh cử chỉ màn hình chính lên để mở bản xem trước ứng dụng của bạn
- Vuốt từ bên này sang bên kia để tìm bản xem trước Ứng dụng Thư
- Vuốt lên trên cửa sổ Thư để đóng ứng dụng
- Nhấn vào Thư để mở lại
- Khởi động lại iPhone hoặc iDevice của bạn
- Nhấn và giữ nút Nguồn cho đến khi bạn thấy thông báo “trượt để tắt nguồn”.
- Trượt sang phải để tắt nguồn
- Sau khi tắt, nhấn lại nút Nguồn để bật lại
- Thực hiện khởi động lại cưỡng bức
- Trên iPhone 6S trở xuống cùng với tất cả iPad & iPod Touch, nhấn Home và Power cùng lúc cho đến khi bạn thấy logo Apple
- Đối với iPhone 7 hoặc iPhone 7 Plus: Nhấn và giữ cả hai nút Bên cạnh và Giảm âm lượng trong ít nhất 10 giây cho đến khi bạn nhìn thấy logo Apple

- Trên iPhone 8 trở lên: Nhấn và thả nhanh nút Tăng âm lượng. Sau đó nhấn và nhanh chóng thả nút Giảm âm lượng. Cuối cùng, nhấn và giữ nút Side cho đến khi bạn thấy logo Apple

- Đặt lại Cài đặt mạng
- Đi đến Cài đặt> Chung> Đặt lại> Đặt lại cài đặt mạng

- Nhập mật khẩu của bạn nếu được yêu cầu
- Xác nhận để đặt lại
- CHỈ CÓ thực hiện điều này nếu bạn biết ID và mật khẩu WiFi của mình - cần phải nhập lại những thứ này sau khi đặt lại
- Đi đến Cài đặt> Chung> Đặt lại> Đặt lại cài đặt mạng
Không trả lời câu hỏi liên quan đến thư của bạn? Hãy thử những thứ này…
Đảm bảo rằng bạn đã kiểm tra đồng bộ hóa ứng dụng Thư
Đảm bảo rằng tài khoản email của bạn đang đồng bộ hóa với Ứng dụng Thư.
- Đi đến Ứng dụng Cài đặt> Mật khẩu & Tài khoản
- Nhấn vào một tài khoản email
- Kiểm tra xem Thư được bật và bất kỳ thứ gì khác mà bạn muốn đồng bộ hóa với iPhone hoặc iPad của mình (Danh bạ, Lịch, Ghi chú, v.v.)

- Nếu Thư không được bật (màu xanh lá cây), hãy bật tính năng này
- Mở lại ứng dụng Thư và kiểm tra xem thư của bạn hiện đã đồng bộ hóa chưa
Cách sửa email iPhone hoặc iPad khi nó không cập nhật
Bước 1: Thư không mở
Đi đến Cài đặt> Mật khẩu & Tài khoản (hoặc Tài khoản & Mật khẩu, Cài đặt> Thư hoặc Thư, Danh bạ, Lịch)
Bước 2: Thư không mở
Nhấn vào tài khoản email mà bạn đang gặp sự cố - ví dụ này hiển thị iOS 11.
Đối với iOS 12+, hãy tìm Cài đặt> Mật khẩu & Tài khoản và đối với iOS 10, hãy tìm Cài đặt> Thư.

Bước 3: Xóa tài khoản email của bạn
Xóa tài khoản email.
Xin lưu ý rằng bạn sẽ không bị mất các email đã lưu trữ hoặc các địa chỉ liên hệ của bạn liên quan đến tài khoản này.
Email được lưu trữ trên máy chủ, vì vậy sau khi bạn giải quyết vấn đề, chúng sẽ hiển thị lại.
Bước 4: Khởi động lại iDevice của bạn
Khi bạn đã xác nhận việc xóa tài khoản, hãy khởi động lại thiết bị của bạn.
Bước 5: Thêm tài khoản email
Quay trở lại Cài đặt> Mật khẩu & Tài khoản (đối với iOS 11, Tài khoản & Mật khẩu hoặc trong iOS 10 trở về trước, Cài đặt> Thư hoặc Thư, Danh bạ và Lịch.)
Nhấn vào Thêm tài khoảnvà làm theo hướng dẫn để thiết lập tài khoản email của bạn trên thiết bị.
Nếu bạn gặp sự cố khi thiết lập tài khoản mới trên iDevice của mình, vui lòng xem hướng dẫn chi tiết từ Apple tại đây.

Bước 6: Thiết lập tài khoản email của bạn
Sau khi bạn thiết lập tài khoản thư của mình trên iPad hoặc iPhone, hãy thử. Bạn sẽ có thể tải xuống và mở email của mình và đọc chúng.
Thư của bạn vẫn không hoạt động?
- Đóng lại Ứng dụng Thư của bạn bằng cách nhấn nút Trang chủ hoặc vuốt lên Thanh cử chỉ trên màn hình chính, xác định vị trí Xem trước ứng dụng thư và vuốt thanh đó lên khỏi đầu màn hình để đóng
- Sau đó, chuyển đổi BẬT dữ liệu di động (Cài đặt> Di động> Dữ liệu di động) –Nếu nó đã BẬT, hãy tắt nó đi, đợi 30 giây và bật lại
- Đặt lại cài đặt mạng của bạn bằng cách đi tới Cài đặt> Chung> Đặt lại> Đặt lại cài đặt mạng
- Thao tác này sẽ xóa tất cả các mật mã mạng WiFi đã lưu trữ, vì vậy hãy chuẩn bị sẵn những mật mã này để nhập lại
Sau khi thiết bị của bạn khởi động lại, hãy kết nối với mạng WiFi và khởi chạy lại ứng dụng thư. Xem nó có đang kết nối và hoạt động bình thường không.
Vẫn không hoạt động, hãy xóa tài khoản Thư một lần nữa và thêm nó vào theo cách thủ công
1. Đi tới Mật khẩu & Tài khoản
2. Chọn Thêm tài khoản
3. Chọn Khác (không phải Exchange, Google, Yahoo, AOL)
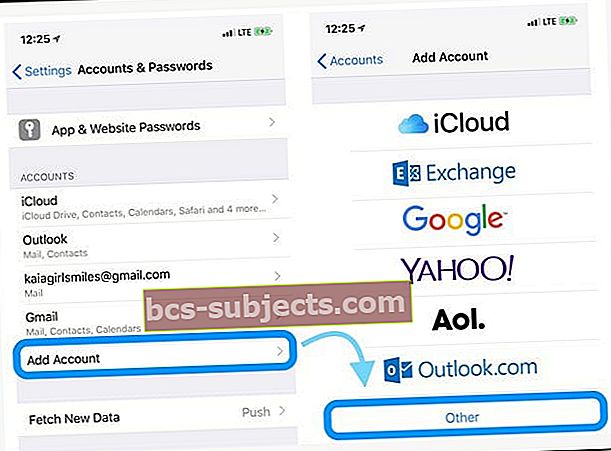 4. Nhấn Thêm tài khoản thư
4. Nhấn Thêm tài khoản thư
5. Nhập ID người dùng và mật khẩu của bạn
6. Nhập các chi tiết sau cho máy chủ theo cách thủ công – tìm các chi tiết này qua nhà cung cấp email của bạn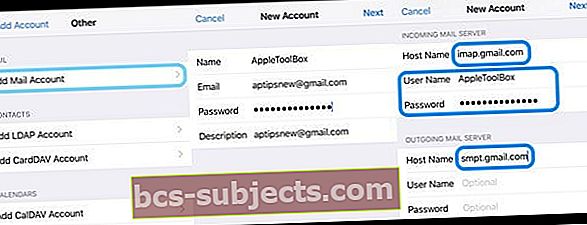 7. Nó sẽ bắt đầu xác minh tài khoản của bạn – đôi khi mất một chút thời gian nên hãy kiên nhẫn
7. Nó sẽ bắt đầu xác minh tài khoản của bạn – đôi khi mất một chút thời gian nên hãy kiên nhẫn
8. Sau khi được xác nhận, hãy chọn những dịch vụ bạn muốn đồng bộ hóa với thiết bị của mình – Thư và Ghi chú hoặc những dịch vụ khác
9. Mở ứng dụng Thư và xem thư của bạn hiện có sẵn hay không (bạn có thể phải đợi tất cả email tải xuống thiết bị của mình)
Thư trên iPhone của tôi vẫn không hoạt động…
Xem tài khoản e-mail của bạn và cài đặt của nó qua trình duyệt web (không phải ứng dụng).
Đối với AOL Mail, hãy kiểm tra xem bạn đã bật xác minh hai bước chưa. Nếu có thể, hãy vô hiệu hóa nó. Quá trình này được biết là gây ra sự cố với Ứng dụng Thư iOS.
Sau khi bị vô hiệu hóa (đã tắt), hãy thử thêm lại Tài khoản Thư AOL của bạn và xem nó có hoạt động không.
Nếu lúc đầu, nó không hoạt động, hãy đợi vài phút và thử lại – đôi khi mất một chút thời gian trước khi những thay đổi đó có hiệu lực.
Mẹo của người dùng về cách làm cho thư iPhone hoạt động trở lại…
Mẹo dành cho người đọc 
- Đối với những người gặp sự cố với AOL Mail, hãy thử các cách sau:
- Mở AOL trong trình duyệt – không qua ứng dụng hoặc Cài đặt thư
- Đi vào cài đặt cho tài khoản AOL của bạn trong bảo mật tài khoản, có quy trình đăng nhập 2 bước
- Nhấp vào Quản lý
- Và đảm bảo rằng nó đã được bật
- Sau đó, trong Connect Apps, chọn quản lý
- Nhấp vào mũi tên xuống để tạo ứng dụng mới và chọn thư iOS và thiết bị bạn sử dụng (iPhone, iPad, iPod)
- Chọn tạo
- Bạn nhận được một mật khẩu
- Sao chép mật khẩu
- Sau đó, thiết lập tài khoản AOL của bạn với Ứng dụng thư trên iPhone và sử dụng mật khẩu đã sao chép đó
- Khi nhập thông tin tài khoản của bạn, hãy đảm bảo rằng bạn sử dụng địa chỉ email đầy đủ của mình, bao gồm cả @ aol.com
- Một tùy chọn khác cho chủ tài khoản AOL gặp sự cố là đảm bảo họ sử dụng đúng cổng 587 cho Địa chỉ máy chủ thư đi SMTP và 993 cho Máy chủ thư đến
- Mặc dù bạn có thể thiết lập tài khoản tự động, nhưng bạn có thể cần thiết lập tài khoản theo cách thủ công với cài đặt IMAP của AOL
- Bạn có thể cần sử dụng “other” để cài đặt lại tài khoản thư AOL của mình
- Nếu cổng 587 không hoạt động, hãy thử 465
Mẹo bổ sung? Chia sẻ chúng trong các bình luận bên dưới.







