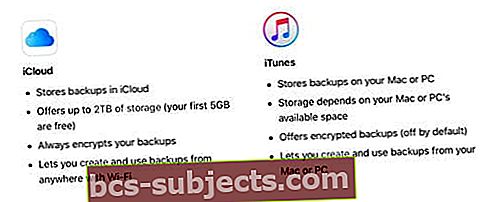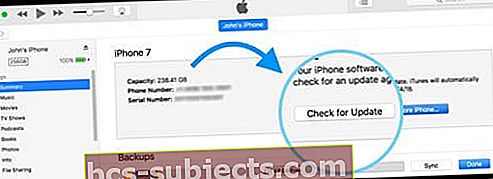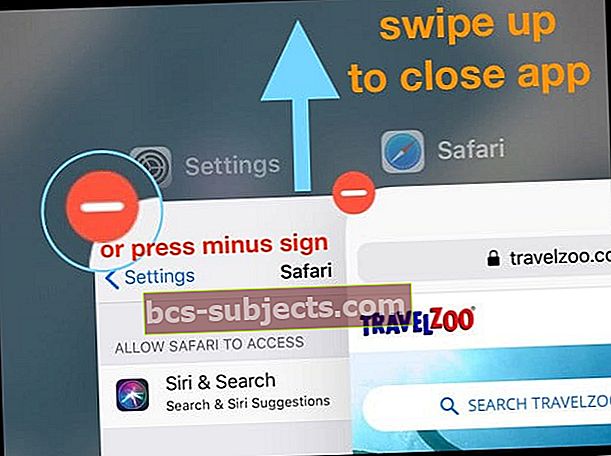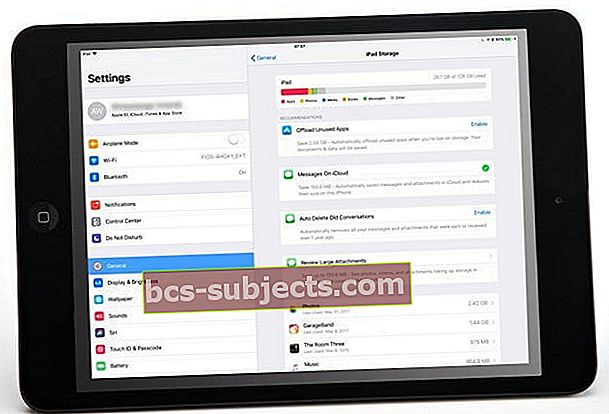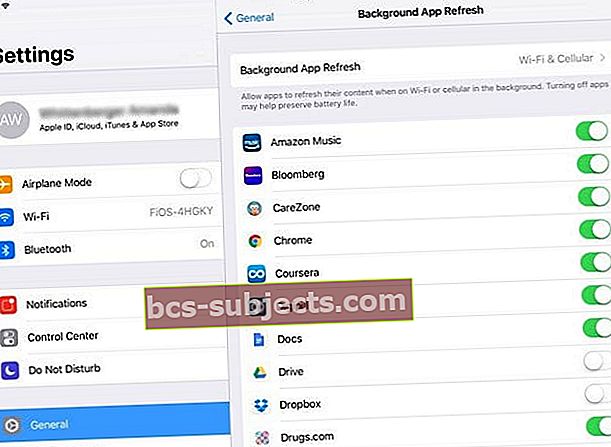IPad của bạn có chạy chậm hơn so với trước đây không?
Có một số yếu tố có thể ảnh hưởng đến hiệu suất iPad của bạn và dẫn đến iPad của bạn chạy chậm, bao gồm bộ nhớ cache đầy và các bản cập nhật thiết bị bắt buộc. Nếu iPad của bạn chạy chậm, đừng hoảng sợ. Vấn đề này không phải là một vấn đề phổ biến và có một số cách dễ dàng để khắc phục nó.
Các mẹo sau đây sẽ giúp bạn tăng tốc iPad của mình
- Đóng các ứng dụng đang mở
- Xóa Safari và các bộ đệm trình duyệt khác
- Kiểm tra bộ nhớ của bạn
- Tắt tính năng làm mới ứng dụng nền
- Khởi động lại hoặc buộc khởi động lại thiết bị của bạn
Cách khắc phục iPad chạy chậm
Chăm sóc tốt cho iPad của bạn
- Thường xuyên lau màn hình iPad của bạn bằng vải không xơ (tránh chất tẩy rửa dạng lỏng)
- Làm sạch các cổng và giắc cắm tai nghe của iPad
- Sao lưu dữ liệu của bạn bằng iCloud hoặc iTunes
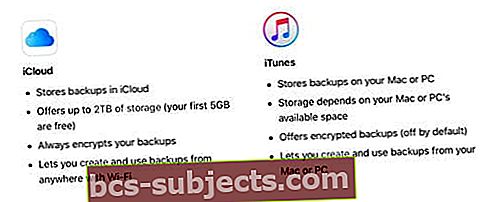
- Cập nhật iOS của bạn bằng iTunes thay vì Over-The-Air
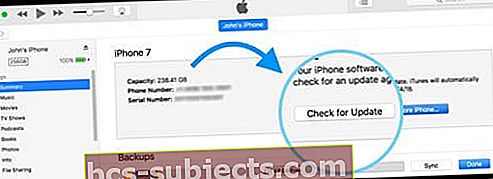
- Tối ưu hóa pin của bạn

Để biết thêm mẹo về các phương pháp hay nhất cho iPad của bạn, vui lòng đọc bài viết này về cách bảo trì thiết bị iOS của bạn đúng cách.
Đóng mọi ứng dụng đang chạy
- Để đóng các ứng dụng chạy nền trên iPad bằng Nút Home, hãy làm theo các bước sau
- Nhấp đúp vào nút Trang chủ để hiển thị các ứng dụng được sử dụng gần đây nhất của bạn
- Vuốt lên trên bản xem trước của ứng dụng để đóng ứng dụng
- Đối với một số iOS, bạn cần nhấn và giữ một ứng dụng và nhấn vào dấu trừ màu đỏ
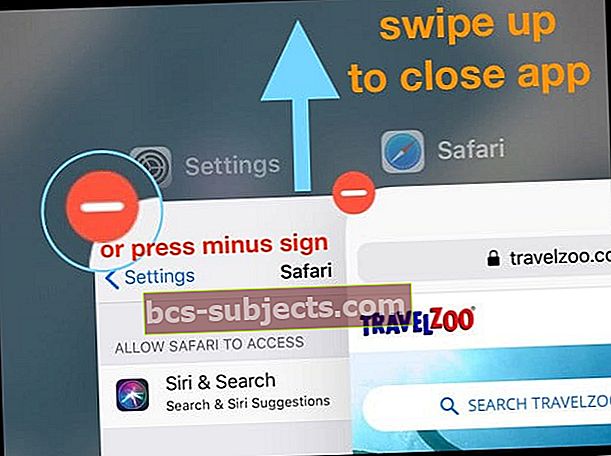
- Đối với một số iOS, bạn cần nhấn và giữ một ứng dụng và nhấn vào dấu trừ màu đỏ
- Làm điều này không xóa ứng dụng khỏi iPad của bạn. Nó chỉ xóa nó khỏi chạy như một quá trình nền (đa nhiệm)
- Cách đóng các ứng dụng nền trên iPad không có Nút Home chạy iOS 12 trở lên
- Vuốt lên từ cuối màn hình chính và tạm dừng một lúc ở giữa màn hình
- Quá trình này sẽ hiển thị cho bạn tất cả các ứng dụng được sử dụng gần đây của bạn
- Vuốt sang trái hoặc phải để đến trang bạn muốn, sau đó vuốt lên để đóng

Xóa bộ nhớ cache của bạn
- Nếu Internet iPad chậm, có thể do bộ nhớ đệm chứa đầy dữ liệu tạm thời. Ứng dụng safari trên iPad có thể làm mọi thứ chậm lại
- Đôi khi, bạn có thể muốn xóa bộ nhớ cache của mình
- Để làm điều đó, chỉ cần chạm vào Cài đặt> Safari> Xóa lịch sử và dữ liệu trang web

Kiểm tra bộ nhớ của bạn
Nếu bộ nhớ trong của thiết bị sắp đầy, iPad của bạn có thể không hoạt động trơn tru. Vì vậy, bạn nên kiểm tra bộ nhớ của mình và xem bạn có những gì.
- Mở Cài đặt> Chung> Bộ nhớ iPad
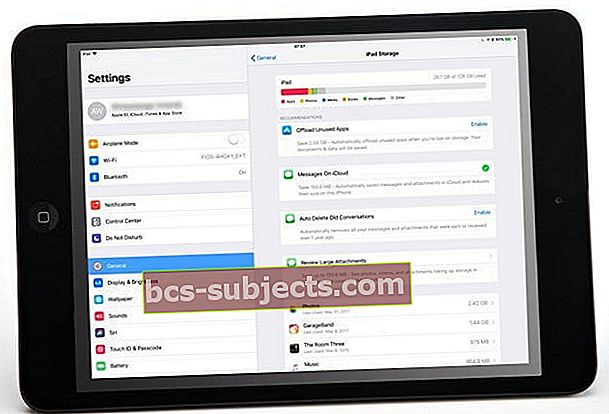
- Hãy xem biểu đồ trên cùng và xem số bộ nhớ đã sử dụng so với số bộ nhớ còn trống của bạn
- Cuộn xuống để xem danh sách các đề xuất iOS
- Nhìn sâu hơn xuống và cuộn danh sách ứng dụng để xem ứng dụng của bạn hiện đang sử dụng bao nhiêu bộ nhớ
Nếu iPad của bạn sắp hết dung lượng trống, hãy xem những cách hàng đầu của chúng tôi để giải phóng sự lộn xộn và không gian trống bằng các công cụ lưu trữ iOS và tận dụng cả iCloud nữa!
Dừng làm mới ứng dụng nền trên iPad của bạn
Nhiều người không hiểu rằng sau khi bạn ngừng tích cực sử dụng một ứng dụng, ứng dụng đó đôi khi sẽ cập nhật và làm mới dữ liệu của nó trong nền.
Một số ứng dụng cập nhật rất nhiều trong nền trong khi những ứng dụng khác ở trạng thái như bị treo. Vì vậy, hãy tắt cài đặt này toàn bộ hoặc từng ứng dụng.
Điều chỉnh làm mới ứng dụng nền
- Mở Cài đặt> Chung> Làm mới ứng dụng nền

- Tắt hoàn toàn hoặc chọn và chọn những ứng dụng bạn không muốn làm mới khi không sử dụng
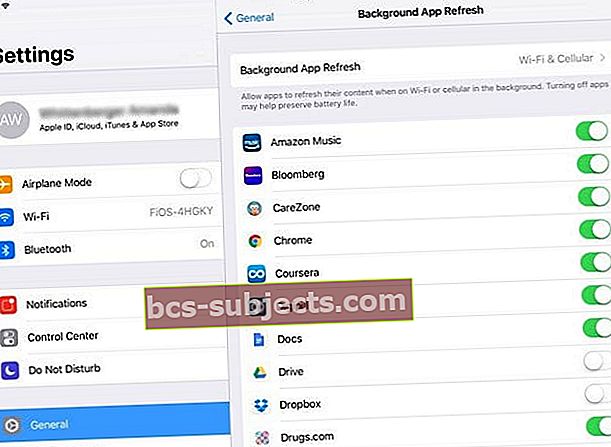
Khởi động lại thiết bị của bạn
- Nếu các mẹo trên không hiệu quả, bạn có thể thử khởi động lại thiết bị của mình
- Đối với những người sử dụng iOS 11 +, hãy truy cậpCài đặt> Chung> Tắt. Sau khi tắt, hãy đợi 30 giây trước khi bạn bật nguồn

- Nhấn và giữ nút Sleep / Wake trong vài giây cho đến khi thanh trượt “trượt để tắt nguồn” màu đỏ xuất hiện, sau đó trượt thanh trượt. Sau đó, bật lại bằng cách giữ nút ngủ / thức một lần nữa

- Đối với những người sử dụng iOS 11 +, hãy truy cậpCài đặt> Chung> Tắt. Sau khi tắt, hãy đợi 30 giây trước khi bạn bật nguồn
Buộc khởi động lại iPad của bạn
- Trên iPad Pro không có Nút Home: Nhấn và thả nhanh nút Tăng âm lượng. Nhấn và thả nhanh nút Giảm âm lượng. Sau đó nhấn và giữ nút Nguồn cho đến khi thiết bị khởi động lại

- Trên iPad có nút Màn hình chính: Nhấn và giữ cả nút Màn hình chính và Trên cùng (hoặc Bên cạnh) trong ít nhất 10 giây cho đến khi bạn nhìn thấy logo Apple

Đôi khi, iPad chạy chậm sau khi bạn cập nhật iOS của mình
Điều này đặc biệt xảy ra khi bạn có một chiếc iPad cũ hơn mà bạn nâng cấp lên iOS mới hơn.
Điều này có thể gây ra hiện tượng nhòe chuyển động và các vấn đề phản hồi chậm hoặc làm cho Internet của iPad bị chậm.
Nếu bạn nhận thấy iPad của mình bị chậm sau khi cập nhật lên bản cập nhật mới nhất, bạn có thể muốn khám phá bài viết của chúng tôi hướng dẫn bạn một số bản sửa lỗi đơn giản có thể được thực hiện đối với cài đặt để có được một thiết bị phản hồi tốt hơn.
Trước khi bạn quyết định đầu tư vào một chiếc iPad hoàn toàn mới, vui lòng đọc bài viết dưới đây của chúng tôi và thử một số thủ thuật để xem liệu nó có hữu ích với các vấn đề của bạn hay không.