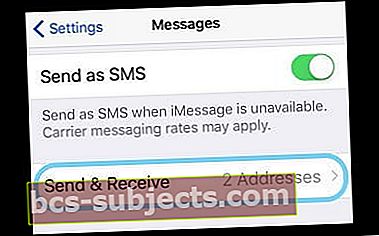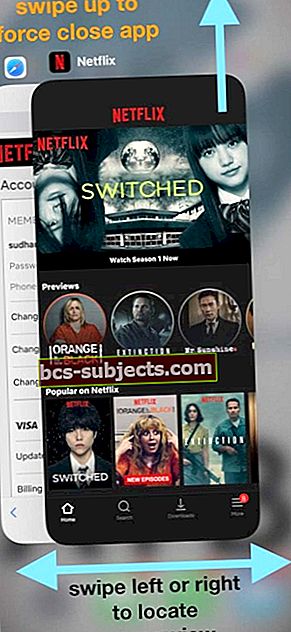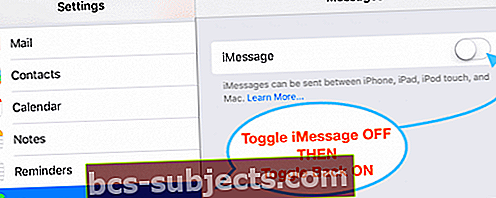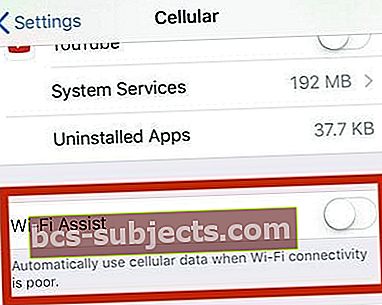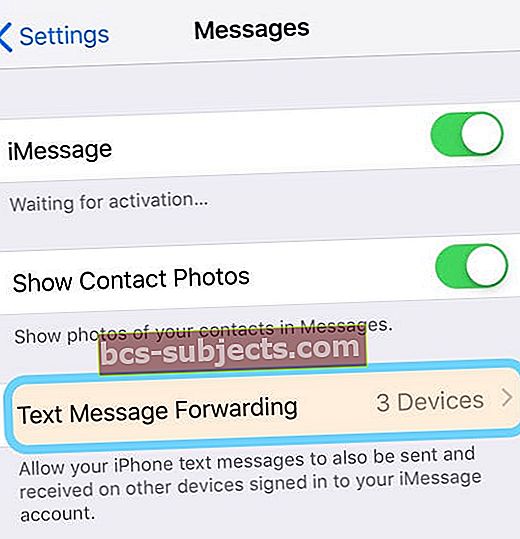Chúng tôi thích sử dụng iMessage! Nó giúp cho việc giao tiếp với bạn bè và gia đình trở nên dễ dàng hơn rất nhiều, đặc biệt là trong những thời điểm không thể thực hiện được hoặc không được khuyến khích (nghĩ đến phim ảnh hoặc nơi làm việc.) Vì vậy, khi bạn tình cờ thấy iMessage không hoạt động, bạn sẽ rất bực bội.
Một số độc giả của chúng tôi báo cáo sự cố trong đó dịch vụ iMessage không hoạt động bình thường trên iPhone, iPod Touch và / hoặc iPad. Ví dụ: iMessage không gửi hoặc nhận tin nhắn.
Những bài viết liên quan:
- iMessage không hoạt động trong iOS 12? Khắc phục sự cố ứng dụng tin nhắn
- Cách tắt hoặc hủy đăng ký iMessage và FaceTime
- Cách khắc phục sự cố tin nhắn và iMessage trong iOS 11
- iMessage không hoạt động trên Apple Watch
- iMessage không hoạt động trên iOS10
- Quản lý bộ nhớ iMessage
- iMessage trên Windows?
Có, có sự khác biệt giữa SMS và iMessage!
Điều này tất cả chúng ta đều quên - đôi khi. iMessages chỉ hoạt động giữa các Sản phẩm của Apple – và chúng xuất hiện trong bong bóng văn bản BLUE.
Tin nhắn SMS hoặc MMS hoạt động với tất cả các loại sản phẩm và nhà sản xuất di động, từ Android đến Windows và xuất hiện trong bong bóng văn bản XANH.
Để gửi SMS / MMS từ iPhone, bạn cần có gói nhắn tin văn bản từ nhà cung cấp dịch vụ không dây di động.
Một sự khác biệt lớn?
Tin nhắn iMessages và SMS bao gồm văn bản, ảnh hoặc video. NHƯNG iMessages luôn được mã hóa trong khi tin nhắn SMS và MMS không được mã hóa. Vì vậy, nếu bạn có lựa chọn, hãy luôn gắn bó với BLUE (được mã hóa.)
Quy tắc vàng của Apple
Khi gặp bất kỳ sự cố nào như iMessage không hoạt động, hãy luôn kiểm tra xem có bản cập nhật iOS hoặc bản cập nhật macOS cho thiết bị của bạn hay không. Nếu vậy, Apple khuyên bạn nên cập nhật iOS của bạn như một bước đầu tiên.
Nói về các bản cập nhật
Ngoài ra, hãy kiểm tra xem nhà cung cấp dịch vụ di động hoặc mạng di động của bạn có cập nhật cài đặt nhà cung cấp dịch vụ hay không. Cài đặt này rõ ràng là dành cho iDevices hỗ trợ gói di động – iPhone và iPad.
Cập nhật cài đặt nhà cung cấp dịch vụ cho phép nhà cung cấp của bạn cập nhật mạng của nhà cung cấp dịch vụ và các cài đặt liên quan để cải thiện hiệu suất và kết nối mạng di động hoặc thêm hỗ trợ cho các tính năng như VoLTE hoặc Wi-Fi. Vì vậy, bạn nên cập nhật những thông tin này và thường xuyên kiểm tra mọi bản cập nhật.
Để kiểm tra và cài đặt bản cập nhật cài đặt nhà cung cấp dịch vụ
- Đảm bảo bạn kết nối thiết bị của mình với mạng Wi-Fi hoặc mạng di động
- Nhấn vào Cài đặt> Chung> Giới thiệu
- Nếu có bản cập nhật, bạn sẽ thấy một tùy chọn để cập nhật cài đặt nhà cung cấp dịch vụ của mình
Khi bạn lắp thẻ SIM mới vào iPhone hoặc iPad của mình, bạn luôn cần tải xuống các cài đặt nhà cung cấp dịch vụ cho nhà cung cấp dịch vụ mới của mình.
Nhấn nút Gửi 411
Tin hay không tùy bạn, cách bạn nhấn nút gửi mới là vấn đề quan trọng! Kiểm tra để đảm bảo rằng bạn có áp lực và nhấn mạnh vào nút gửi cho iPhone và iDevices 3D Touch
Đối với iDevices không phải 3D Touch, việc nhấn và giữ nút gửi thường có tác dụng (biểu tượng mũi tên trỏ lên ở bên phải tin nhắn của bạn)
Kiểm tra trạng thái máy chủ của Apple
Vấn đề có thể nằm ở phía Apple. Vì vậy, trước khi dành nhiều thời gian để khắc phục sự cố, hãy đảm bảo rằng Máy chủ của Apple đang ở trạng thái tốt nhất!
Truy cập Trang web trạng thái hệ thống của Apple để có được ảnh chụp nhanh về hiệu suất. Nếu bạn thấy bất kỳ sự cố nào hiện được báo cáo, hãy đợi cho đến khi chúng giải quyết rồi thử lại.
Nếu sự cố vẫn tiếp diễn khi trang web hệ thống của Apple không hiển thị sự cố hiện tại, thì hãy bắt đầu khắc phục sự cố thiết bị của bạn.
Tự hỏi làm thế nào để thay đổi mật khẩu iMessage?
Mật khẩu iMessage của bạn giống với mật khẩu Apple ID của bạn.
Vì vậy, nếu vì bất kỳ lý do gì, bạn thay đổi mật khẩu Apple ID của mình, mật khẩu iMessage của bạn cũng tự động được thay đổi!
Thông thường, khi bạn nhập mật khẩu Apple ID đã cập nhật của mình trên iPhone, iPad hoặc iPod, ứng dụng Tin nhắn sẽ áp dụng mật khẩu mới đó cho tài khoản iMessage của bạn.
Tuy nhiên, nếu bạn không thể làm cho iMessage hoạt động do thay đổi mật khẩu, hãy truy cậpCài đặt> Tin nhắnvà xem bạn có cần nhập lại ID Apple và mật khẩu của mình hay không. 
Thay đổi mật khẩu iMessage trên máy Mac
- Khởi chạy ứng dụng Tin nhắn
- Từ thanh menu của ứng dụng Tin nhắn, hãy chọn Tin nhắn> Tùy chọn
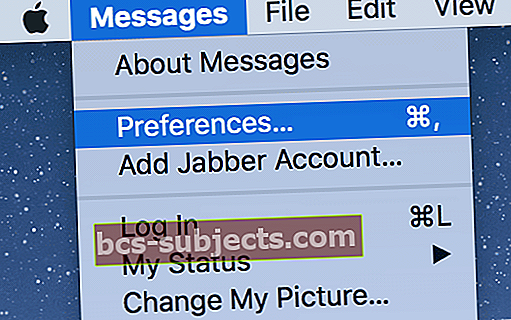
- Chọn tab iMessage hoặc tab Tài khoản
- Cập nhật mật khẩu Apple ID của bạn, nếu cần
Cách giải quyết việc iMessage không hoạt động
1. Bật và tắt iMessage
Đi đếnCài đặt> Tin nhắnvà tắt iMessage. Khởi động lại thiết bị của bạn, sau đó quay lại các cài đặt tương tự và bật lại iMessage.
Nếu điều đó không hiệu quả, hãy thử đăng xuất khỏi iMessage rồi đăng nhập lại bằng ID Apple của bạn.
Đi đếnCài đặt> Tin nhắn> Gửi & Nhận. Nhấn vào ID Apple của bạn và chọn Đăng xuất.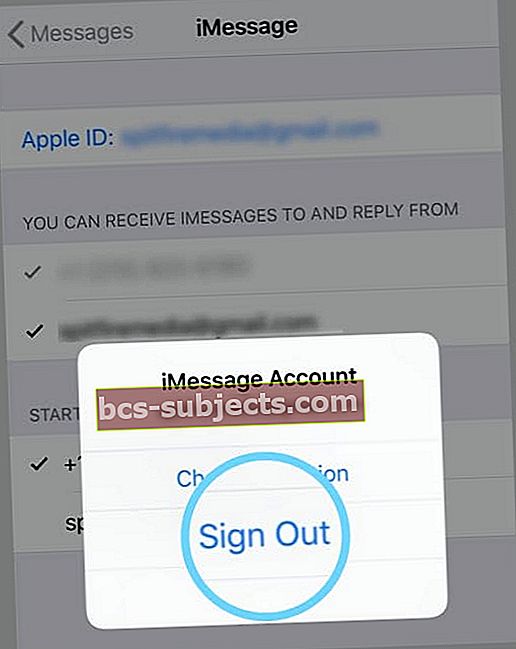
Chờ một vài giây, sau đó đăng nhập lại bằng ID Apple của bạn hoặc sử dụng ID Apple khác, nếu muốn. 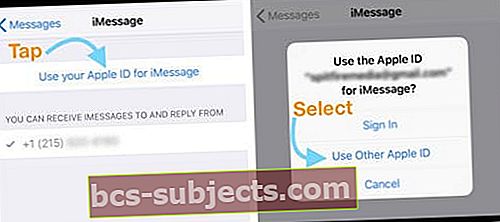
2. Kiểm tra kết nối Internet của bạn
Đi đếnCài đặt> WiFivà bật tắt WiFi, đợi vài giây rồi bật lại.
Hoặc sử dụng Dữ liệu di động thay thế bằng cách tắt WiFi và thử lại chỉ sử dụng dữ liệu di động của bạn.
3. Khởi động lại hoặc Buộc khởi động lại
Tắt và bật (khởi động lại) thiết bị iOS của bạn. Chờ 20-30 giây rồi bật lại.
Làm thế nào để khởi động lại
- Nhấn và giữ nút Side / Sleep / Wake cho đến khi thanh trượt màu đỏ xuất hiện
- Kéo thanh trượt để tắt hoàn toàn thiết bị của bạn
- Sau khi thiết bị tắt, hãy nhấn và giữ nút Sleep / Wake một lần nữa cho đến khi bạn thấy logo Apple
 nguồn: apple
nguồn: apple
Khởi động lại bằng iOS 11 trở lên
Nếu bạn sử dụng iOS 11 trở lên, có một cách khác để khởi động lại thiết bị của bạn thông qua Menu Cài đặt!
Đi đếnCài đặt> Chung> Tắt máy. Sau khi thiết bị của bạn tắt, hãy đợi 20-30 giây, sau đó bật lại nguồn.
Nếu khởi động lại không thành công, thì hãy thử khởi động lại cưỡng bức với iDevice của bạn. Apple khuyến nghị chỉ thực hiện bắt buộc khởi động lại trên iPhone, iPad hoặc iPod touch của bạn là phương án cuối cùng và chỉ khi thiết bị không phản hồi.
Cách buộc khởi động lại
- Trên iPhone X Series, iPad không có nút Home, iPhone 8 hoặc iPhone 8 Plus: Nhấn và thả nhanh nút Tăng âm lượng. Nhấn và thả ngay nút Giảm âm lượng. Sau đó, nhấn và giữ nút Bên cho đến khi bạn thấy logo Apple

- Trên iPhone 7 hoặc iPhone 7 Plus: Nhấn và giữ cả hai nút Sleep / Wake và Volume Down trong ít nhất mười giây cho đến khi bạn nhìn thấy logo Apple
- Trên iPhone 6s trở về trước, iPad có Nút Home hoặc iPod touch: Nhấn và giữ cả nút Sleep / Wake và Home trong ít nhất mười giây cho đến khi bạn nhìn thấy logo Apple
Nếu khởi động lại không khắc phục được iMessage của bạn không hoạt động
1. Đặt lại mạng của bạn
Thường thì iDevice của bạn gặp sự cố khi kết nối với internet. Vì vậy, làm mới kết nối của nó với mạng của bạn sẽ hữu ích.
Đi đếnCài đặt> Chung> Đặt lại> Đặt lại cài đặt mạng
Bạn cần nhập lại mật mã WiFi của mình, vì vậy hãy chuẩn bị sẵn những mật mã này trước khi tiếp tục.
2. Thông thường, việc thay đổi cài đặt DNS của bạn sẽ khắc phục được sự cố này.
Để thay đổi máy chủ DNS, hãy làm theo các hướng dẫn sau dành cho thiết bị iOS (iPhone, iPod touch, iPad)
- Nhấn vào Cài đặt> WiFi
- Nhấn vào mũi tên màu xanh lam bên cạnh mạng Wi-Fi hiện tại của bạn
- Chọn trường “DNS” và nhập máy chủ DNS; 8.8.4.4 và 8.8.8.8 (Google’s Public DNS). Để biết thêm thông tin về DNS công cộng của Google

Các mẹo hàng đầu giúp khắc phục hầu hết các vấn đề về iMessage
Thông thường, các sự cố iMessage của chúng tôi là do một cài đặt đã thay đổi, vì vậy hãy đưa chúng trở lại trạng thái hoạt động.1. Kiểm tra cài đặt của bạn
- Kiểm tra xem bạn đã đăng nhập bằng ID Apple của mình chưa. Đi đến Cài đặt> Tin nhắn> Gửi & Nhận và xác minh rằng bạn đã đăng nhập bằng ID Apple của mình
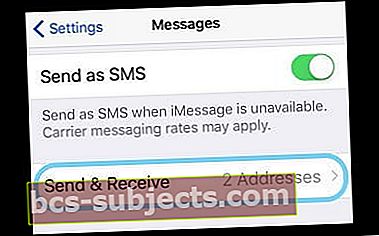
- Đảm bảo bạn đặt đủ áp lực ngón tay hoặc bút stylus khi nhấn nút gửi (biểu tượng mũi tên hướng lên ở bên phải tin nhắn của bạn.) Đối với iOS 10 trở lên, hãy đảm bảo rằng bạn giữ chạm lâu hơn bình thường để cho phép menu gửi kèm hiệu ứng xuất hiện
- iFolks với 3D Touch, một cú chạm nhẹ là tất cả những gì bạn cần
- Không có 3D Touch? Không thành vấn đề, hãy sử dụng một cú chạm mạnh và lâu – đó là những gì nó cần để hoạt động
- Khởi động lại (còn gọi là buộc đóng) ứng dụng Tin nhắn bằng cách nhấn đúp vào nút Màn hình chính (hoặc vuốt Thanh cử chỉ màn hình chính lên) rồi vuốt lên để buộc thoát ứng dụng. Là một FYI, không có dữ liệu hoặc tin nhắn nào bị mất khi khởi động lại. Sau khi đóng, đợi 10-20 giây rồi mở lại ứng dụng Tin nhắn
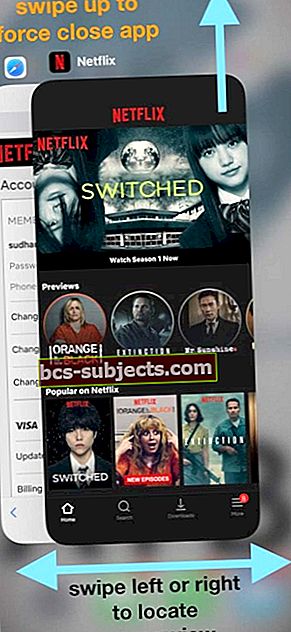
- BẬT và TẮT Chế độ trên máy bay bằng cách đi tới Cài đặt> Chế độ trên máy bay
- TẮT và BẬT iMessage bằng cách đi tới Cài đặt> Tin nhắn
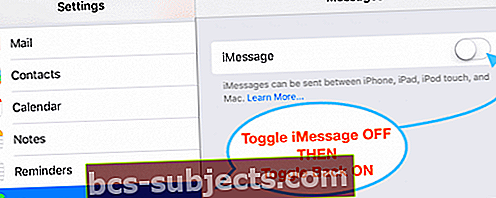
2. Kiểm tra Kết nối của bạn & Đặt lại
- Đặt lại mạng của bạn bằng cách chạm vào Cài đặt> Chung> Đặt lại> chọn Đặt lại Cài đặt Mạng
- Tắt Hỗ trợ WiFi bằng cách nhấn Cài đặt> Mạng di động> và tắt Hỗ trợ Wi-Fi
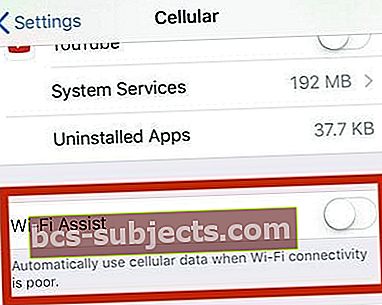
- Kiểm tra xem cài đặt Ngày và Giờ của bạn có phải là "Đặt Tự động" hay không bằng cách đi tới Cài đặt> Chung> Ngày & giờ
- Đặt lại tất cả cài đặt bằng cách mở Cài đặt> Chung. Cuộn xuống và nhấn vào Đặt lại. Chọn Đặt lại tất cả cài đặt. Nhập mật mã của bạn nếu được yêu cầu và chọn Đặt lại tất cả cài đặt một lần nữa. Thao tác này sẽ đặt lại tất cả các cài đặt trên iDevice của bạn. Tuy nhiên, nó sẽ không xóa bất kỳ phương tiện hoặc dữ liệu nào
Mẹo dành cho người đọc !!
Henry phát hiện ra iPod Touch iMessage thế hệ thứ 6 của mình không hoạt động. Nút gửi đã chết. Vì vậy, anh ấy đã thử một vài điều.
Và cuối cùng, Henry đã khắc phục sự cố iMessage của anh ấy không hoạt động bằng cách đi tới Cài đặt> Tin nhắn> Gửi & Nhận.
Trong phần “bắt đầu cuộc trò chuyện mới từ”, anh ấy đã thay đổi nó từ tài khoản Gmail thành địa chỉ iCloud ([email được bảo vệ]) Và bạn có biết không, iMessage đã bắt đầu hoạt động trở lại.
Bạn thấy Dấu chấm than màu đỏ?
Khi gửi tin nhắn, bạn có thấy dấu chấm than màu đỏ kèm theo cảnh báo “Chưa gửi được không?”
- Nhấn vào dấu chấm than màu đỏ rồi nhấn Thử lại
- Nếu tin nhắn của bạn vẫn chưa được gửi, hãy chạm vào dấu chấm than màu đỏ rồi nhấn Gửi dưới dạng Tin nhắn Văn bản.
- Thao tác này sẽ gửi tin nhắn của bạn dưới dạng SMS hoặc MMS
- Tin nhắn và Hiệu ứng màn hình không hiển thị
- Thư không được mã hóa – vì vậy hãy lưu ý đến những gì bạn gửi
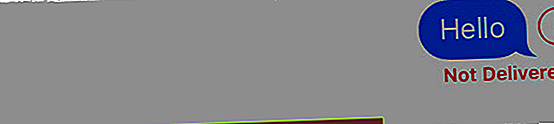
Các liên hệ của bạn có nhìn thấy địa chỉ email của bạn chứ không phải số điện thoại của bạn không?
Điều này xảy ra rất nhiều. Ý tôi là RẤT NHIỀU! Vì vậy, chắc chắn bạn không đơn độc. May mắn thay, đây là một trong những điều dễ dàng để có được thẳng thắn.
Rất có thể cài đặt iMessage của bạn được đặt để nhận iMessages và bắt đầu cuộc trò chuyện từ ID Apple thay vì số điện thoại của bạn.
Vì vậy, hãy kiểm tra các cài đặt iMessage đó và xem liệu số điện thoại của bạn có được đặt (hoặc chưa được đặt) để gửi và nhận tin nhắn hay không
- Đi đến Cài đặt> Tin nhắn
- Nhấn vào Gửi và nhận
- Xác minh rằng số điện thoại của bạn là được liệt kê và lựa chọntrong “Bạn có thể được tiếp cận bằng iMessage tại” VÀ trong “Bắt đầu cuộc trò chuyện mới từ”.

Nếu bạn không thấy số điện thoại của mình được liệt kê, hãy thêm nó vào
- Trên tất cả iDevices của bạn, đi đến Cài đặt> Tin nhắn> Gửi & Nhận
- Nhấn vào ID Apple của bạn, sau đó nhấn Đăng xuất
- Trên iPhone của bạn, quay lại Cài đặt> Tin nhắn> Gửi & Nhận
- Nhấn Sử dụng ID Apple của bạn cho iMessage và đăng nhập bằng ID Apple của bạn
- Xác minh rằng số điện thoại và ID Apple của bạn được liệt kê trong “Bạn có thể tiếp cận bằng iMessage tại.”
- Trên tất cả các iDevices khác của bạn, hãy mởCài đặt> Tin nhắn> Gửi & Nhận
- Nhấn Sử dụng ID Apple của bạn cho iMessage, sau đó đăng nhập bằng ID Apple của bạn
Tin nhắn của bạn không hiển thị trên các thiết bị khác?
Nếu bạn muốn nhận tin nhắn trên các thiết bị khác, như iPad, iPod hoặc Mac & MacBook Pro, hãy đảm bảo bạn bật dịch vụ Chuyển tiếp tin nhắn văn bản cho tất cả các thiết bị.
- Đi đến Cài đặt> Tin nhắn> Chuyển tiếp tin nhắn văn bản
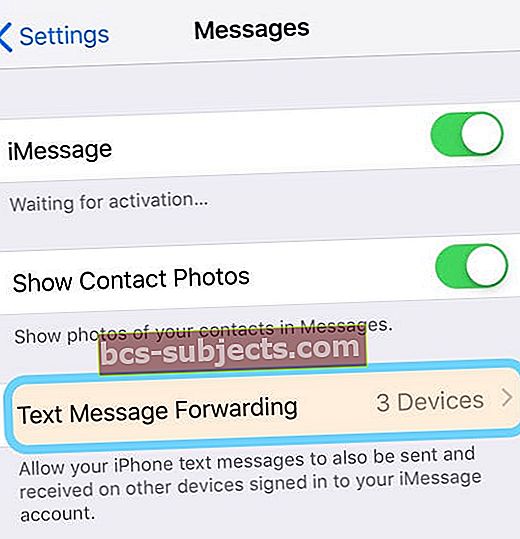
- Bật cài đặt này cho tất cả các thiết bị (sử dụng cùng một ID Apple) mà bạn muốn gửi tin nhắn của mình đến

- Nếu bạn KHÔNG muốn chuyển tiếp những tin nhắn đó, hãy tắt dịch vụ này

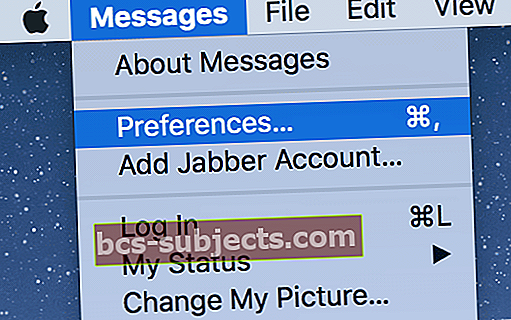
 nguồn: apple
nguồn: apple