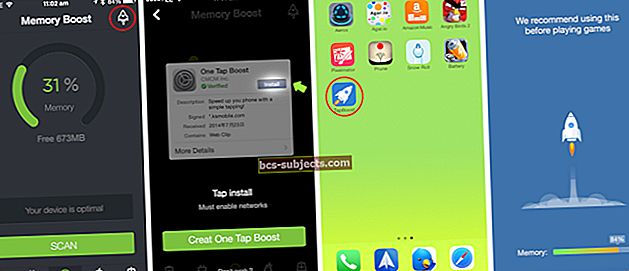Vì vậy, khi nào chúng ta nên thiết lập lại MacBook hoặc Mac? Đôi khi tài liệu của chúng tôi không hoạt động như trước đây. Có thể hiệu suất đang chậm lại. Hoặc máy mac của bạn bị lỗi quá thường xuyên. Có thể bạn liên tục thấy thông báo lỗi. Hoặc phần mềm yêu thích của bạn sẽ không chạy.
Về cơ bản, máy Mac của bạn không hoạt động bình thường.

Hệ điều hành SOS. Hãy nghĩ đến Đặt lại MacBook
Tất cả những triệu chứng này đều gây khó chịu đến mức bạn có thể thấy mình muốn bắt đầu từ một phương tiện chặn sạch sẽ và đặt lại máy mac của bạn về cài đặt gốc.
Chúng tôi thích rằng máy Mac của chúng tôi thường dễ sử dụng và hiếm khi gặp phải các loại sự cố do Người dùng Windows báo cáo thường xuyên. Nhưng đôi khi, chúng ta thấy mình đang ở điểm đột phá, nơi hệ điều hành mac của chúng ta bị bối rối rằng cài đặt lại hoặc đặt lại hệ điều hành là con đường tốt nhất của chúng ta về phía trước.
Nghĩ đến Bán hay Cho đi? Đặt lại MacBook đầu tiên
Có lẽ bạn đang nghĩ đến việc nâng cấp lên mac mới nhất và bán hoặc cho đi mẫu máy cũ hơn của mình. Nếu vậy, việc thực hiện khôi phục cài đặt gốc là điều cần thiết trước khi bạn gửi máy Mac hiện tại của mình cho chủ sở hữu mới. Giao mac của chúng tôi cho ai đó với bất kì thông tin của chúng tôi về nó là không có câu hỏi. Những gì chúng tôi muốn cung cấp cho chủ sở hữu mới là thứ gần nhất với một chiếc máy mac chưa bao giờ sử dụng.

Vì vậy, vì bất kỳ lý do gì, có thể là cải thiện hiệu suất của máy mac hiện tại của bạn hoặc chuẩn bị máy cho chủ sở hữu mới, tiến hành khôi phục cài đặt gốc trên mac được khuyến nghị. Và thật không may, nó không phải là một hoạt động đơn giản như những người dùng mac chúng ta vẫn quen.
Hướng dẫn này giúp bạn tìm hiểu các bước để đặt lại macbook pro và tất cả các máy tính mac, trở về cài đặt gốc ban đầu.
Lưu ý: Hướng dẫn này có liên quan đến Mac Pro, iMac, MacBook, MacBook Pro và MacBook Air.
Vì vậy, không cần quảng cáo thêm, 9 bước để đặt lại mac về cài đặt gốc
1- Sao chép đĩa cứng của bạn trước khi bạn Reset MacBook
Khi bạn đặt lại máy mac của mình, tất cả thông tin và dữ liệu bạn có trên ổ cứng sẽ bị xóa sạch. Vì vậy, bạn cần tạo một bản sao lưu. Chúng tôi gọi đây là sao chép đĩa cứng của bạn - sao lưu đầy đủ HD của bạn và giữ nó trong một thời gian.
Tại Apple ToolBox, chúng tôi luôn khuyên bạn nên tuân theo quy tắc 2X2 để sao lưu - nghĩa là giữ 2 bản sao lưu cục bộ và 2 bản sao lưu đám mây.

Khi bạn đang thực hiện đặt lại về cài đặt gốc, chúng tôi cũng khuyên bạn nên duy trì nhân bản. Điều này bản sao có thể khởi động của ổ cứng – một bản sao hoàn chỉnh và giống hệt của ổ đĩa khởi động của bạn được lưu trữ trên ổ đĩa ngoài theo cách mà bạn có thể khởi động máy Mac của mình từ đó nếu cần.
Để tạo một bản sao thực sự, bạn cần một ứng dụng và một ổ cứng ngoài.
Một từ về cỗ máy thời gian
Nếu bạn đang sử dụng Cỗ máy thời gian, thì bạn đã có một bản sao lưu đẹp. Nó không phải là một bản sao thực sự, nhưng nó có tất cả thông tin, ứng dụng và dữ liệu khác của bạn được lưu trữ an toàn trong các bản sao lưu của nó. Vì vậy, nếu bạn chỉ chọn sử dụng Cỗ máy thời gian, hãy đảm bảo rằng bạn đã sao lưu thủ công với Cỗ máy thời gian trước khi tiếp tục bất kỳ bước nào tiếp theo.
Để thực hiện sao lưu thủ công, hãy chuyển đến Tùy chọn hệ thống. Chọn Cỗ máy thời gian. Và chọn hộp kiểm “Hiển thị Cỗ máy thời gian trong thanh menu”.
Sau khi được chọn, bạn sẽ thấy biểu tượng Cỗ máy thời gian bật lên trên góc phải của thanh menu (gần ngày và giờ.) Nhấp vào biểu tượng này và chọn Sao lưu ngay. Lựa chọn đảm bảo bạn có mọi thứ bạn cần trong các bản sao lưu Cỗ máy thời gian của mình.
Sao lưu ổ đĩa so với sao lưu máy thời gian
Sự khác biệt lớn nhất giữa Sao lưu máy nhân bản và Máy thời gian là bản sao cung cấp khả năng khôi phục ngay lập tức. Với một bản sao, bạn sẽ trở lại làm việc ngay lập tức sau sự cố ổ đĩa hoặc các sự cố nghiêm trọng về khối lượng khởi động.

Chỉ cần gắn ổ sao chép của bạn, khởi động lại máy tính của bạn trong khi giữ phím Option, chọn ổ sao chép trong Startup Manager và nhấn Return. Và bạn đang sao lưu và chạy. Vì vậy, bạn hoàn thành bất kỳ công việc hoặc dự án nào trước khi xử lý ổ đĩa sự cố của mình. Bằng cách chạy trên ổ đĩa sao chép, bạn sửa chữa hoặc thay thế ổ khởi động chính của mình khi lịch trình của bạn cho phép.
Với Time Machine, việc khôi phục tệp của bạn vào ổ mới hoặc ổ đã sửa chữa mất hàng giờ, có thể là vài ngày. Và việc khôi phục toàn bộ ổ đĩa từ dịch vụ sao lưu đám mây thậm chí còn mất nhiều thời gian hơn và phụ thuộc vào tốc độ internet của bạn.
Sử dụng ứng dụng sao chép Drive của bên thứ ba
Có rất nhiều ứng dụng sao lưu máy Mac của bạn vào ổ đĩa ngoài. Với mục đích minh họa, chúng tôi đang trưng bày bộ sao chép Carbon. Một tùy chọn phổ biến khác là SuperDuper. Cả Carbon Copy Cloner và SuperDuper đều đã xuất hiện được một thời gian nên chúng đều có thành tích tốt. Cả hai đều tập trung vào việc nhân bản, giới thiệu một giao diện người dùng đơn giản và dễ hiểu. Và cả hai đều bao gồm các tính năng rõ ràng để tạo và duy trì các bản sao có thể khởi động.

SuperDuper cung cấp phiên bản miễn phí cơ bản và phiên bản trả phí có nhiều tính năng. Rất tiếc, Carbon Copy Cloner không miễn phí nhưng cung cấp bản dùng thử miễn phí 30 ngày.
Với Carbon Copy Cloner, quá trình sao chép rất dễ dàng - bạn chọn ổ cứng chính của mình làm nguồn và một ổ cứng ngoài làm đích. Sau khi được chọn, hãy nhấp vào “Sao chép”.
Sau khi hoàn tất, bạn khởi động máy mac của mình từ ổ cứng ngoài mà không cần chỉnh sửa gì thêm. Chỉ cần khởi động lại hệ thống của bạn và nhấn phím “option”. Nếu hệ thống khởi động tốt, bạn đã nhân bản thành công và tạo một bản sao lưu nhân bản cho ổ cứng của mình.
2-Đặt lại NVRAM trước khi bạn đặt lại MacBook
Nếu bạn gặp sự cố liên quan đến lựa chọn đĩa khởi động, độ phân giải màn hình hoặc khối lượng, bạn đặt lại NVRAM trên máy mac của mình có thể khắc phục được sự cố. Hoặc nếu biểu tượng dấu chấm hỏi xuất hiện nhanh chóng khi máy Mac của bạn khởi động, thì việc đặt lại NVRAM thường khắc phục được sự cố này.
Bạn cũng nên đặt lại NVRAM khi chuẩn bị máy mac để bán hoặc tặng.
Vậy NVRAM là cái quái gì?
Một lượng nhỏ bộ nhớ máy tính của bạn, được gọi là “bộ nhớ truy cập ngẫu nhiên không thay đổi” (viết tắt là NVRAM,) lưu trữ một số cài đặt nhất định ở một vị trí mà mac OS truy cập nhanh chóng. Các cài đặt được lưu trữ trong NVRAM tùy thuộc vào loại máy Mac bạn đang sử dụng và loại thiết bị bạn kết nối với nó.Thông tin được lưu trữ trong NVRAM bao gồm:
- Âm lượng loa
- Độ phân giải màn hình
- Lựa chọn đĩa khởi động
- Thông tin hoảng loạn hạt nhân gần đây, nếu có
Đặt lại NVRAM

- Tắt máy mac của bạn
- Tìm các phím sau trên bàn phím: Command (⌘), Option, P và R
- Bật máy Mac của bạn
- Nhấn và giữ các phím Command-Option-P-R ngay sau khi bạn nghe thấy âm thanh khởi động
- Giữ các phím này cho đến khi máy tính khởi động lại và bạn nghe thấy âm thanh khởi động lần thứ hai
- Nhả các phím
Sau khi đặt lại NVRAM, bạn có thể cần phải định cấu hình lại cài đặt cho âm lượng loa, độ phân giải màn hình, lựa chọn đĩa khởi động và thông tin múi giờ.
3-Đặt lại bộ điều khiển quản lý hệ thống (SMC) trước khi bạn đặt lại MacBook
Bộ điều khiển quản lý hệ thống (SMC) là một con chip trong máy Mac của bạn chạy rất nhiều bộ phận vật lý của máy, như đèn báo LED, bàn phím và các thiết bị ngoại vi khác, quạt làm mát và nút nguồn. SMC cũng xác định một số hành vi của ổ cứng, chẳng hạn như cách máy tính của bạn hoạt động ở chế độ ngủ và cách nó xử lý nguồn điện. Các chỉ báo cho thấy SMC của bạn có thể cần được đặt lại:- Quạt máy tính chạy ở tốc độ cao, mặc dù máy tính không bị sử dụng nhiều và được thông gió thích hợp
- Đèn nền bàn phím hoạt động không chính xác trên máy tính Mac có tính năng này
- Đèn báo trạng thái (SIL) hoạt động không chính xác trên máy tính Mac có tính năng này
- Đèn báo pin, nếu có, hoạt động không chính xác trên máy tính xách tay Mac có pin không thể tháo rời
- Đèn nền màn hình không phản ứng chính xác với những thay đổi ánh sáng xung quanh trên máy tính Mac có tính năng này
- Máy tính không phản hồi với nút nguồn khi được nhấn
- Máy tính xách tay Mac không phản hồi đúng cách khi bạn đóng hoặc mở nắp.
- Máy tính ở chế độ ngủ hoặc tắt đột ngột
- Pin không sạc đúng cách
- Đèn LED của bộ đổi nguồn MagSafe không cho biết hoạt động chính xác
- Máy tính hoạt động chậm bất thường, mặc dù nó không gặp phải tình trạng sử dụng CPU cao bất thường
- Các biểu tượng ứng dụng có thể nảy trong Dock trong một khoảng thời gian dài khi được mở
- Các ứng dụng có thể hoạt động không chính xác hoặc chúng có thể ngừng phản hồi sau khi được mở
- Máy tính hỗ trợ chế độ hiển thị mục tiêu không chuyển sang hoặc ra khỏi chế độ hiển thị mục tiêu như mong đợi hoặc nó chuyển sang hoặc ra khỏi chế độ hiển thị mục tiêu vào những thời điểm không mong muốn
- Đèn chiếu sáng xung quanh các cổng I / O trên Mac Pro (Cuối năm 2013) không kích hoạt khi bạn di chuyển máy tính
Đặt lại SMC của MacBook
Đầu tiên hãy tìm hiểu xem pin có thể tháo rời được không. MacBook có pin không thể tháo rời bao gồm MacBook Pro (Đầu năm 2009) và sau đó, tất cả các mẫu MacBook Air, MacBook (cuối năm 2009) và MacBook (Retina, 12-inch, đầu năm 2015).Nếu pin không thể tháo rời

- Tắt máy Mac
- Cắm bộ điều hợp nguồn MagSafe hoặc USB-C vào nguồn điện và với máy Mac của bạn
- Sử dụng bàn phím tích hợp, nhấn Shift-Control-Option ở bên trái bàn phím, sau đó nhấn nút nguồn cùng lúc
- Nhả tất cả các phím, sau đó nhấn lại nút nguồn để bật máy Mac của bạn
Nếu pin có thể tháo rời
- Tắt máy Mac
- Ngắt kết nối bộ điều hợp nguồn MagSafe khỏi máy Mac
- Tháo pin
- Xem Hướng dẫn sử dụng MacBook của bạn để biết hướng dẫn chi tiết về cách tháo pin của mẫu MacBook cụ thể của bạn
- Nhấn và giữ nút nguồn trong 5 giây
- Kết nối lại pin và bộ đổi nguồn MagSafe
- Nhấn nút nguồn để bật máy Mac
Đèn LED trên bộ điều hợp nguồn MagSafe có thể thay đổi trạng thái hoặc tạm thời tắt khi bạn đặt lại SMC.

Đặt lại Mac Desktop SMC
Làm theo các bước sau cho iMac, Mac mini, Mac Pro và Xserve dựa trên intel.
- Tắt máy Mac
- Rút dây nguồn khỏi cổng nguồn của máy Mac
- Chờ 30 giây
- Cắm lại dây nguồn
- Chờ 5 giây, sau đó nhấn nút nguồn để bật máy Mac
Thực hiện thiết lập lại SMC giúp giải quyết nhiều vấn đề liên quan đến nguồn và phần cứng mà các kỹ thuật khắc phục sự cố không phản hồi. Với thiết lập lại SMC, nhiều vấn đề phần cứng bạn gặp phải sẽ được giải quyết. Bạn cũng nên đặt lại SMC trước khi bán hoặc tặng máy mac. Hãy nhớ rằng chỉ máy Mac của Intel mới có bộ điều khiển SMC.
4-Hủy cấp quyền iTunes
Nếu bán hoặc tặng mac của bạn, bước này là bắt buộc. Nếu bạn đặt lại mac để tiếp tục sử dụng, bước này vẫn được khuyến nghị nhưng bạn có thể bỏ qua.
Tiếp theo, hãy hủy liên kết máy tính của bạn khỏi tài khoản iTunes cá nhân của bạn.
Mẹo nhanh - Hãy nhớ rằng bạn có tối đa 5 máy Mac cho tài khoản iTunes của mình. Vì vậy, đừng bao giờ đưa tài khoản của bạn cho bất kỳ ai.

Để hủy liên kết tài khoản iTunes của bạn, hãy nhấp vào “Lưu trữ” trong iTunes và sau đó “Hủy cấp phép máy tính này”. Tại đây bạn nhập ID và Mật khẩu của mình. Sau khi bạn cung cấp thông tin đó, hệ thống của bạn không còn được liên kết với iTunes nữa.
5- FileVault
Trước khi tiếp tục, tốt nhất là tắt FileVault. Mở “tùy chọn hệ thống” và chọn “bảo mật và quyền riêng tư”. Chọn FileVault và nhấp vào “Tắt”.

6- Vô hiệu hóa iCloud
Đây là một bước quan trọng khác nếu bạn bán hoặc tặng máy mac của mình. Nếu bạn đặt mac lại để tiếp tục sử dụng, thì bước này được khuyến nghị nhưng bạn có thể bỏ qua.
Nếu chúng tôi đang xóa mọi điềura khỏi ổ cứng của chúng tôi, luôn là một tùy chọn an toàn hơn để vô hiệu hóa và xóa tài khoản iCloud của bạn trước khi di chuyển thêm vì nó có xu hướng gây ra một số lỗi.
Để vô hiệu hóa iCloud, hãy mở “tùy chọn hệ thống”, chọn “iCloud” và sau đó “đăng xuất”. Trên mỗi cửa sổ bật lên, hãy đảm bảo rằng bạn nhấp vào “Xóa khỏi máy Mac” để xóa tất cả dữ liệu cá nhân của mình.
7- Khởi động lại trong Phục hồi

Việc này thật thẳng thắn. Chỉ cần nhấp vào biểu tượng quả táo ở góc trên cùng bên trái của màn hình và chọn “Khởi động lại”. Khi hệ thống khởi động lại, hãy tiếp tục giữ phím “Command” và “R” cho đến khi bạn nhìn thấy cửa sổ chế độ khôi phục trên màn hình của mình.
8- Xóa ổ cứng để Reset MacBook
Sau khi khởi động trong phân vùng khôi phục, hãy chọn “Tiện ích ổ đĩa” và sau đó chọn “Tiếp tục”. Nhấp vào “Unmount” và sau đó chọn tab “Erase” nằm giữa các nút trên cùng. Nhấp vào "xóa" để xóa tất cả dữ liệu.

Hãy nhớ rằng sẽ không quay lại từ thời điểm này vì điều này sẽ xóa mọi thứ khỏi ổ cứng của bạn. Vì vậy, hãy đảm bảo rằng bạn có một bản sao lưu hoàn chỉnh và / hoặc sao chép ổ cứng của mình.
Nếu không chắc chắn - đừng tiếp tục. Đi lên bài viết này và làm theo bước 1
Khi xóa xong, hãy chọn “tiện ích đĩa”, chọn Ổ cứng và Gắn nó vào. Để thoát, hãy nhấp vào “thoát tiện ích đĩa”.
9- Cài đặt lại mac OS hoặc OS X để Reset MacBook
Nhấp vào “Cài đặt lại” và phần còn lại dễ dàng làm theo hướng dẫn trên màn hình. Quá trình tải xuống phiên bản mới nhất của hệ điều hành mac vào ổ cứng của bạn và cài đặt.

Nếu bạn đang bán hoặc tặng mac này, hãy nhớ rằng trong quá trình cài đặt để không nhập ID Apple hoặc Mật khẩu của bạn vì người mua hoặc nhận mac của bạn phải nhập ID Apple và Mật khẩu của chính họ.
Tóm tắt về Cách đặt lại MacBook
Khi máy Mac của bạn bắt đầu hoạt động thực sự kỳ lạ với những thứ như lỗi hiển thị, đóng băng hoặc gặp sự cố một vài lần mỗi tuần, sự cố trục trặc đồ họa, quá nóng hoặc nói chung là độ trễ cao, thì đã đến lúc bạn nên nghĩ đến việc thiết lập lại.
Nếu bạn đang bán hoặc cho đi máy Mac của mình, bạn không muốn họ có quyền truy cập vào các tệp của bạn. Đó là lý do tại sao bạn nên xóa an toàn ổ cứng hoặc ổ đĩa trạng thái rắn của máy Mac và cài đặt lại mac OS hoặc OS X. Làm điều này có nghĩa là các tệp của bạn sẽ được bảo vệ. Và chủ sở hữu tiếp theo sẽ có một máy Mac chạy như mới!