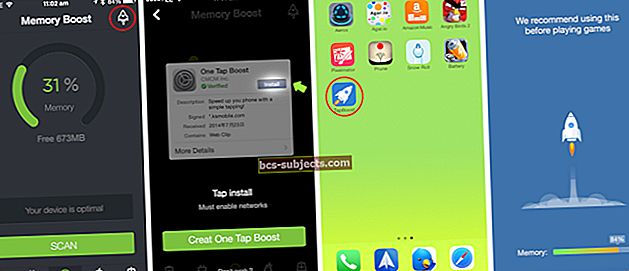Bất chấp tất cả những thiếu sót trong bản cập nhật gần đây của macOS Catalina, vẫn còn rất nhiều tính năng hữu ích. Nhiều tính năng cốt lõi của macOS không thay đổi và bao gồm chia sẻ kết nối Wi-Fi của bạn.
Đây là một tính năng đã có từ khá lâu, ngay cả trước khi đổi tên thành macOS. Với Catalina, bạn vẫn có thể chia sẻ Wi-Fi của mình và đây là cách bạn có thể biến điều đó thành hiện thực.
Tại sao bạn muốn chia sẻ Wi-Fi?
Câu trả lời rõ ràng nhất cho câu hỏi trên là cung cấp kết nối internet cho một thiết bị khác. Nhưng tìm hiểu sâu hơn một chút, một vài lý do có thể chỉ là chia sẻ kết nối Wi-Fi nhanh hơn những gì đã có.
Một lý do rất hữu ích khác để chia sẻ Wi-Fi từ máy Mac của bạn là nếu bạn cần kết nối không dây một thiết bị nhưng không muốn trả tiền cho nhiều thiết bị. Điều này cho phép bạn khắc phục hạn chế đó mà không phải trả tiền túi không cần thiết.
Cách chia sẻ Wi-Fi từ máy Mac của bạn
Trước khi bắt đầu, điều quan trọng cần lưu ý là bạn không thể chia sẻ mạng Wi-Fi từ máy Mac với thiết bị iOS. Máy Mac của bạnphải được kết nối với mạng qua cáp Ethernet (có dây cứng), để điều này hoạt động. Sau khi máy Mac của bạn được kết nối và thiết lập, hãy bắt đầu.
Chia sẻ Wi-Fi từ Mac với iPhone hoặc iPad
Bây giờ bạn đã sẵn sàng chia sẻ kết nối của mình, bạn phải chuẩn bị một chút trong ứng dụng System Preferences.

- Mở ứng dụng Tùy chọn hệ thống trên máy Mac của bạn
- Nhấn vàoChia sẻ
Từ đây, bạn phải nhấp vàoChia sẻ Internet vì nó cần được kích hoạt trước khi có thể được sử dụng. Khi bạn đã đánh dấu nó, một bảng điều khiển mới sẽ xuất hiện với một vài hộp kiểm nữa. Bạn phải đánh dấu hộp kiểm có nhãnWifivà sau đó quay lại và đánh dấu hộp kiểm choChia sẻ Internet.

Sau khi bật Chia sẻ Internet, bạn sẽ thấy một bảng phụ khác. Điều này cung cấp các cài đặt cho “mạng chia sẻ internet” đang được tạo.
- Tên mạng - Thay đổi điều này thành bất cứ điều gì bạn muốn
- Kênh - Để yên đầu vào mặc định (không thay đổi điều này)
- Bảo vệ - Thay đổi WPA2 Personal này
- Mật khẩu - Nhập mật khẩu an toàn sẽ được sử dụng để kết nối với thiết bị iOS của bạn.
Sau khi bạn đã tạo mạng, một bảng phụ nữa sẽ xuất hiện, đảm bảo rằng bạn muốn bật tính năng này. Đơn giản chỉ cần nhấp vàoKhởi đầu và chia sẻ mạng sẽ được bật, tạo kết nối Wi-Fi cho iPhone hoặc iPad của bạn để sử dụng.
Đây là những gì bạn làm tiếp theo:
- Mở Cài đặt ứng dụng trên iPhone của bạn
- Gõ vàoWifi
- Chọn Tên mà bạn đã tạo cho mạng trước đây
- Nhập mật khẩu bạn đã nhập khi tạo mạng
- Thưởng thức
Điều này sẽ cung cấp cho bạn quyền truy cập vào kết nối Wi-Fi nhanh hơn nhờ máy Mac của bạn. Và phần tốt nhất là bạn có thể sử dụng cả thiết bị Mac và iOS của mình trên mạng này mà không gặp bất kỳ sự cố nào. Có thể có một chút chậm lại tùy thuộc vào việc bạn có đang xem video trực tuyến hay không, nhưng đó chỉ là trục trặc duy nhất.
Tận dụng lợi thế của Bluetooth
Có một cách khác mà bạn có thể tạo kết nối Wi-Fi giữa máy Mac và thiết bị iOS và kết nối đó với sự trợ giúp của Bluetooth. Về cơ bản, bạn đang tạo một mạng cá nhân được hỗ trợ bởi Bluetooth.
Trước khi bạn có thể làm cho thiết bị Mac và iOS của mình hoạt động cùng nhau, cần có một số điều kiện tiên quyết. Đầu tiên, phải bật Bluetooth cho cả hai thiết bị, vì đây là phương tiện chính để hoạt động này.
Bạn cũng phải ghép nối iPhone với máy Mac thông qua Bluetooth để tính năng này hoạt động. Dưới đây là các bước để ghép nối thiết bị của bạn:

- Mở ứng dụng Cài đặt trên iPhone của bạn
- Nhấn vàoBluetooth
- Để màn hình này mở
Từ máy Mac của bạn:
- MởTùy chọn hệ thống
- Lựa chọnBluetooth
- Xác định vị trí iPhone của bạn và nhấp vàoKết nối
Một mã sẽ xuất hiện trên cả iPhone và Mac, mã này phải xác nhận khớp bằng cách chạm vàoXác nhận trên iPhone của bạn. Thì đấy! IPhone và máy Mac của bạn hiện đã được ghép nối qua Bluetooth.
Sau khi hoàn tất, bạn sẽ cần kết nối Internet. Điều này có thể được thực hiện bằng cách bật chức năng Điểm truy cập cá nhân trên iPhone của bạn:

- Mở ứng dụng Cài đặt trên iPhone của bạn
- Nhấn vàoĐiểm truy cập cá nhân
- Chuyển đổiCho phép người khác tham gia đếnTrên Chức vụ
Trong những ngày "cũ", bạn sẽ được yêu cầu nhập mật mã để ghép nối hai thiết bị này. Tuy nhiên, những ngày đó đã qua lâu và nó dễ dàng hơn nhiều.

Với điều kiện menu Bluetooth trên máy Mac của bạn vẫn mở, hãy nhấp chuột phải vào iPhone của bạn và nhấp vàoKết nối với mạng. Biểu tượng kết nối màu xanh lam sẽ xuất hiện ở góc trên cùng bên phải của máy Mac và hai thiết bị bây giờ sẽ được kết nối.
Đây chỉ là một cách khác mà bạn có thể tận dụng hệ sinh thái các sản phẩm của Apple để hoàn thành một số công việc. Tuy nhiên, điều quan trọng cần lưu ý là phương pháp này không nhanh bằng các phương pháp chia sẻ mạng khác.
Phần kết luận
Apple đã thực sự giết chết trò chơi khi nói đến giao tiếp giữa các thiết bị của chính mình. Chia sẻ hoặc tạo kết nối Wi-Fi giữa cả iPhone và Mac của bạn cực kỳ dễ dàng, ngay cả với macOS Catalina.
Hãy cho chúng tôi biết nếu bạn gặp phải bất kỳ sự cố nào khi cố gắng chia sẻ Wi-Fi từ máy Mac của mình. Nếu bạn không gặp sự cố, hãy cho chúng tôi biết một số mẹo và thủ thuật yêu thích của bạn khi sử dụng máy Mac và iPhone hoặc iPad của bạn.