Khi bộ nhớ gần đầy trên iPhone hoặc iPad, bạn có thể nhận thấy nó trở nên chậm hơn nhiều. Điều này là do phần mềm điều hành - iOS hoặc iPadOS - không có đủ dung lượng để hoạt động. May mắn thay, chúng tôi có thể chỉ cho bạn cách khắc phục.
Ngay cả khi bạn đã hết bộ nhớ, đó có thể không phải là điều duy nhất khiến iPhone hoặc iPad của bạn chậm hơn. Rất nhiều người dùng cũng gặp phải hậu quả của lỗi phần mềm, xử lý nền và thậm chí là thời lượng pin kém.
Nhưng đừng lo lắng, bạn có thể chưa cần nâng cấp iPhone hoặc iPad của mình. Hầu hết thời gian, bạn có thể giải quyết những vấn đề về tốc độ này - ngay cả những vấn đề về tuổi thọ pin - mà không tốn một xu nào. Thực hiện theo các bước dưới đây để tìm hiểu cách thực hiện.
 Sử dụng các mẹo nhanh này nếu iPhone hoặc iPad của bạn chạy chậm và gần hết bộ nhớ hoặc đọc toàn bộ bài viết dưới đây để biết cách khắc phục tình trạng chậm máy của bạn:
Sử dụng các mẹo nhanh này nếu iPhone hoặc iPad của bạn chạy chậm và gần hết bộ nhớ hoặc đọc toàn bộ bài viết dưới đây để biết cách khắc phục tình trạng chậm máy của bạn:
- Xóa bộ nhớ trên thiết bị của bạn bằng cách xóa ảnh, nhạc, video hoặc ứng dụng.
- Cập nhật thiết bị của bạn lên bản phát hành mới nhất cho phiên bản iOS hoặc iPadOS của bạn.
- Đóng tất cả các tab đang mở của bạn trong Safari và thoát khỏi mọi ứng dụng đang mở.
- Tắt nguồn iPhone hoặc iPad của bạn và đợi 30 giây trước khi khởi động lại.
- Đi tới Quản lý hiệu suất cao nhất trong cài đặt Pin của bạn và nhấn vào nút nhỏ ‘Tắt’, sau đó nhấn vào ‘Tắt’ trong cửa sổ bật lên.
Bước 1. Giải phóng thêm dung lượng nếu bộ nhớ của bạn gần đầy
Các cảnh báo bật lên liên tục cho bạn biết khi bộ nhớ trên iPhone hoặc iPad của bạn gần đầy. Điều này thường được củng cố bởi hiệu suất chậm hơn khi thiết bị của bạn hết dung lượng để hoạt động. Giải pháp duy nhất là xóa nội dung và xóa thêm dung lượng.
 Hãy xem việc sử dụng bộ nhớ của bạn từ Cài đặt chung.
Hãy xem việc sử dụng bộ nhớ của bạn từ Cài đặt chung. Lý tưởng nhất là bạn muốn có ít nhất 2 GB dung lượng lưu trữ miễn phí trên iPhone hoặc iPad của mình để iPhone hoặc iPad hoạt động hiệu quả. Nếu không có nhiều dung lượng trống đó, bạn có thể gặp phải một loạt các triệu chứng có vấn đề.
Kiểm tra dung lượng trống bạn có bằng cách đi tới Cài đặt> Chung> Bộ nhớ [iPhone / iPad]. Hãy nhớ đợi một phút để biểu đồ cập nhật thông tin đọc bộ nhớ mới nhất của bạn.
Có rất nhiều cách để xóa bộ nhớ trên iPhone hoặc iPad của bạn, phần lớn phụ thuộc vào những gì đang sử dụng nhiều dung lượng nhất. Hãy xem hướng dẫn này để biết hướng dẫn chi tiết về cách xóa bộ nhớ của bạn. Hoặc làm theo lời nhắc đơn giản của chúng tôi bên dưới để khắc phục các nguyên nhân phổ biến nhất.
Xóa ảnh và video của bạn hoặc tải chúng lên iCloud
Đối với hầu hết mọi người, phần lớn bộ nhớ của họ được sử dụng bởi ảnh và video trong ứng dụng Ảnh. Có một số cách khác nhau để khắc phục điều này:
- Xóa ảnh và video bạn không muốn nữa.
- Xuất ảnh và video từ thiết bị của bạn sang máy tính.
- Tải tất cả ảnh và video của bạn lên đám mây.
Hai tùy chọn đầu tiên khá dễ hiểu. Tuy nhiên, sau khi xóa ảnh hoặc video, bạn cũng cần xóa chúng khỏi album Đã xóa gần đây trong Ảnh. Nếu không, chúng vẫn chiếm dung lượng lưu trữ trong 60 ngày nữa.
 Ảnh và video bạn xóa sẽ chuyển đến album Đã xóa gần đây trong Ảnh.
Ảnh và video bạn xóa sẽ chuyển đến album Đã xóa gần đây trong Ảnh. Sử dụng iCloud Photos hoặc Google Photos để tải toàn bộ thư viện ảnh và video của bạn lên đám mây. Khi quá trình này hoàn tất, bạn có thể lấy lại dung lượng miễn phí bằng cách chọn chỉ lưu trữ phiên bản nén của từng mục trên thiết bị của mình:
- Đối với Ảnh iCloud: Đi tới Cài đặt> Ảnh> Tối ưu hóa Bộ nhớ [iPhone / iPad].
- Đối với Google Photos: Bật 'Sao lưu và đồng bộ hóa' trong cài đặt ứng dụng.
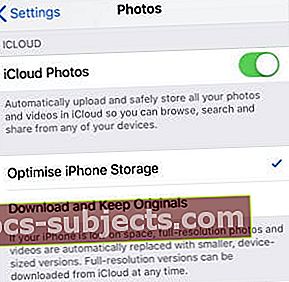 Tối ưu hóa bộ nhớ chỉ tải xuống ảnh và video đã xem gần đây.
Tối ưu hóa bộ nhớ chỉ tải xuống ảnh và video đã xem gần đây.
Xóa các bản tải xuống nhạc và phim
Bạn có thể xóa nội dung tải xuống cho bất kỳ bản nhạc, phim hoặc chương trình truyền hình nào bạn đã mua từ iTunes mà không mất quyền truy cập vào chúng. Nếu bạn muốn xem hoặc nghe nội dung đó trong tương lai, bạn luôn có thể tải xuống lại hoặc phát trực tuyến.
Điều tương tự cũng xảy ra với mọi bản nhạc được lưu cục bộ trong Apple Music hoặc Spotify. Tiết kiệm dung lượng với dữ liệu di động bằng cách phát nhạc trực tuyến thay vì tải xuống.
Mở ứng dụng có liên quan để xóa phương tiện đã tải xuống của bạn. Thường có một phần để chỉ xem các mục đã tải xuống của bạn. Nhấn vào chỉnh sửa để hiển thị một tùy chọn để xóa nội dung tải xuống của bạn.
 Trong ứng dụng Apple TV, hãy nhấn vào nút "Đã tải xuống" để xóa nội dung tải xuống.
Trong ứng dụng Apple TV, hãy nhấn vào nút "Đã tải xuống" để xóa nội dung tải xuống. Tải xuống các ứng dụng không sử dụng của bạn
Các phiên bản iOS và iPadOS gần đây cung cấp khả năng "Giảm tải" các ứng dụng mà bạn đã không sử dụng trong một thời gian. Thao tác này giữ một trình giữ chỗ của ứng dụng đó trên thiết bị của bạn trong khi xóa chính ứng dụng đó để tiết kiệm dung lượng.
Bạn có thể tự động tắt ứng dụng từ trang lưu trữ trong ứng dụng Cài đặt hoặc bạn có thể chọn để thiết bị của mình tự động tải xuống các ứng dụng không sử dụng. Để thực hiện việc này, hãy đi tới Cài đặt> iTunes & App Store> Tắt tải ứng dụng không sử dụng.
 Chọn giảm tải các ứng dụng bạn đã không sử dụng trong một thời gian để tiết kiệm bộ nhớ.
Chọn giảm tải các ứng dụng bạn đã không sử dụng trong một thời gian để tiết kiệm bộ nhớ. Bước 2. Tắt quản lý hiệu suất cho pin của bạn
Vào cuối năm 2017, Apple tiết lộ rằng họ đã làm chậm các iPhone cũ hơn để giảm tình trạng tắt máy đột ngột. Do phản ứng dữ dội của công chúng, Apple hiện cung cấp khả năng tắt 'tính năng quản lý hiệu suất' này, điều này có thể dẫn đến việc tăng tốc iPhone của bạn.
Tất nhiên, điều này có thể dẫn đến việc iPhone của bạn tắt đột ngột, vì đó là những gì Apple nói rằng họ hy vọng sẽ tránh được. Nhưng nếu điều đó xảy ra, tính năng này sẽ tự động bật lại.
Tính năng này không có trên iPad.
Làm cách nào để tắt quản lý hiệu suất trên iPhone của tôi?
- Đi tới Cài đặt> Pin> Tình trạng pin.
- Xem trong phần Năng lực Hiệu suất Tối đa.
- Nếu tình trạng pin của bạn giảm, bạn sẽ thấy một đoạn giải thích về quản lý hiệu suất, hãy nhấn vào 'Tắt'.
- Trong cửa sổ bật lên, xác nhận bạn muốn ‘Tắt’ tính năng này.
 Không phải tất cả các thiết bị đều hiển thị nút Tắt quản lý hiệu suất.
Không phải tất cả các thiết bị đều hiển thị nút Tắt quản lý hiệu suất. Bước 3. Xóa các tab và dữ liệu trang web Safari của bạn
Đôi khi iPhone hoặc iPad của chúng tôi cảm thấy chậm, đó thực sự chỉ là một ứng dụng hoạt động kém. Điều này thường xảy ra đối với Safari, có lẽ là ứng dụng được sử dụng thường xuyên nhất trên iPhone hoặc iPad và cũng là ứng dụng bị sa lầy bởi dữ liệu của chính nó.
Khi bạn duyệt Internet, Safari thu thập dữ liệu để cải thiện trải nghiệm của bạn. Điều này thường được sử dụng để ghi nhớ những trang web bạn đã truy cập và giúp tải chúng nhanh hơn. Nhưng quá nhiều dữ liệu, hoặc dữ liệu bị hỏng, thực sự làm cho Safari chậm hơn.
May mắn thay, thật dễ dàng để xóa dữ liệu này khỏi thiết bị của bạn.
Đóng các tab Safari đang mở của bạn
 Đóng tất cả các tab để tăng tốc Safari.
Đóng tất cả các tab để tăng tốc Safari. Quá nhiều tab trong Safari ảnh hưởng đến hiệu suất của iPhone hoặc iPad của bạn. Đóng chúng lại. Bạn có thể đóng nhiều tab cùng một lúc nếu bạn chạm và giữ nút Tab ở góc dưới bên phải của Safari, nó trông giống như hai hình vuông chồng lên nhau. Sau đó, nhấn vào 'Đóng tất cả các tab.'
Xóa Lịch sử Safari và Dữ liệu Trang web của bạn
Phần lớn dữ liệu đã lưu của Safari ở dạng bộ nhớ đệm, cookie và lịch sử duyệt web của bạn. Bạn có thể xóa tất cả dữ liệu này bằng một lần nhấn. Đi tới Cài đặt> Safari và chọn 'Xóa lịch sử và dữ liệu trang web.'
 Xóa Lịch sử và Dữ liệu Trang web trong Safari để giúp nó hoạt động nhanh hơn.
Xóa Lịch sử và Dữ liệu Trang web trong Safari để giúp nó hoạt động nhanh hơn. Bước 4. Kiểm tra các bản cập nhật cho phiên bản iOS hoặc iPadOS của bạn
Apple phát hành phiên bản iOS và iPadOS mới mỗi năm một lần. Đây là khi tên của phần mềm thay đổi. Ví dụ: năm nay chúng tôi sẽ chuyển từ iOS 12 lên iOS 13. Bạn không nhất thiết phải nâng cấp lên phần mềm mới nhất.
 Bản nâng cấp phần mềm mới nhất là iPadOS và iOS 13.
Bản nâng cấp phần mềm mới nhất là iPadOS và iOS 13. Nếu bạn có iPhone hoặc iPad cũ hơn, khả năng xử lý hạn chế bên trong nó sẽ gặp khó khăn để chạy phần mềm mới một cách hiệu quả. Bất cứ khi nào Apple phát hành một nâng cấp cho iOS hoặc iPadOS, chúng tôi khuyên bạn nên tạm ngừng cài đặt nó.
Chờ cho đến khi những người dùng khác có thiết bị chính xác của bạn đã kiểm tra phần mềm để tìm hiểu xem nó hoạt động tốt như thế nào.
Điều đó nói rằng, chúng tôi nghĩ bạn nên cài đặt phiên bản mới nhất cập nhật phiên bản phần mềm của bạn. Apple luôn phát hành các bản cập nhật phần mềm nhỏ (ví dụ: iOS 12.1.3 đến iOS 12.1.4). Những điều này thường cải thiện hiệu suất trên thiết bị bằng cách loại bỏ lỗi hoặc tăng tốc độ.
Kiểm tra phần mềm chính xác mà bạn hiện đang chạy trên thiết bị của mình. Sau đó, hãy xem liệu có nhiều bản cập nhật gần đây hơn cho nó hay không.
Làm cách nào để kiểm tra phần mềm nào trên iPhone hoặc iPad của tôi?
- Đi tới Cài đặt> Chung> Giới thiệu.
- Tìm Phiên bản phần mềm của bạn được liệt kê ở gần đầu trang.
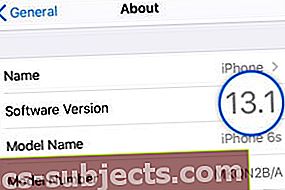 IPhone này đang chạy iOS 13.1.
IPhone này đang chạy iOS 13.1.
Làm cách nào để cập nhật phần mềm trên iPhone hoặc iPad của tôi?
- Kết nối thiết bị của bạn với kết nối Internet đang hoạt động.
- Đi tới Cài đặt> Chung> Cập nhật Phần mềm.
- Chờ iPhone hoặc iPad của bạn tìm kiếm các bản cập nhật mới.
- Tải xuống và cài đặt bất kỳ cập nhật có sẵn.
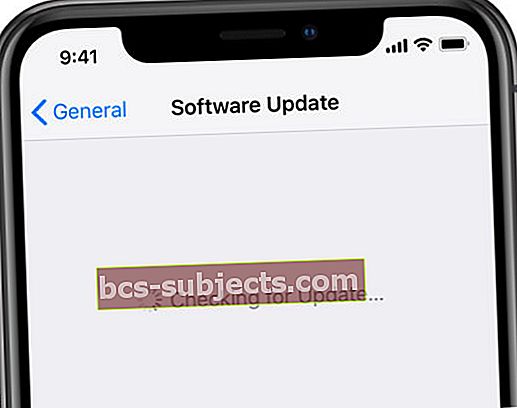 Chờ iPhone hoặc iPad của bạn tìm thấy các bản cập nhật mới nhất.
Chờ iPhone hoặc iPad của bạn tìm thấy các bản cập nhật mới nhất.
Nếu bạn đã nâng cấp thiết bị của mình lên một phần mềm mới hơn, đôi khi có thể hạ cấp xuống phiên bản trước đó. Hãy xem bài viết này chúng tôi đã viết để biết thêm thông tin về cách thực hiện.
Bước 5. Thoát mọi ứng dụng và khởi động lại thiết bị của bạn
IPhone hoặc iPad của bạn có thể đang chạy chậm vì nó đang cố gắng thực hiện quá nhiều việc cùng một lúc. Điều này xảy ra nếu bạn có nhiều ứng dụng đang mở trong nền. Điều này cũng có thể xảy ra nếu bạn không khởi động lại iPhone hoặc iPad của mình trong một thời gian.
Khi bạn khởi động lại một thiết bị, bạn sẽ đóng tất cả các quy trình nền và xóa bộ nhớ đệm dữ liệu tạm thời. Điều này giúp cải thiện hiệu suất và giảm thiểu lỗi phần mềm. Bạn nên đặt mục tiêu làm điều đó vài tuần một lần.
Làm cách nào để thoát mọi ứng dụng trên iPhone hoặc iPad của tôi?
- Mở chế độ xem Trình chuyển đổi ứng dụng trên thiết bị của bạn:
- Bấm đúp vào nút Trang chủ.
- Hoặc vuốt từ dưới lên giữa màn hình.
- Đóng mọi ứng dụng bằng cách đẩy chúng ra khỏi đầu màn hình.
 Đẩy từng ứng dụng ra khỏi đầu màn hình để đóng ứng dụng xuống.
Đẩy từng ứng dụng ra khỏi đầu màn hình để đóng ứng dụng xuống. Làm cách nào để khởi động lại iPhone hoặc iPad của tôi?
- Nhấn và giữ nút Sleep / Wake và nút Âm lượng.
- Khi được nhắc, hãy trượt để tắt nguồn thiết bị của bạn.
- Chờ ít nhất 30 giây trước khi nhấn nút Sleep / Wake để khởi động lại iPhone hoặc iPad của bạn.
 Khi được nhắc, hãy trượt để tắt nguồn thiết bị của bạn.
Khi được nhắc, hãy trượt để tắt nguồn thiết bị của bạn. Bước 6. Đặt lại tất cả cài đặt trên iPhone hoặc iPad của bạn
Nếu iPhone hoặc iPad của bạn vẫn chạy chậm sau khi xóa thêm bộ nhớ và làm theo các bước ở trên, bạn có thể cần phải đặt lại hoặc thay đổi một số Cài đặt. Chúng tôi khuyên bạn nên tạo một bản sao lưu mới cho thiết bị của mình trước khi thực hiện việc này, vì vậy bạn có thể truy xuất Cài đặt cũ nếu muốn.
 Bạn có thể thay đổi Cài đặt để làm cho iPhone hoặc iPad của bạn nhanh hơn.
Bạn có thể thay đổi Cài đặt để làm cho iPhone hoặc iPad của bạn nhanh hơn. Trước tiên, chúng tôi khuyên bạn nên Đặt lại Tất cả Cài đặt trên iPhone hoặc iPad của mình. Thao tác này trả mọi thứ trong ứng dụng Cài đặt về trạng thái mặc định. Làm như vậy sẽ thay đổi cách hoạt động của thiết bị nhưng không xóa bất kỳ ảnh, video, ứng dụng hoặc nội dung nào khác.
Làm cách nào để Đặt lại Tất cả Cài đặt trên iPhone hoặc iPad của tôi?
- Đi tới Cài đặt> Chung> Đặt lại.
- Nhấn vào 'Đặt lại tất cả cài đặt.'
- Xác nhận bạn muốn ‘Đặt lại’ cài đặt của mình.
 Chọn Đặt lại tất cả cài đặt trên iPhone hoặc iPad của bạn.
Chọn Đặt lại tất cả cài đặt trên iPhone hoặc iPad của bạn. Làm cách nào để chỉnh sửa Cài đặt để tăng tốc iPhone hoặc iPad của tôi?
IPhone hoặc iPad cũ hơn chạy chậm ngay cả khi bạn Đặt lại Tất cả Cài đặt. Nếu đây là trường hợp của thiết bị của bạn, bạn có thể chỉnh sửa Cài đặt để sử dụng ít năng lượng xử lý hơn. Bạn thực hiện việc này bằng cách tắt các tính năng nhỏ hoặc nền khác nhau.
Bạn không cần phải thay đổi tất cả các Cài đặt được liệt kê bên dưới. Nhưng mỗi người trong số họ sẽ giúp tăng tốc iPhone hoặc iPad của bạn một phần nhỏ.
Nếu bạn không thể tìm thấy một trong các chủ đề được liệt kê bên dưới, hãy kéo xuống từ trang Cài đặt chính để hiển thị thanh tìm kiếm. Nó có thể đã chuyển đến một vị trí khác trong phiên bản iOS hoặc iPadOS của bạn.
BẬT các tính năng này trong ứng dụng Cài đặt:
- Khả năng truy cập> Hiển thị & Kích thước văn bản> Giảm độ trong suốt.
- Trợ năng> Chuyển động> Giảm chuyển động.
- Thư> Tìm nạp dữ liệu mới> Tìm nạp thủ công.
 Độ trong suốt giảm trông không đẹp bằng nhưng sử dụng ít năng lượng xử lý hơn.
Độ trong suốt giảm trông không đẹp bằng nhưng sử dụng ít năng lượng xử lý hơn. TẮT các tính năng này cho các ứng dụng không cần thiết:
- [Tên của bạn]> iCloud.
- Cài đặt> Thông báo.
- Chung> Làm mới ứng dụng nền.
 Bạn cũng có thể chọn tắt hoàn toàn Làm mới ứng dụng nền.
Bạn cũng có thể chọn tắt hoàn toàn Làm mới ứng dụng nền. TẮT hoàn toàn các tính năng này:
- Siri & Tìm kiếm> Nghe “Hey Siri”.
- Siri & Tìm kiếm> Nhấn [Nút Home / Side] cho Siri.
- iTunes & App Store> Tải xuống tự động.
 Tắt tải xuống tự động cho Nhạc, Ứng dụng, Sách & Sách nói và Cập nhật ứng dụng để làm cho thiết bị của bạn nhanh hơn.
Tắt tải xuống tự động cho Nhạc, Ứng dụng, Sách & Sách nói và Cập nhật ứng dụng để làm cho thiết bị của bạn nhanh hơn. Bước 7. Sử dụng chế độ DFU để khôi phục thiết bị của bạn
Tất cả các bước trên sẽ tạo ra rất nhiều sự khác biệt trong việc làm cho iPhone hoặc iPad của bạn chạy nhanh hơn. Nhưng nếu nó vẫn chậm, bạn có thể khắc phục được bằng cách sử dụng chế độ DFU để khôi phục thiết bị của bạn về cài đặt gốc.
Khi bạn đặt iPhone hoặc iPad của mình ở chế độ DFU để khôi phục, nó sẽ cài đặt lại mọi dòng phần mềm và chương trình cơ sở. Đây là một công cụ cực kỳ hiệu quả để khắc phục các sự cố phần mềm có thể khiến iPhone hoặc iPad của bạn chạy chậm.
Sử dụng chế độ DFU yêu cầu xóa tất cả nội dung khỏi iPhone hoặc iPad của bạn. Bạn nên tạo một bản sao lưu trước. Bằng cách đó, bạn có thể khôi phục ảnh, video, ứng dụng và nội dung khác sau khi khôi phục thiết bị.
 Sử dụng iCloud, Finder hoặc iTunes để tạo bản sao lưu mới cho thiết bị của bạn trước khi khôi phục thiết bị.
Sử dụng iCloud, Finder hoặc iTunes để tạo bản sao lưu mới cho thiết bị của bạn trước khi khôi phục thiết bị. Nếu bộ nhớ iPhone hoặc iPad của bạn gần đầy, đây là cơ hội tốt để có một phương tiện chặn sạch.
Làm theo liên kết này để biết hướng dẫn về cách khôi phục iPhone hoặc iPad của bạn bằng chế độ DFU. Nếu điều đó không khắc phục được thiết bị của bạn, có lẽ đã đến lúc nâng cấp.

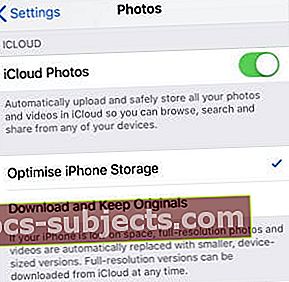 Tối ưu hóa bộ nhớ chỉ tải xuống ảnh và video đã xem gần đây.
Tối ưu hóa bộ nhớ chỉ tải xuống ảnh và video đã xem gần đây.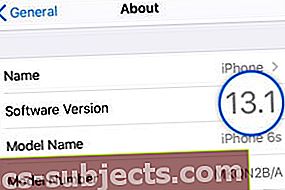 IPhone này đang chạy iOS 13.1.
IPhone này đang chạy iOS 13.1.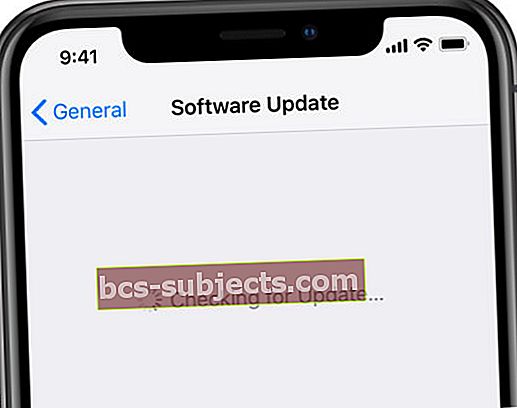 Chờ iPhone hoặc iPad của bạn tìm thấy các bản cập nhật mới nhất.
Chờ iPhone hoặc iPad của bạn tìm thấy các bản cập nhật mới nhất.
