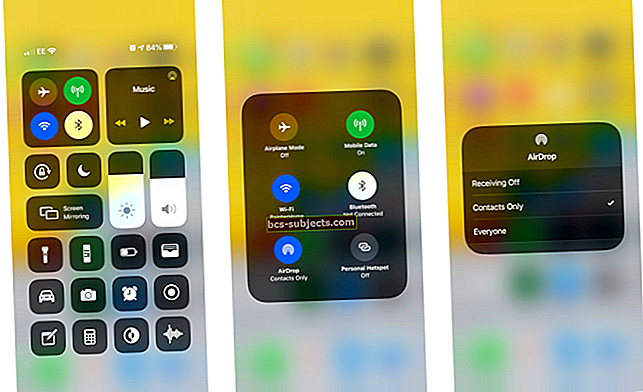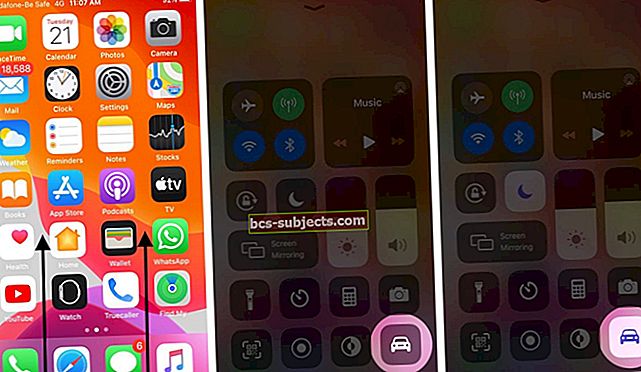Handoff là tên một tính năng liên tục của Apple giúp làm việc giữa các nền tảng khác nhau của công ty vô cùng dễ dàng.
Miễn là bạn đang ở trong hệ sinh thái của Apple, Handoff cho phép bạn tiếp tục liền mạch quy trình làm việc của mình từ iOS sang macOS và ngược lại.
Bản thân tính năng này đã tồn tại được một thời gian với tương đối ít thay đổi - và nếu bạn chưa sử dụng, chúng tôi thực sự khuyên bạn nên dùng thử.
LIÊN QUAN:
- 12 Tính năng iOS 12 Bạn chưa biết
- AirDrop không hoạt động, đây là cách khắc phục
- iPhone XS Max, 1 tháng sau (Đánh giá chi tiết)
Mặt khác, bạn có thể là một người hâm mộ Handoff đã nhận thấy điều gì đó kỳ lạ xảy ra sau khi tải xuống và cài đặt iOS 12.
Trong cả hai trường hợp, chúng tôi có các mẹo và câu trả lời cho bạn.
Một vài điều trước khi bạn bắt đầu
Nếu bạn chưa từng sử dụng Handoff trước đây, thì việc thiết lập khá đơn giản. Và rất có thể, bạn đã có nó sẵn sàng để đi và chỉ là không bao giờ nhận thấy!
Để sử dụng Handoff, cả hai thiết bị Apple của bạn - macOS và iOS - phải được đăng nhập vào cùng một ID Apple. Tương tự, cả hai thiết bị cần phải kết nối với cùng một mạng Wi-Fi.
Bạn cũng cần lưu ý rằng Handoff sẽ chỉ hoạt động trên máy Mac chạy OS X Yosemite trở lên.
Nếu các tiêu chí đó được đáp ứng nhưng bạn vẫn không thấy Handoff, bạn có thể cần phải bật.
- Mở Cài đặt.
- Gõ vào Chung.
- Tìm và nhấn vào Ra tay.
- Hãy đảm bảo rằng chuyển đổi Là Bật nó lên.
Thông thường, trong mọi phiên bản iOS trước iOS 12, bạn sẽ thấy biểu tượng Handoff trên Màn hình khóa. Điều này đưa chúng ta đến…
Tính năng Handoff ở đâu trong iOS 12

Nếu bạn là người dùng thường xuyên của Handoff, bạn có thể nhận thấy rằng nó sẽ không còn xuất hiện trên Màn hình khóa sau khi bạn tải xuống iOS 12.
Không phải vì Handoff đã biến mất - nó vẫn ở đây trong iOS 12. Nhưng Apple đã thay đổi vị trí biểu tượng Handoff xuất hiện (và biểu tượng này ở một vị trí thuận tiện hơn nhiều).
Về cơ bản, nó nằm trong Trình chuyển đổi ứng dụng. Bạn có thể thử điều này cho chính mình.
- Mở ứng dụng tương thích với Handoff, chẳng hạn như Safari hoặc Notes, trên máy Mac của bạn.
- Lấy thiết bị iOS của bạn.
- Bạn sẽ cần đến Trình chuyển đổi ứng dụng. Trên các thiết bị trước iPhone X, chỉ nhấn đúp chuột các Nút Home. Trên iPhone X trở lên, vuốt lên và tạm dừng từ cuối màn hình.
- Biểu tượng Handoff sẽ xuất hiện dưới dạng biểu ngữ ở cuối màn hình bên dưới các ứng dụng đang mở.
- Sau khi bạn nhấn vào nó, nó sẽ hoạt động như mọi khi - mở URL, tài liệu hoặc dữ liệu khác trong ứng dụng tương ứng.
Lý do Apple thực hiện thay đổi này khá đơn giản: Handoff hoạt động tốt trước đây - trừ khi bạn có thông báo.
Bạn có thể nhận thấy rằng thao tác vuốt lên trên biểu tượng Handoff khi có thông báo trên Màn hình khóa của bạn không hoạt động. Giờ đây, Handoff ở một nơi dễ truy cập và trực quan hơn.
Một số mẹo bổ sung
Bạn cũng có thể làm việc ngược lại - chuyển từ thiết bị iOS hoặc Apple Watch sang máy Mac của bạn. Thông thường là Handoff.
Thông thường, thông báo ngừng hoạt động của máy Mac xuất hiện ở phía ngoài cùng bên trái của Dock. Nhưng bạn cũng có thể nhấn Command + Tab để mở nhanh ứng dụng Handoff.
Tương tự, bạn có thể sử dụng Handoff để sao chép và dán văn bản, hình ảnh, ảnh chụp hoặc video trên các thiết bị. Điều này, tất nhiên, cực kỳ hữu ích.
Tính năng này được gọi là Universal Clipboard. Và miễn là Handoff được bật và hoạt động trên các thiết bị của bạn, bạn có thể sử dụng nó. Chỉ cần sao chép nội dung nào đó trên một thiết bị và thử dán trên thiết bị khác.