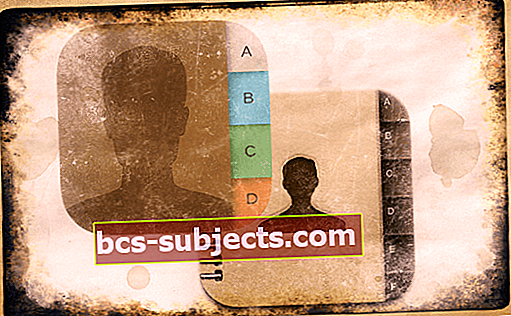Tin nhắn văn bản của bạn có hiển thị số điện thoại thay vì tên ngay cả đối với các số liên lạc được lưu trên iPhone của bạn không? Rất tiếc, một số người dùng gặp phải sự cố này khi họ cập nhật iPhone hoặc các thiết bị iDevices khác lên phiên bản iOS hoặc iPadOS mới nhất của Apple.
BÀI ĐĂNG LIÊN QUAN
Vấn đề không có tên này khá khó chịu và thậm chí bạn có thể thấy mình không thể sử dụng Ứng dụng Tin nhắn khi tên không hiển thị. Hãy suy nghĩ về nó. Có bao nhiêu người trong chúng ta có thể đọc lại số điện thoại của ai đó trong những ngày này mà không cần phải kiểm tra điện thoại của mình trước?
Vì vậy, nếu bạn gặp khó khăn với ứng dụng Tin nhắn này và vấn đề thiếu tên liên hệ iMessage, thì bài đăng này là dành cho bạn!
Dưới đây là một số mẹo có thể giúp bạn sửa chữa tất cả những tên liên hệ bị thiếu đó.
Những điều đầu tiên Đầu tiên….
Xem ứng dụng Danh bạ iCloud của bạn
iCloud giúp bạn sắp xếp và đồng bộ danh bạ giữa tất cả các loại thiết bị, miễn là chúng sử dụng cùng một ID Apple. Vì vậy, khi bạn thêm hoặc cập nhật một số liên lạc, iCloud sẽ thực hiện thay đổi đó trên tất cả các thiết bị của bạn – không cần cập nhật theo cách thủ công.
Khi bạn bật Danh bạ iCloud, tất cả thông tin liên hệ được lưu trữ trên mỗi thiết bị sẽ tải lên iCloud và đồng bộ hóa. Vì vậy, có thể danh bạ của bạn không đồng bộ giữa các thiết bị của bạn và do đó không cập nhật thẻ liên hệ với tên và thông tin liên quan khác.
Cách đồng bộ Danh bạ iCloud trên iDevices và Mac
Đối với iPhone, iPad và iPod, hãy truy cập Cài đặt> ID Apple> iCloud > và bật ứng dụng Danh bạ. Khi được yêu cầu Hợp nhất hoặc Hủy bỏ, hãy nhấn vào Hợp nhất.
Nếu đã bật, hãy thử tắt nó đi và chọn hủy để buộc đồng bộ hóa.
 Thử tắt đồng bộ hóa iCloud nếu các liên hệ đã xóa vẫn quay trở lại.
Thử tắt đồng bộ hóa iCloud nếu các liên hệ đã xóa vẫn quay trở lại. Đối với Mac, hãy truy cập Tùy chọn hệ thống> Apple ID (hoặc iCloud) > và chọn hộp cho Danh bạ. Tất cả thông tin được lưu trữ trong ứng dụng Danh bạ trên máy Mac của bạn sẽ tải lên iCloud và đồng bộ hóa giữa tất cả các thiết bị.
Nếu đã được chọn, hãy đánh dấu vào nó, đợi vài phút và đánh dấu vào lại để bắt buộc đồng bộ hóa.
 Đảm bảo rằng tất cả các dịch vụ bạn muốn sử dụng đều được bật cho từng thiết bị iCloud.
Đảm bảo rằng tất cả các dịch vụ bạn muốn sử dụng đều được bật cho từng thiết bị iCloud. Kiểm tra cài đặt ứng dụng liên hệ của bạn!
Reader Corbett đã chia sẻ một mẹo tuyệt vời để xem trước phần Cài đặt ứng dụng liên hệ của bạn. Mở Cài đặt> Danh bạ và BẬT / TẮT các tính năng Tên ngắn và Ưu tiên Biệt hiệu trong danh bạ. Sau đó, quay lại Ứng dụng tin nhắn của bạn và xem ứng dụng này hiện đang hoạt động bình thường hay không.
Nếu cách đó không hữu ích, hãy tiếp tục các bước tiếp theo sau
Bước 1: Khởi động lại!
Như Apple khuyến nghị, khi iPhone hoặc iPad của bạn không hoạt động như mong đợi, hãy bắt đầu khắc phục sự cố bằng cách khởi động lại bằng cách nhấn giữ nguồn cho đến khi thiết bị của bạn tắt. Sau đó bật nguồn bình thường. Kiểm tra xem sự cố đã biến mất chưa.
Nếu điều đó không hiệu quả, hãy thử khởi động lại bắt buộc trước khi chuyển sang các bản sửa lỗi khác.
Cách bắt buộc khởi động lại trên các kiểu máy khác nhau
- Trên iPhone 6S trở xuống cùng với tất cả iPad có nút Home và iPod Touch, nhấn Home và Power cùng lúc cho đến khi bạn thấy logo Apple
- Đối với iPhone 7 hoặc iPhone 7 Plus: Nhấn và giữ cả hai nút Bên cạnh và Giảm âm lượng trong ít nhất 10 giây cho đến khi bạn nhìn thấy logo Apple
- Trên iPhone 8 trở lên và iPad không có nút Home: Nhấn và nhả nhanh nút Tăng âm lượng. Sau đó nhấn và nhanh chóng thả nút Giảm âm lượng. Cuối cùng, nhấn và giữ nút Bên / Trên cùng cho đến khi bạn thấy logo Apple
Bạn nên khởi động lại iDevice của mình sau bất kỳ bản cập nhật iOS nào.Và nó thường xử lý rất nhiều vấn đề khó chịu.
Nhưng nếu việc khởi động lại không hữu ích, hãy đọc tiếp!
Bước 2: Kiểm tra xem các liên hệ đang đồng bộ hóa
Tiếp theo, đảm bảo danh bạ của bạn đang đồng bộ hóa với các tài khoản bên thứ ba mà bạn mong muốn (như Outlook, Google, Yahoo, v.v.) Để kiểm tra, hãy truy cậpCài đặt> Mật khẩu & Tài khoản>và nhấn vào từng tài khoản được liệt kê.
Kiểm tra xemLiên lạcđược chuyển sang BẬT nếu bạn muốn những liên hệ đó đồng bộ với iDevice của mình. Đối với những người sử dụng iOS 10 trở về trước, hãy kiểm traCài đặt> Thư> Tài khoảnvà thực hiện bước bật tắt đồng bộ hóa Danh bạ với từng tài khoản Thư.
Nếu điều đó không hữu ích, hãy xem bên dưới để biết các mẹo bổ sung. 
Hãy thử lần lượt từng mẹo này. Sau đó kiểm tra trước khi thử tiếp theo
- Gõ vào Cài đặt> Tin nhắn> Nhắn tin MMS. Tắt nó đi, đợi 10-20 giây và bật lại
- Chuyển đổi BẬT và TẮT iMessage. Đi đếnCài đặt> Tin nhắn> iMessage
- Đặt lại Cài đặt mạng. Hành động này sẽ xóa mọi mật khẩu WiFi được lưu trữ, vì vậy hãy đảm bảo rằng bạn biết những mật khẩu này trước khi tiếp tục. Đi đếnCài đặt> Chung> Đặt lại> Đặt lại cài đặt mạng

- Thử buộc các Danh bạ của bạn xây dựng lại. Mở bất kỳ liên hệ ngẫu nhiên nào trên iDevice của bạn. Thực hiện một số chỉnh sửa đối với thông tin (như thêm số fax hoặc số điện thoại nhà riêng — ngay cả khi đó là số giả) và lưu lại. Khởi động lại thiết bị của bạn bằng cách sử dụng Thanh trượt để tắt nguồn thiết bị hoặc Cài đặt> Chung> Đặt lại> Tắt máy. Sau đó, bật nguồn iPhone của bạn
Kiểm tra xem cài đặt khu vực của iPhone của bạn có chính xác không
- Đi đến Cài đặt> Hồ sơ ID Apple> iTunes & App Store> ID Apple> Xem ID Apple. Cập nhật khu vực nếu cần thiết
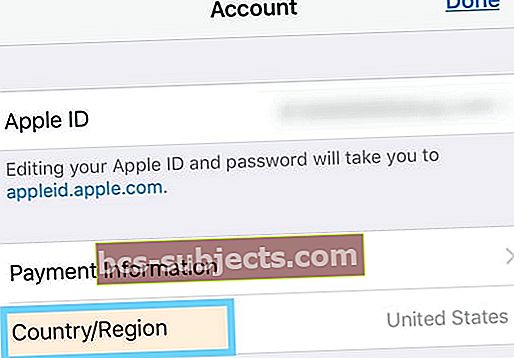
- Một số người dùng báo cáo thành công khi thay đổi khu vực thành một thứ gì đó khác, khởi động lại và sau đó thay đổi nó trở lại quốc gia / khu vực của họ
Đóng ứng dụng Tin nhắn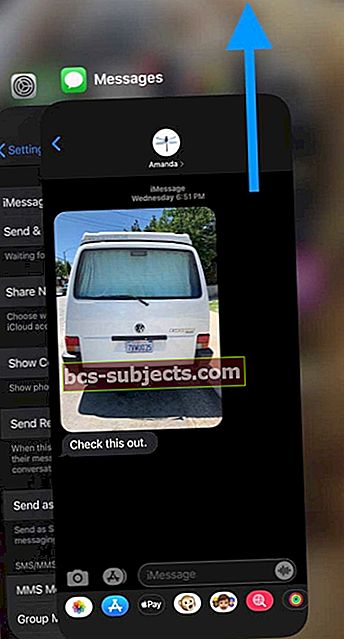
- Trên iPhone hoặc iPad không có nút Home từ Màn hình chính, hãy vuốt lên từ cuối màn hình và tạm dừng một chút ở giữa màn hình để mở Trình chuyển đổi ứng dụng
- Trên iDevice có nút trang chủ, hãy nhấp đúp vào nút Trang chủ để mở Trình chuyển đổi ứng dụng
- Vuốt sang phải hoặc trái để tìm ứng dụng Tin nhắn
- Vuốt lên trên bản xem trước của ứng dụng để đóng nó
Bật và tắt Danh bạ tài khoản cá nhân
- Đi đến Cài đặt> Tài khoản và Mật khẩu.
- Chọn từng tài khoản đồng bộ hóa danh bạ với thiết bị của bạn (như Gmail, Outlook, iCloud, v.v.)
- Mở từng tài khoản và TẮT nút Danh bạ
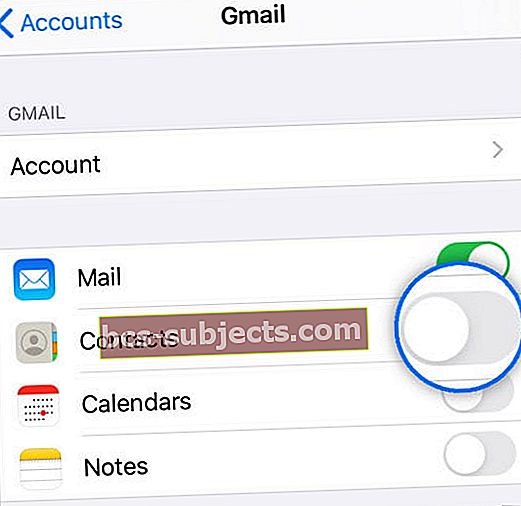 Bật và tắt danh bạ cho từng tài khoản của bạn.
Bật và tắt danh bạ cho từng tài khoản của bạn. - Chờ 10-20 giây, sau đó BẬT lại Danh bạ
- Sau khi thực hiện việc này trên tất cả các tài khoản được kết nối, hãy kiểm tra xem sự cố đã được giải quyết chưa
Sau khi nâng cấp iOS, Tên liên hệ không hiển thị trong tin nhắn?
Nếu bạn thấy iMessage hiển thị số chứ không phải tên HOẶC một số địa chỉ liên hệ của bạn (có thể là tất cả) bị thiếu trong iDevice của bạn ngay sau khi nâng cấp iOS; một tùy chọn là khôi phục chúng trở lại từ bản sao lưu iCloud của bạn.
Bản sửa lỗi này giả định rằng bạn đang sử dụng iCloud để sao lưu thông tin Liên hệ của mình. Kiểm tra điều này trong ảnh chụp màn hình bên dưới để xem bạn có đang sao lưu Danh bạ của mình qua iCloud hay không.

Cách dễ nhất để khôi phục Danh bạ của bạn từ bản sao lưu là nhấn vào Cài đặt> Hồ sơ ID Apple của bạn> iCloud.
Tại đây, bạn tìm thấy Danh bạ trong “ỨNG DỤNG SỬ DỤNG ICLOUD.” Chuyển nút Danh bạ thành TẮT và chọn Xóa khỏi iPhone của tôi. Tiếp theo, khởi động lại iDevice của bạn và quay lại cài đặt này và bật lại BẬT Danh bạ trong iCloud.
Thời gian tải từ iCloud xuống iDevice của bạn phụ thuộc vào tổng số danh bạ được lưu vào tài khoản iCloud của bạn.
Sử dụng nhiều danh sách liên hệ? Hoặc có bản sao?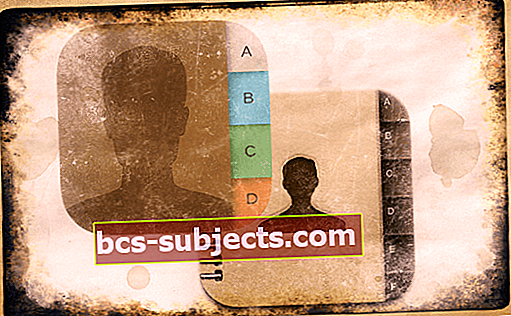
Nếu bạn đang sử dụng nhiều danh sách liên hệ, chẳng hạn như danh sách từ cơ quan và gia đình / bạn bè hoặc danh sách liên hệ của vợ / chồng và con bạn và danh bạ của bạn, một vấn đề đã biết là khi nhiều tài khoản đồng bộ hóa với một iDevice duy nhất, các vấn đề sẽ phát sinh.
Điều này đặc biệt đúng nếu các danh sách liên hệ riêng biệt này có cùng địa chỉ liên hệ trong đó – dẫn đến các bản sao hoặc thậm chí là liên hệ ba lần. Vì vậy, nếu bạn sử dụng nhiều danh sách liên hệ, hãy cố gắng kết hợp các bản sao đó thành một danh sách liên hệ chính. Người dùng gặp sự cố này báo cáo sự phục hồi ngay lập tức sau khi kết hợp nhiều địa chỉ liên hệ.
Xóa mã quốc gia cho các địa chỉ liên hệ tại quê hương hoặc Vice-Versa
Một số người dùng báo cáo rằng họ đã khắc phục sự cố này bằng cách chỉnh sửa hoặc xóa mã quốc gia (đối với Hoa Kỳ là mã số 1 ở đầu số). Vì một số lý do, các bản nâng cấp iOS thường thêm mã quốc gia ngay cả vào danh bạ ở quốc gia của bạn. Đối với những liên hệ đó, hãy bắt đầu số điện thoại bằng mã vùng và xóa 1 (hoặc bất kỳ mã quốc gia nào của bạn.) Mở Ứng dụng Danh bạ của bạn để thực hiện những thay đổi này.
Ngược lại, một độc giả nhận thấy rằng làm ngược lại sẽ giúp bổ sung mã quốc gia.Cuối cùng, cô ấy chỉ chỉnh sửa một địa chỉ liên hệ và thêm tiền tố +1 vào số điện thoại di động của họ và lưu nó.
Khi quay lại Tin nhắn, ngay lập tức, không chỉ tên của liên hệ đó được sửa mà bằng cách nào đó, nó đã sửa tất cả các liên hệ của cô ấy! Sau khi kiểm tra tất cả các địa chỉ liên hệ của cô ấy và kiểm tra bằng cách nhắn tin cho một số bạn bè / gia đình, cô ấy đã xóa +1 khỏi liên hệ duy nhất đó và mọi thứ vẫn được khắc phục.
Thêm Mã quốc gia vào số liên hệ chắc chắn đáng thử nếu các liên hệ của bạn không có mã quốc gia.
Sửa các tên liên lạc bị thiếu bằng MacBook của bạn
Nếu bạn đã thử các cách trên mà không thành công từ iPhone hoặc iPad của mình, bạn chắc chắn nên thử bước này nếu bạn có MacBook của mình.
Điều này về cơ bản buộc ứng dụng Liên hệ phải đồng bộ lại với iCloud, do đó làm mới thông tin trên tất cả các thiết bị.
Mở MacBook của bạn và khởi chạy ứng dụng Danh bạ (Giả sử Danh bạ của bạn được đồng bộ hóa trên tất cả các thiết bị thông qua iCloud).
Nhấp vào Tùy chọn… từ menu trên cùng của Danh bạ và chọn Tài khoản. Tại đây, hãy chọn Tài khoản iCloud và đảm bảo bật / tắt cài đặt ‘bật / tắt’ một vài lần, khoảng 15 giây giữa lần buộc tắt bật. Bước cuối cùng của bạn là giữ cho cài đặt này được bật.
Hãy đảm bảo rằng bạn được thiết lập để tìm nạp tự động như được hiển thị trong hình ảnh bên dưới.

Tiếp theo, tắt hoàn toàn iDevice và MacBook của bạn, Khởi động lại MacBook và sau đó Khởi động lại iPhone hoặc iPad.
Kiểm tra xem tên liên hệ của bạn có hiển thị trên thiết bị của bạn hay không.
Mẹo dành cho người đọc
- Dưới đây là các bước đã khắc phục sự cố này cho máy Mac của Mike: đi tới Tin nhắn> Tùy chọn> iMessage. Chọn ID Apple - đăng xuất và sau đó đăng nhập lại
- Tôi không sử dụng iCloud để quản lý Danh bạ của mình. Vì vậy, thay vào đó, tôi đồng bộ hóa chúng theo cách thủ công bằng iTunes (hoặc Finder.) Để thực hiện việc này, hãy mở iTunes hoặc Finder và đồng bộ hóa thiết bị của bạn với máy tính – lặp lại cho bất kỳ thiết bị bổ sung nào mà bạn sở hữu
- Peter đã tìm thấy mẹo tuyệt vời này cho những người sử dụng Gmail để liên hệ. Nếu bạn sử dụng Gmail và điện thoại của bạn được nối vào đó. Thay đổi nó thành iCloud. Vì vậy, trong điện thoại của bạn, hãy chuyển đến Cài đặt-> Danh bạ-> Tài khoản mặc định-> iCloud<- vì nó sẽ là Gmail, hãy đổi nó thành iCloud
- Tất cả những gì bạn phải làm là đi tới ƯU ĐÃI HỆ THỐNG> ID APPLE> ỨNG DỤNG TRÊN MAC NÀY SỬ DỤNG ICLOUD. Chọn hộp được đánh dấu “Danh bạ” và bạn đã sẵn sàng!
- Một mẹo tuyệt vời khác từ Jeremy, người đã sử dụng MacBook của mình để giải quyết vấn đề này. Anh ấy bắt đầu bằng cách mở tìm kiếm tiêu điểm trên máy mac của mình, tìm kiếm “danh bạ”, đăng nhập và sau đó đợi khoảng. 10 phút để bánh xe quay dừng bằng “tất cả trao đổi”. Sau khi quá trình đồng bộ hóa này hoàn tất, tất cả các iMessages của anh ấy trên máy Mac đều hiển thị tên liên hệ. Hi vọng điêu nay co ich.

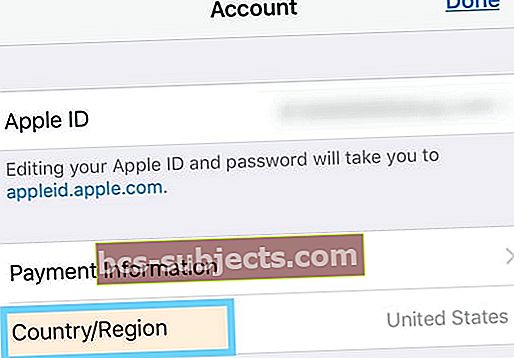
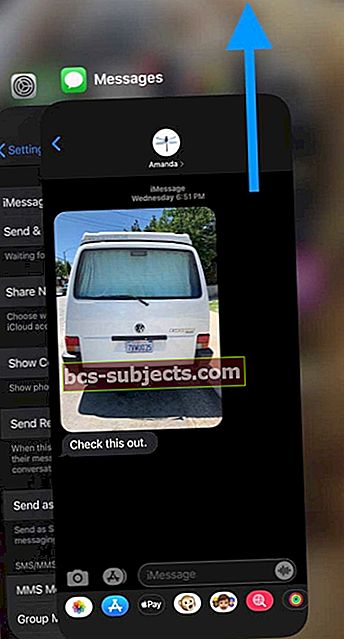
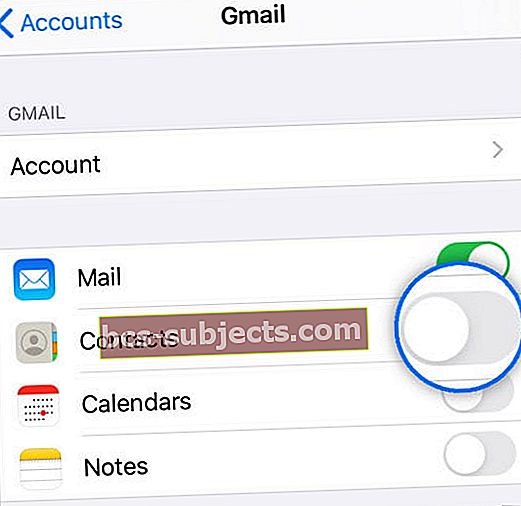 Bật và tắt danh bạ cho từng tài khoản của bạn.
Bật và tắt danh bạ cho từng tài khoản của bạn.