Một số độc giả của chúng tôi báo cáo rằng thiết bị của họ (iPad hoặc iPhone) bị kẹt hoặc đóng băng trên biểu tượng sao lưu iCloud, đôi khi có thông báo cảnh báo “iCloud Backup. IPad (hoặc iPhone) này đã không được sao lưu trong XX ngày (hoặc vài tuần.) Việc sao lưu xảy ra khi iPhone (hoặc iPad) này được cắm, khóa và kết nối với Wi-Fi. ”
Và khi bạn nhấn nút OK, hộp thông báo vẫn còn và bạn dường như không thể thoát ra khỏi nó để chuyển sang bất kỳ màn hình nào khác! Người dùng cũng đã báo cáo rằng chỉ cần nhấn vào nút home là không hoạt động.
Sửa lỗi tin nhắn sao lưu iCloud trên iPhone của bạn không biến mất
Xin lưu ý rằng đây là thông báo trạng thái cho bạn biết rằng thiết bị của bạn chưa hoàn thành sao lưu trong một số tuần cụ thể.
Vì vậy, điều tốt nhất là cho phép iDevice của bạn sao lưu vào iCloud — cắm thiết bị vào nguồn điện, đảm bảo thiết bị được kết nối với WiFi, nhấn nút nguồn để chuyển sang chế độ ngủ (chế độ khóa) và để iCloud làm phần còn lại.
LOCKED = SLEEP (tắt hiển thị, không sử dụng thiết bị)
Tuy nhiên, nếu thông báo này, tin nhắn iCloud (hoặc biểu tượng) sẽ không biến mất
Vui lòng bắt buộc khởi động lại
- Trên iPhone 6S trở xuống cùng với tất cả iPad có nút Home & iPod Touch thế hệ thứ 6 trở xuống, nhấn Home và Power cùng lúc cho đến khi bạn thấy logo Apple
- Đối với iPhone 7 hoặc iPhone 7 Plus và iPod touch thế hệ thứ 7: Nhấn và giữ cả hai nút Bên cạnh và Giảm âm lượng trong ít nhất 10 giây cho đến khi bạn nhìn thấy logo Apple
- Trên iPad không có nút Home và các kiểu máy iPhone 8 trở lên: Nhấn và nhả nhanh nút Tăng âm lượng. Sau đó nhấn và nhanh chóng thả nút Giảm âm lượng. Cuối cùng, nhấn và giữ nút Bên / Trên cùng cho đến khi bạn thấy logo Apple

Đặt lại Cài đặt mạng
Nếu cách đó không hiệu quả, hãy thử Đặt lại cài đặt mạng của bạn. Đi đến Cài đặt> Chung> Đặt lại> Đặt lại Cài đặt Mạng. Sau khi thiết lập lại, hãy kết nối lại với WiFi, sau đó thực hiện sao lưu iCloud thủ công. Đi đến Cài đặt> Hồ sơ ID Apple> iCloud> Sao lưu iCloud> Sao lưu ngay.
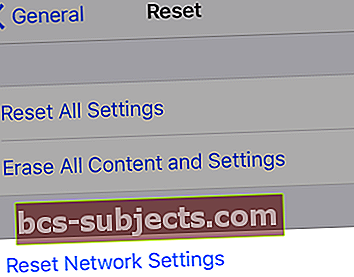
Đủ dung lượng iCloud
Quá thường xuyên sao lưu iCloud của bạn không thành công vì đơn giản là bạn không có đủ dung lượng lưu trữ trong tài khoản iCloud của mình.
Tất cả các ID Apple đều đi kèm với gói dung lượng iCloud 5GB miễn phí — nhưng đó không phải là nhiều dung lượng, đặc biệt nếu bạn chụp ảnh và quay video hoặc lưu tất cả Tin nhắn của mình.
Để kiểm tra bộ nhớ của bạn, hãy truy cập Cài đặt> Hồ sơ ID Apple> iCloud và xem biểu đồ trên cùng để biết bảng phân tích bộ nhớ của bạn hoặc nhấn vào Quản lý lưu trữ để xem thêm chi tiết.
 Kiểm tra việc sử dụng iCloud của bạn trong Cài đặt thiết bị của bạn.
Kiểm tra việc sử dụng iCloud của bạn trong Cài đặt thiết bị của bạn. Nếu bạn sử dụng gói miễn phí và con số đó sắp đạt đến 5GB, gói iCloud của bạn có thể không còn chỗ để sao lưu dữ liệu của bạn.
Bạn có một số tùy chọn — hoặc tăng Dung lượng iCloud lên gói trả phí — 50GB hiện là USD $ 0,99 / tháng.
HOẶC cắt bớt những gì iCloud lưu trữ bằng cách xóa số ứng dụng lưu trữ dữ liệu trong tài khoản iCloud của bạn.
Đi đến Cài đặt> ID Apple> iCloud> Quản lý bộ nhớ và nhìn vào khoảng trống lớn nhất của bạn — đó có thể là Ảnh, Tin nhắn và Bản sao lưu. 
Nếu không muốn trả tiền cho một gói, hãy nghĩ đến việc giảm tải các bản sao lưu này sang một tài khoản đám mây khác, như Google, Dropbox, OneDrive hoặc thứ gì đó khác. Hoặc xem qua bài viết của chúng tôi về Cách hủy đăng ký dung lượng iCloud của bạn mà không làm mất dữ liệu
Hãy xem bài viết này để biết các mẹo giảm dung lượng iCloud.

Đăng xuất khỏi iCloud và sau đó đăng nhập lại
Một cách để giải quyết các vấn đề và sao lưu iCloud là đăng xuất và đăng nhập lại iCloud. Điều này thường khắc phục các sự cố tài khoản khác nhau khiến xác minh và sao lưu không hoạt động.
Việc này hơi tốn thời gian nhưng đây thường là cách duy nhất thực hiện được mẹo!
Chỉ cần đi đến Cài đặt> Hồ sơ ID Apple> Đăng xuất (cuộn xuống hết trang tiểu sử của bạn.)
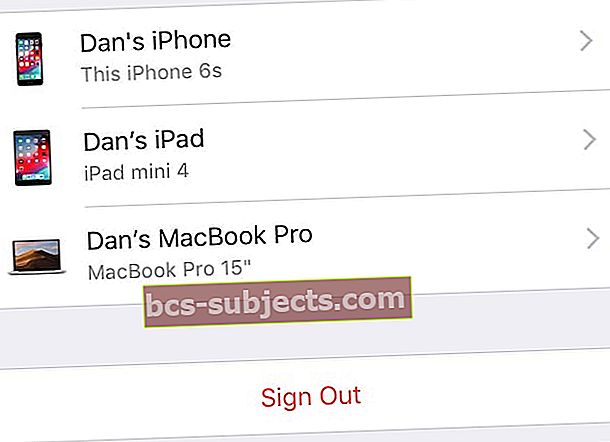 Nhấn Đăng xuất ở cuối cài đặt ID Apple của bạn.
Nhấn Đăng xuất ở cuối cài đặt ID Apple của bạn. Nhập mật khẩu ID Apple của bạn. Và chọn giữ tất cả các tệp của bạn trên iPhone của bạn. Sau khi đăng xuất hoàn toàn khỏi Apple ID của bạn, hãy đăng nhập lại.
Thả chúng tôi một dòng!
Hy vọng rằng một trong những thủ thuật này phù hợp với bạn và iPhone, iPod và iPad của bạn hiện đang tự động sao lưu vào iCloud vào mỗi buổi tối hoặc ít nhất một lần mỗi tuần.
Nếu bạn phát hiện ra một cách khác để xóa thông báo này khỏi màn hình của mình, hãy cho chúng tôi biết và chuyển tiền boa đó cho tất cả độc giả của chúng tôi!



