Máy Mac của bạn sắp hết dung lượng và bạn muốn di chuyển bản sao lưu iPhone, iPad hoặc iPod của mình sang ổ đĩa ngoài thay vì ổ đĩa trong của máy Mac? Bạn đang tự hỏi liệu có thể sao lưu iPhone vào ổ đĩa ngoài không?
Vâng, tin tốt là nó thực sự có thể. Tìm hiểu cách thay đổi vị trí lưu trữ của bạn ngay hôm nay bằng ứng dụng iTunes hoặc Finder!
Làm theo các mẹo nhanh sau để di chuyển bản sao lưu iTunes iPhone của bạn sang ổ đĩa ngoài
- Đối với macOS Mojave trở lên, hãy đảm bảo rằng bạn cấp Quyền truy cập toàn bộ vào ổ đĩa của Tiện ích đầu cuối trong Tùy chọn hệ thống> Bảo mật & Quyền riêng tư> Quyền riêng tư
- Tạo một thư mục có tên MobileSync tại thư mục gốc trên ổ đĩa ngoài
- Sao chép ứng dụng Finder của bạn hoặc thư mục sao lưu iTunes iDevice (MobileSync) vào ổ đĩa ngoài của bạn và sau đó đổi tên thư mục bên trong của bạn
- Sử dụng Terminal để tạo một liên kết tượng trưng đến thư mục sao lưu iTunes mới trên ổ đĩa ngoài của bạn bằng lệnh:
- ln -s / Volumes / [Tên ổ đĩa ngoài của bạn] / MobileSync / Backup / ~ / Library / Application \ Support / MobileSync
- Đối với ứng dụng Finder trong macOS Catalina +, sử dụng lệnh tương tự cho Terminal nhưng thêm hai dấu cách vào giữa từ Sao lưu và ~ (biểu tượng dấu ngã cho thư viện người dùng của bạn), vì vậy nó trông giống như sau:
- ln -s / Tập /[Tên ổ đĩa ngoài của bạn] / MobileSync / Backup / ~ / Thư viện / Ứng dụng \ Hỗ trợ / MobileSync

Bạn luôn có thể sao lưu vào iCloud – và chúng tôi khuyên bạn nên làm điều đó. Nhưng chúng tôi cũng nghĩ rằng sao lưu vào một vị trí khác thông qua iTunes hoặc Finder là một ý kiến hay.
Khả năng là iPhone của bạn hoặc iDevice khác của bạn lớn hơn tài khoản iCloud 5GB nhỏ nhoi mà Apple cung cấp miễn phí. Bạn có thể nâng cấp tài khoản iCloud của mình lên các gói lớn hơn bắt đầu từ 0,99 USD / tháng (11,88 USD / năm) cho 50GB.
Nhưng tại sao không tận dụng tất cả dung lượng trống mà bạn có thể có trên ổ cứng ngoài để sao lưu iPhone, iPad hoặc iDevice khác của bạn? Hay tôi nên nói, hãy sử dụng ổ đĩa ngoài ngoài tài khoản iCloud miễn phí hoặc trả phí đó!

Tại Apple ToolBox, chúng tôi khuyên bạn nên luôn có nhiều bản sao lưu iDevices của mình. Tốt nhất, tất cả chúng ta nên có ít nhất hai bản sao lưu — 1 bản sao lưu trên đám mây và một bản sao lưu trên ổ đĩa bên trong hoặc bên ngoài.
Cách tiếp cận tốt nhất là có hai đám mây cục bộ và hai đám mây.
Tại sao? Bởi vì bạn không bao giờ biết — giống như con người, mọi thứ đổ vỡ và thất bại, khủng hoảng xảy ra, thảm họa ập đến. Vì vậy, hãy chủ động và thực hiện một cách tiếp cận mở rộng tầm mắt bằng cách sao lưu 2X2.
Sao lưu iPhone của bạn bằng ứng dụng iTunes hoặc Finder
Tôi luôn sao lưu cục bộ iPhone và iPad của mình qua iTunes và bằng ứng dụng Finder dành cho máy Mac chạy macOS Catalina +. Nhưng điều đó khiến tôi phát điên khi không thể quyết định sử dụng thư mục nào để sao lưu.
Và vì tôi không kiểm soát được điều đó, nên tôi không có tùy chọn để lưu nó vào ổ đĩa ngoài. Và điều đó chỉ làm tôi bực mình!
Tất nhiên, bạn có thể sao lưu bản sao lưu iTunes / Finder theo cách thủ công bằng cách tìm thư mục sao lưu và kéo nó vào HD bên ngoài mỗi lần sao lưu.
Nhưng thật là một nỗi đau! Nếu bạn thấy mình đã đủ khó chịu, giống như tôi, thì Apple Terminal sẵn sàng giải cứu.
Vì vậy, hay thực hiện ngay bây giơ!
Bạn đang sử dụng macOS Mojave trở lên?
Trước khi sử dụng Terminal trong macOS Mojave, bạn cần cấp cho nó toàn quyền truy cập để thay đổi cài đặt quản trị.
Quy trình mới này là do Apple thay đổi mức độ bảo mật trong macOS.
Khi bạn cấp cho Ứng dụng (hoặc Tiện ích như Thiết bị đầu cuối) Quyền truy cập toàn đĩa, Hệ điều hành của bạn sẽ thêm ứng dụng đó vào “danh sách trắng” các ứng dụng mà bạn xác định là an toàn để hoạt động với dữ liệu nhạy cảm và dữ liệu hệ thống.
Cách cấp quyền truy cập toàn bộ ổ đĩa cho thiết bị đầu cuối
- Mở Tùy chọn Hệ thống> Bảo mật & Quyền riêng tư> Tab Quyền riêng tư
- Lựa chọn Truy cập toàn bộ đĩa từ thanh bên trái
- Nếu bạn không thể thực hiện thay đổi, hãy mở khóa đĩa và nhập mật khẩu quản trị viên nếu cần
- Chạm vào + ký hiệu để thêm Thiết bị đầu cuối vào các ứng dụng đã được phê duyệt của bạn với Quyền truy cập đầy đủ

Sau khi bạn cấp Quyền truy cập đầy đủ vào thiết bị đầu cuối, hãy khởi động lại Thiết bị đầu cuối. Bạn nên đi vào thời điểm này!
Cách đặt bản sao lưu iPhone của bạn thành ổ đĩa ngoài
1. Mở ổ đĩa ngoài của bạn và tạo một thư mục mới để sao lưu. Đặt tên nó là MobileSync, hoặc theo cách bạn nhớ, chẳng hạn như “MyiPhoneBackUp.”Một số người dùng macOS nhận thấy họ ĐÃ ĐẶT tên thư mục đó là MobileSync để nó hoạt động!
2. Mở cửa sổ Finder mới qua Tệp> Cửa sổ tìm kiếm mới hoặc Command-N
3. Chọn Đi tới Thư mục qua Đi tới> Đi tới thư mục hoặc Command + Shift + G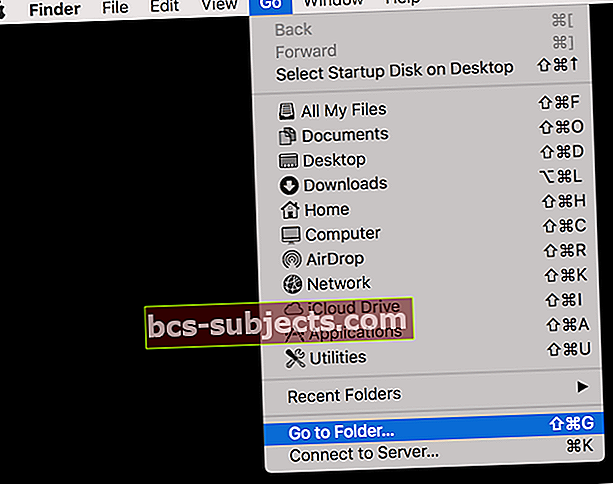
4. Trong hộp xuất hiện, hãy nhập ~ / Thư viện / Hỗ trợ ứng dụng / MobileSync / và chọn Đi
5. Định vị thư mục có tên "Sao lưu."
6. Kéo "Sao lưu" thư mục vào thư mục trên ổ đĩa ngoài mà bạn đã tạo ở Bước 1
7. Đổi tên thư mục Sao lưu ban đầu (thư mục trên ổ đĩa nội bộ của bạn) thành “BackupOld” (đặt tại đây: ~ / Library / Application Support / MobileSync /)
8. Khởi chạy Terminal (Ứng dụng> Tiện ích)
9. Nhập lệnh này, thay thế cho “Tên bên ngoàiDriveName” với tên chính xác của ổ đĩa ngoài của bạn và thay thế “MobileSync” hoặc là “MyiPhoneBackUp” với tên của thư mục bạn đã tạo từ bước 1:ln -s / Volumes / ExternalDriveName / MobileSync / Backup / ~ / Library / Application \ Support / MobileSync
- Đối với ứng dụng Finder trong macOS Catalina +, sử dụng lệnh tương tự cho Terminal nhưng thêm hai dấu cách vào giữa từ Sao lưu và ~ (biểu tượng dấu ngã cho người dùng của bạn), vì vậy nó trông giống như sau:
- ln -s / Tập /[Tên ổ đĩa ngoài của bạn] / MobileSync / Backup / ~ / Thư viện / Ứng dụng \ Hỗ trợ / MobileSync

- ln -s / Tập /[Tên ổ đĩa ngoài của bạn] / MobileSync / Backup / ~ / Thư viện / Ứng dụng \ Hỗ trợ / MobileSync
10. Nhấn Return
11. Xác minh rằng liên kết được thiết lập bởi
- Chọn Đi tới Thư mục qua Đi tới> Đi tới thư mục hoặc Command + Shift + G
- Trong hộp xuất hiện, hãy nhập:~ / Thư viện / Hỗ trợ ứng dụng / MobileSync /
- Bạn sẽ thấy một lối tắt (liên kết tượng trưng) đến thư mục Sao lưu trong cửa sổ Đồng bộ hóa Di động cho bạn biết rằng liên kết đến thư mục Sao lưu của ổ đĩa ngoài đã được thiết lập. Bạn cũng sẽ thấy thư mục BackupOld mà bạn đã tạo ở bước 7. Nhấp vào phím tắt Backup để xác nhận nó hoạt động!

12. Mở Finder hoặc iTunes, kết nối thiết bị iOS của bạn và sao lưu bình thường, chọn “Máy tính này”Làm vị trí dự phòng như bạn đã làm trước đây
13. Chọn Sao lưu ngay cái nút  14. Nếu mọi việc suôn sẻ, tệp sao lưu bây giờ sẽ nằm trên ổ đĩa ngoài được chỉ định của bạn. Xác minh rằng nó thực sự ở đó.
14. Nếu mọi việc suôn sẻ, tệp sao lưu bây giờ sẽ nằm trên ổ đĩa ngoài được chỉ định của bạn. Xác minh rằng nó thực sự ở đó. 
Bạn nên kiểm tra điều này nhiều lần. Và nếu bạn có nhiều iPhone, iPad hoặc iPod, hãy thử sao lưu tất cả chúng vào ổ đĩa ngoài của bạn!
Từ bây giờ, iTunes hoặc Finder sẽ sao lưu (các) iDevice của bạn vào ổ đĩa ngoài, vì vậy hãy nhớ kết nối nó với máy tính của bạn trước khi sao lưu.
Nếu bạn không có ổ đĩa ngoài được kết nối, quá trình sao lưu sẽ không thành công. Và nếu bạn cần khôi phục thiết bị của mình từ bản sao lưu, bạn sẽ cần kết nối ổ đĩa ngoài này.
Khi nào thì xóa thư mục sao lưu cũ
Khi bạn xác nhận rằng Finder hoặc iTunes đang sao lưu iDevice của bạn vào ổ đĩa ngoài đó, chúng tôi khuyên bạn nên đợi một vài ngày hoặc vài tuần trước khi xóa thư mục “BackupOld” đó để đảm bảo rằng mọi thứ đang hoạt động như mong đợi.
Điều quan trọng là bạn phải sao lưu (các) iDevice của mình một vài lần và xác minh các bản sao lưu đó trước khi xóa thư mục sao lưu cũ đó. Sau khi được xác minh, hãy tiếp tục và xóa thư mục BackupOld đó để tiết kiệm dung lượng trên máy Mac của bạn.
Hãy nhớ rằng thư mục sao lưu cũ của bạn nằm trong thư viện người dùng của bạn: ~ / Thư viện / Hỗ trợ ứng dụng / MobileSync /
Gặp lỗi “Thao tác không được phép” trong thiết bị đầu cuối?
Nếu các lệnh đầu cuối của bạn không hoạt động, bạn cần cấp cho ứng dụng Thiết bị đầu cuối Quyền truy cập toàn đĩa. Xem phần ở trên hoặc bài viết này về cách cấp cho Terminal quyền truy cập này. 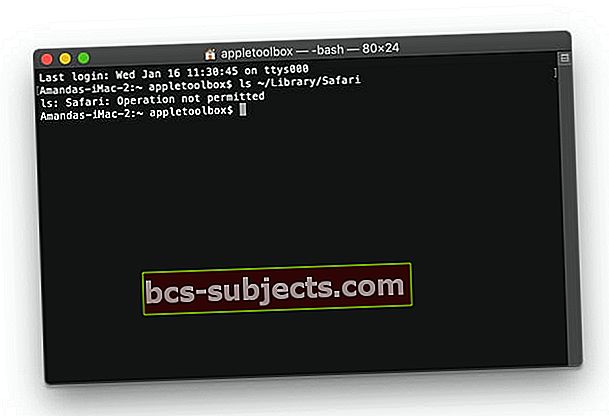
Cách quay lại bản sao lưu vào Ổ đĩa nội bộ
Nếu vì lý do nào đó bạn muốn quay lại sao lưu trên ổ đĩa nội bộ của mình, thì đó là một quá trình khá đơn giản
1. Xóa lối tắt sao lưu (liên kết tượng trưng)
2. Sao chép thư mục Sao lưu từ ổ đĩa ngoài trở lại vị trí thư viện người dùng: ~ / Thư viện / Hỗ trợ ứng dụng / MobileSync /
Sao lưu vào ổ đĩa ngoài không hoạt động?
Nếu bạn không thể sửa đổi nơi lưu iPhone hoặc bản sao lưu iDevice khác, có một tùy chọn khác.
Thay vì sử dụng Terminal, hãy di chuyển thủ công tệp sao lưu Finder hoặc iTunes của bạn ra bên ngoài sau khi iTunes tạo nó.
Hãy nhớ rằng khi bạn di chuyển tệp sao lưu này, iTunes và Finder sẽ không nhìn thấy nó và tạo một tệp sao lưu hoàn toàn mới mỗi lần.
Tìm tệp sao lưu iTunes và Finder của bạn ở vị trí này:/ Users / yourusername / Library / Application Support / MobileSync
Tóm lược
Như mọi khi, tại Apple ToolBox, chúng tôi khuyên bạn nên giữ lại một bản sao lưu vào iCloud ngoài bản sao lưu Finder hoặc iTunes, đề phòng trường hợp xảy ra sự cố. Và tốt nhất là bạn tuân theo quy tắc 2X2 với 2 bản sao lưu đám mây và 2 bản sao lưu cục bộ.
Tôi biết có vẻ như rất nhiều dung lượng lưu trữ không cần thiết, nhưng sẽ đến ngày khi bạn cần; bạn sẽ rất biết ơn vì đã sẵn sàng các bản sao lưu đó. Hãy nhớ rằng, đây là chính sách bảo hiểm của bạn và chúng tôi muốn được bảo hiểm toàn diện.
Mẹo dành cho người đọc 
- Sami nhắc nhở mọi người rằng nếu bạn đặt tên ổ cứng gắn ngoài của mình bằng dấu cách giữa các từ, hãy đảm bảo sử dụng mã hóa thích hợp. Vì vậy, nếu bạn đặt tên ổ cứng gắn ngoài của mình là “My Passport”, hãy đảm bảo bạn sử dụng dấu gạch chéo ngược sau My, sau đó là khoảng trắng, sau đó là Passport. Như thế này: My \ Passport. Và nhớ viết hoa khi cần thiết
- Nếu phương pháp trên không hiệu quả với bạn, hãy thử thực hiện lại quy trình theo mẹo của độc giả Jingshao.
- Hãy nhớ thay thế tên ổ đĩa ngoài của bạn và tên thư mục (nếu bạn đã tạo một thư mục duy nhất để sao lưu)
- Mở Terminal và nhập các lệnh này (từng lệnh một với Return ở giữa)
- cd ~ / Library / Application \ Support / MobileSync /
- rm sao lưu
- mkdir / Khối lượng /ExternalDriveName / MyiPhoneBackUp / Backup
- ln -s / Tập /ExternalDriveName / MyiPhoneBackUp / Backup
- cd ~ / Library / Application \ Support / MobileSync / Backup
- Một số người đọc cần thêm một lệnh đầu cuối khác giữa các bước 10 & 11: 12.
- Trong Terminal, thêm lệnh: cd ~ / Library / Application \ Support / MobileSync / Backup
- Định vị thư mục sao lưu iPhone của bạn trong ~ / Library / Application Support / MobileSync và sao chép nó vào thư mục gốc mới có tên MobileSync trên ổ đĩa ngoài
- Sau khi sao chép vào ổ đĩa ngoài, hãy đổi tên thư mục Sao lưu bên trong
- Mở terminal và nhập: ln -s / Volumes / [Tên ổ đĩa ngoài của bạn] / MobileSync / Backup ~ / Library / Application \ Support / MobileSync / Backup
- Đóng thiết bị đầu cuối
- Quay lại iTunes và thử một bản sao lưu iPhone và xem nó có hoạt động không
- Nếu bạn đang sử dụng Windows 10, hãy thử các bước sau:
- Tạo bản sao lưu iPhone thông thường bằng iTunes vào vị trí mặc định của nó
- Điều hướng đến C: \ Users \ [Tên người dùng Windows của bạn] \ AppData \ Roaming \ Apple Computer \ MobileSync \ Backup
- Sao chép thư mục đó vào vị trí sao lưu mới của bạn
- Đổi tên thư mục Sao lưu ban đầu. Chúng tôi khuyên bạn nên đổi tên nó thành một cái gì đó như BackupOld
- Nhấn phím shift và nhấp chuột phải vào nút chuột của bạn để mở cửa sổ lệnh
- Trong lệnh, hãy nhập thông tin sau: mklink / J “% APPDATA% \ Apple Computer \ MobileSync \ Backup” “[Ổ đĩa ngoài của bạn]: \ iTunes Backup” ‘
- Đóng cửa sổ nhắc lệnh
- Mở iTunes và sao lưu iPhone của bạn để xem nó có hoạt động không







