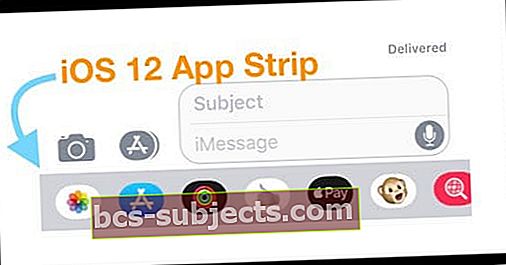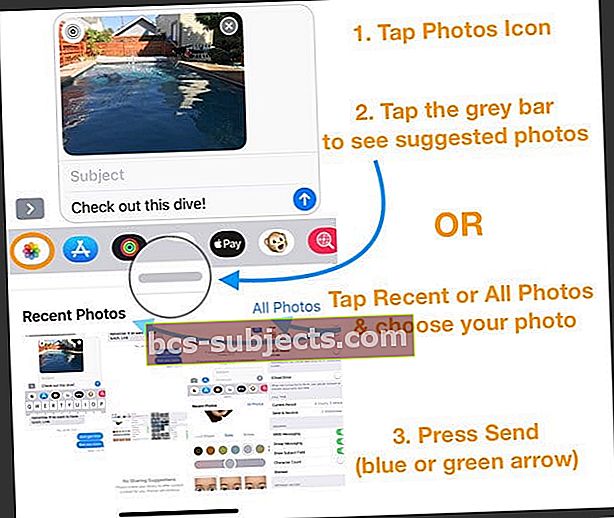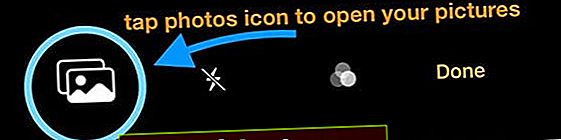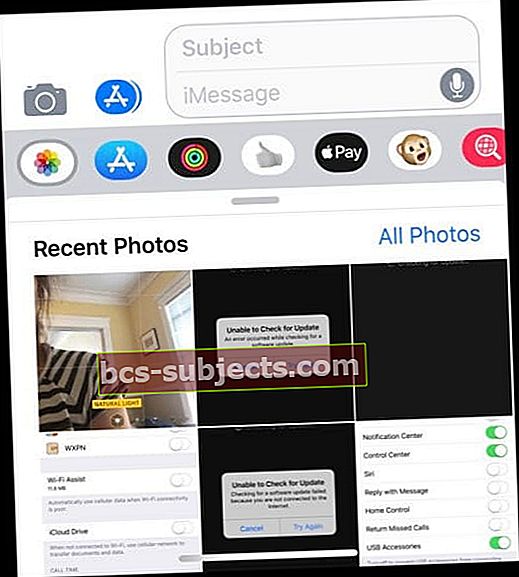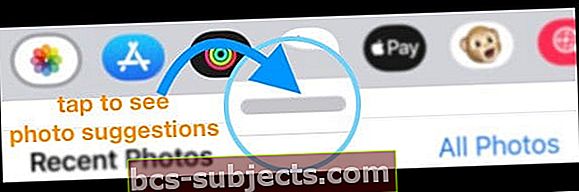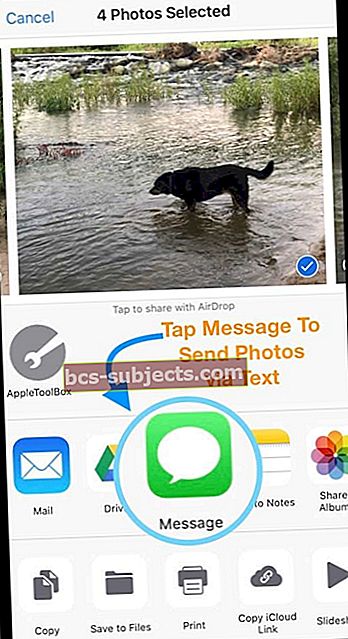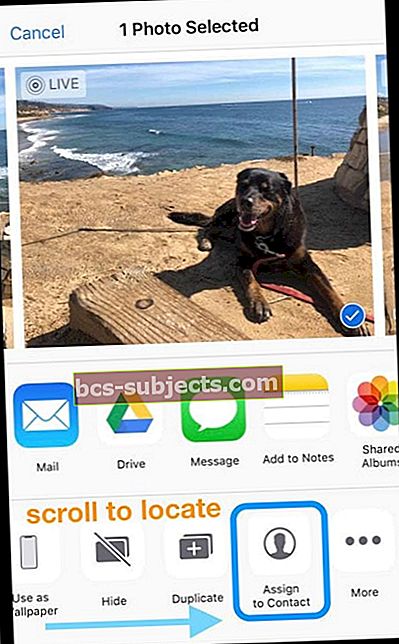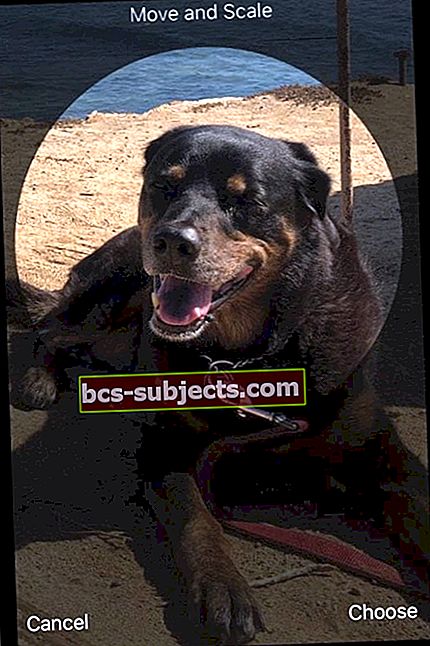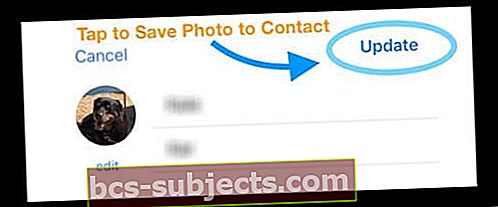Bạn đang cố gắng chia sẻ một số ảnh với bạn bè và gia đình thông qua Ứng dụng iMessage và Tin nhắn trên iPhone của mình, nhưng không thể tìm ra cách thực hiện? Đúng vậy, mọi thứ có một chút khác biệt trong cách chúng tôi chia sẻ ảnh trong Tin nhắn và iMessage với iOS 12.
Kể từ khi bắt đầu, tất cả những gì chúng ta cần làm để nhắn tin cho ảnh từ thư viện ảnh của mình là chạm vào biểu tượng máy ảnh và chọn ảnh hoặc video chúng ta muốn chia sẻ.
Nhưng với iOS 12, Apple đã điều chỉnh cách chúng ta chia sẻ ảnh khi nhắn tin cho mọi người. Ảnh hiện là một ứng dụng hoàn chỉnh trong Tin nhắn. Và bạn tìm thấy nó trong App Strip (trước đây là App Drawer hoặc App Store Bar.)
Nhưng sự thay đổi nhỏ đó đang khiến rất nhiều người đau đầu và thất vọng.
LIÊN QUAN:
- Dưới đây là những thay đổi lớn nhất đối với Tin nhắn và FaceTime trong iOS 12
- iMessage không hoạt động trong iOS 12, đây là các bản sửa lỗi thực sự
Sẽ mất một chút thời gian để điều chỉnh, nhưng khi bộ nhớ cơ đó điều chỉnh lại, bạn sẽ dễ dàng chia sẻ lại tất cả những bức ảnh yêu thích của mình với bạn bè, gia đình và những người khác!
Vì vậy, hay thực hiện ngay bây giơ!
Làm sao để truy cập Hình ảnhTrong Tin nhắnTrên iOS 12Với ứng dụng Ảnh
- Mở một văn bản trong Tin nhắn hoặc bắt đầu một cuộc trò chuyện mới
- Nhấn vào biểu tượng ứng dụng Ảnh trong Dải ứng dụng
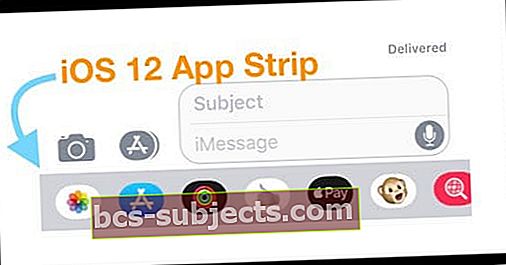
- Không có dải ứng dụng? Nhấn vào biểu tượng App Store màu xám
- Chọn ảnh bạn muốn chia sẻ bằng cách nhấn vào hình thu nhỏ của hình ảnh
- Tìm ảnh gần đây hoặc nhấn vào Tất cả ảnh
- Tất cả ảnh mở ứng dụng Ảnh trong Tin nhắn để truy cập vào tất cả các ảnh của bạn trong album
- Để xem ảnh được đề xuất, hãy nhấn vào thanh màu xám ngay bên dưới Dải ứng dụng (đề xuất chỉ hiển thị khi iCloud Photos được bật)
- Tìm ảnh gần đây hoặc nhấn vào Tất cả ảnh
- Kết thúc tin nhắn của bạn
- Nếu bạn quyết định không muốn chia sẻ ảnh, chỉ cần nhấn vào dấu x ở góc trên bên phải của ảnh
- Nhấn gửi
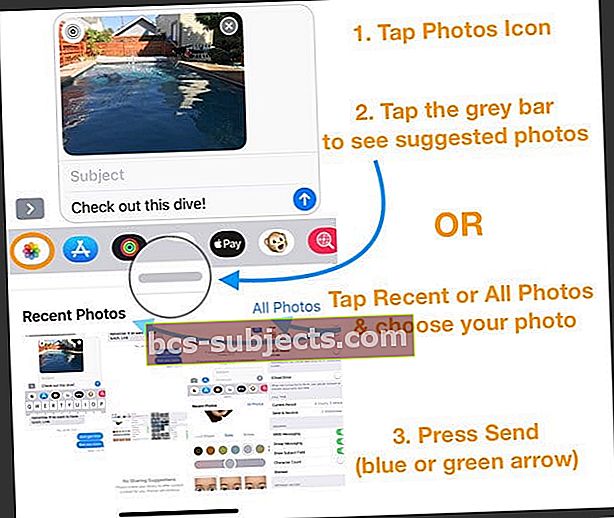
Cách chia sẻ ảnh trong tin nhắn và iMessage iOS 12 bằng ứng dụng máy ảnh
- Mở biểu tượng Máy ảnh, như bạn đã làm trong các phiên bản iOS trước
- Tìm biểu tượng Ảnh ở góc trên bên trái và nhấn vào biểu tượng đó
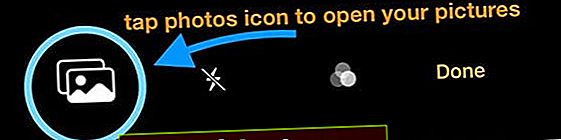
- Ảnh gần đây của bạn xuất hiện bên dưới tin nhắn văn bản của bạn
- Nhấn Tất cả ảnh để mở ứng dụng Ảnh và chọn từ Album ảnh của bạn
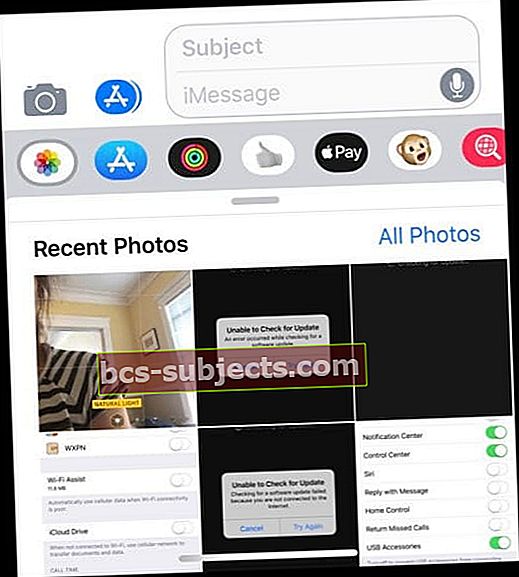
- Hoặc chạm vào thanh màu xám để xem các đề xuất ảnh của bạn (đề xuất chỉ hiển thị khi iCloud Photos được bật)
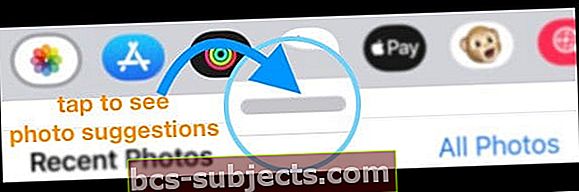
- Nhấn Tất cả ảnh để mở ứng dụng Ảnh và chọn từ Album ảnh của bạn
- Chọn ảnh hoặc nhấn vào nhiều ảnh (từ ảnh gần đây, được đề xuất hoặc từ album ảnh của bạn)
- Nhấn gửi
Chụp và chia sẻ ảnh mới trong iOS 12
- Nhấn vào biểu tượng máy ảnh
- Nhấn nút chụp ảnh
- Nhấn vào mũi tên màu xanh lam hoặc xanh lá cây của Tin nhắn để gửi ảnh của bạn
Không giống như các phiên bản iOS trước, ảnh chụp trong Ứng dụng Tin nhắn giờ đây sẽ tự động được lưu vào thư viện ảnh của bạn. Chúng tôi biết nhiều người sẽ không thích sự thay đổi này!
Một số độc giả của chúng tôi đã cho chúng tôi biết rằng họ không thích tính năng này – và thực sự không muốn lưu những bức ảnh đó!
Trong các phiên bản iOS cũ hơn, máy ảnh iMessage cho phép bạn chụp nhanh một bức ảnh, gửi nó đi và không lưu nó vào thư viện ảnh của bạn.
Ngoài ra, trong iOS 12, việc nhấn vào các nút âm lượng trong Tin nhắn không còn chụp ảnh nữa - bạn phải nhấn nút trên màn hình.
Tại sao lại thay đổi cách chúng ta chia sẻ ảnh trong tin nhắn và văn bản?
Chúng tôi cho rằng thay đổi này có thể là do iOS 12 bổ sung các tính năng bổ sung cho ứng dụng máy ảnh khi được sử dụng bên trong Tin nhắn, điều này làm hạn chế bất động sản của màn hình.
Khi bạn nhấn vào biểu tượng máy ảnh trong iOS 12, nó không chỉ khởi chạy máy ảnh chụp ảnh hoặc quay video mới, bạn còn có quyền truy cập vào các hiệu ứng máy ảnh lạ mắt, ghi nhớ, gói nhãn dán khác cho các kiểu máy được hỗ trợ.
Hiệu ứng Ảnh chỉ hoạt động khi chọn chế độ video hoặc ảnh – chúng không hiển thị cho các chế độ chụp ảnh chuyển động slo-mo, chân dung, hình vuông hoặc toàn cảnh.
Thật không may, trong Ứng dụng Tin nhắn, bạn chỉ có thể thêm hiệu ứng máy ảnh vào ảnh mới chứ không phải ảnh được lưu trữ trong Thư viện ảnh của bạn. Tuy nhiên, bạn có thể thêm nhiều hiệu ứng vào những ảnh hoặc video này — đó là điều gì đó.
Bạn vẫn có thể nhắn tin và chia sẻ ảnh từ ứng dụng Ảnh bằng trang tính chia sẻ
Cũng giống như các phiên bản iOS cũ hơn, bạn có thể gửi ảnh và video cho bạn bè và gia đình trực tiếp từ Ứng dụng Ảnh bằng tùy chọn Tin nhắn trong Trang tính chia sẻ.
Cách chia sẻ ảnh hoặc video từ ứng dụng ảnh qua tin nhắn văn bản
- Mở ảnh
- Chọn một Anbom
- Nhấn Chọn ở góc trên bên phải và chọn (các) ảnh và (các) video bạn muốn nhắn tin
- Dấu kiểm xuất hiện trên tất cả các lựa chọn
- Sau khi bạn quyết định tất cả ảnh / video, hãy nhấn vào nút chia sẻ

- Chọn tin nhắn
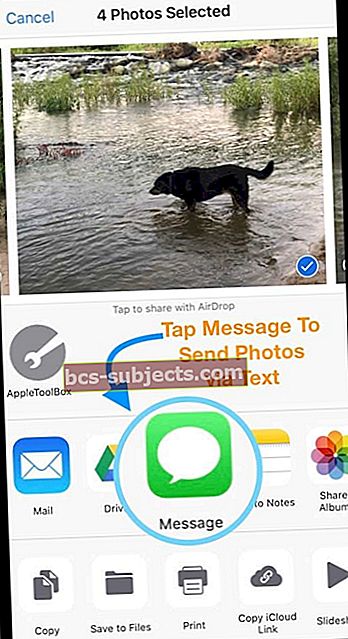
- Một tin nhắn văn bản mới sẽ mở ra với tất cả các hình ảnh được đính kèm
- Nhập tên, email hoặc số điện thoại của từng người mà bạn muốn gửi ảnh cho họ
- Khi hoàn tất, hãy nhấn nút gửi
Gợi ý chia sẻ ảnh ứng dụng tin nhắn và iMessage là gì?
Điểm mới đối với iOS 12 là tính năng Đề xuất chia sẻ có sẵn trong Ứng dụng Ảnh và Ứng dụng Ảnh iMessage. Tính năng này sử dụng công nghệ máy học để đề xuất những hình ảnh gần đây mà bạn có thể muốn chia sẻ với bạn bè và gia đình.
Các quy tắc cơ bản: Đề xuất chia sẻ yêu cầu bạn bật Thư viện ảnh iCloud.
Đề xuất ảnh là thông minh
Với các đề xuất, iDevice của bạn tìm kiếm ảnh với hình ảnh của các liên hệ của bạn một cách thông minh và khớp ảnh với các liên hệ đó dưới dạng hình ảnh được đề xuất.
Để điều này hoạt động, trước tiên bạn phải gán ảnh (tốt nhất là ảnh chân dung hoặc ảnh tự chụp của họ) cho từng địa chỉ liên hệ của bạn trong Ứng dụng Danh bạ bằng cách sử dụng tùy chọn Gán cho Danh bạ trong Trang chia sẻ của Ứng dụng Ảnh của bạn.
Chọn ảnh cho một liên hệ bằng ứng dụng Ảnh
- Mở ứng dụng Ảnh trên iPhone hoặc iPad của bạn
- Nhấn vào ảnh mà bạn muốn sử dụng với một số liên lạc
- Nhấn vào nút Chia sẻ
- Cuộn các tùy chọn nút bên dưới để định vị Gán cho Liên hệ và nhấn vào đó
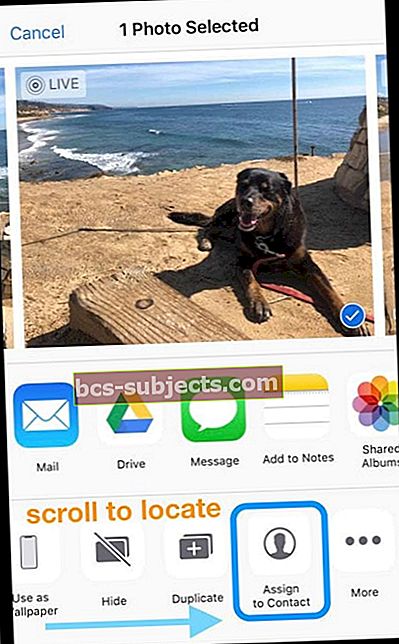
- Tìm và nhấn vào liên hệ mà bạn muốn sử dụng ảnh này với
- Di chuyển và chia tỷ lệ ảnh bên trong vòng tròn để khuôn mặt nổi bật
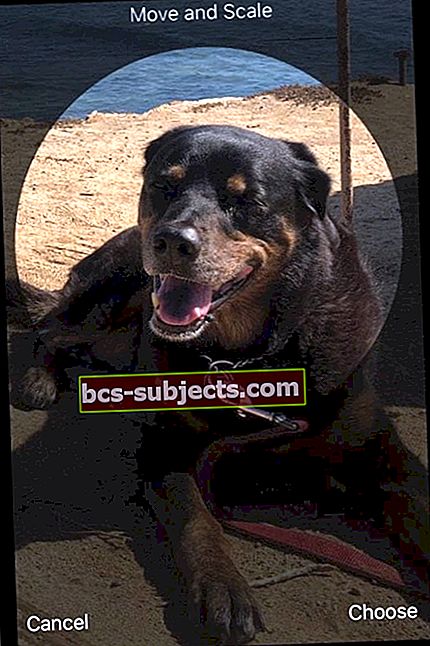
- Nhấn vào Chọn để sử dụng ảnh này cho liên hệ đó
- Nhấn Cập nhật để lưu nó vào thẻ liên hệ
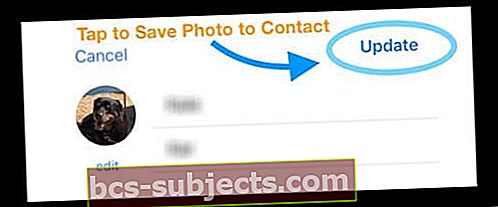
Bạn cũng có thể gán ảnh danh bạ của mình bằng Ứng dụng Điện thoại hoặc qua Ứng dụng Danh bạ trực tiếp thông qua nút Chỉnh sửa, sau đó thêm ảnh.
Chúng tôi hy vọng rằng bạn thấy hướng dẫn này hữu ích. Vui lòng cho chúng tôi biết nếu bạn có bất kỳ câu hỏi hoặc nhận xét nào.