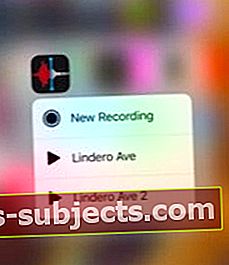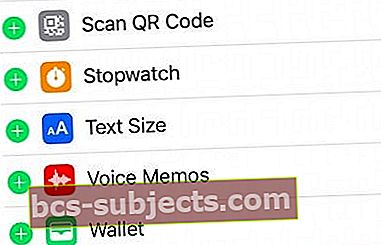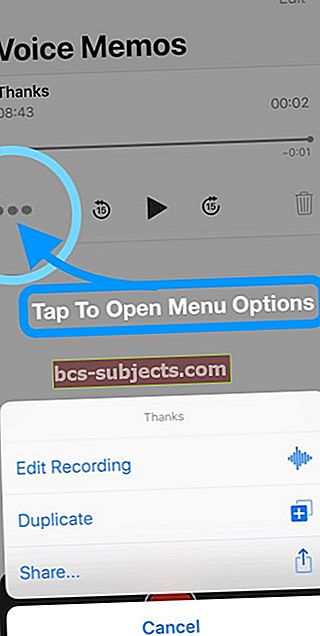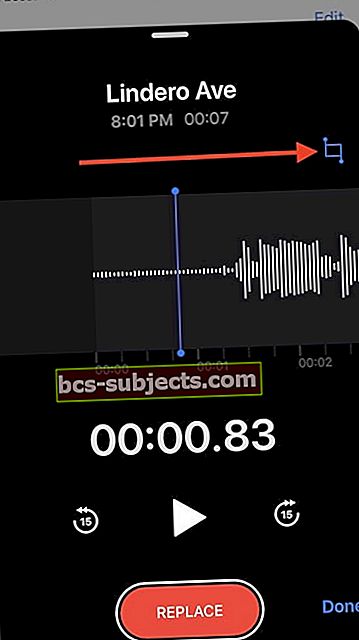Bạn gặp sự cố với Ứng dụng ghi nhớ giọng nói iOS 12? Nếu vậy, bạn không cô đơn. Chúng tôi thấy rất nhiều báo cáo từ những người gặp sự cố với thiết kế lại Bản ghi âm giọng nói của Apple.
Voice Memos ra mắt lần đầu tiên trong iOS 3, vào năm 2009. Kể từ đó, ứng dụng cốt lõi đã không thực sự thấy một bản cập nhật đáng kể.
Đã có một vài thay đổi ở đây và ở đó, nhưng không có gì đột phá. Đó là, cho đến iOS 12.
Ứng dụng ghi âm giọng nói đang nhận được bản cập nhật quan trọng nhất kể từ khi ra mắt trong phiên bản mới nhất của hệ điều hành di động của Apple.
Cập nhật ngày 25 tháng 3 năm 2019 - Bản sửa lỗi iOS 12.2 cho Bản ghi nhớ giọng nói
Apple đã phát hành iOS 12.2 mới hôm nay. IOS mới giải quyết hai vấn đề chính với Ứng dụng Bản ghi nhớ giọng nói.
- Khắc phục sự cố có thể khiến Bản ghi âm tự động phát lại các bản ghi khi kết nối với Bluetooth trên ô tô của bạn.
- Bản cập nhật mới cũng giải quyết một sự cố có thể khiến Bản ghi nhớ tạm thời ngăn đổi tên bản ghi âm.
Vấn đề đổi tên này là một khó khăn lớn đối với một số người dùng trong iOS trước. Bạn chắc chắn nên cập nhật iOS của mình để tận dụng các bản sửa lỗi mới này.
Cách tạo bản ghi nhớ giọng nói bằng ứng dụng bản ghi nhớ giọng nói iOS 12
Đừng lo lắng - Voice Memos vẫn cực kỳ dễ sử dụng cho những bản ghi âm nhanh đó.
Về cơ bản, bạn mở ứng dụng, nhấn vào nút lớn màu đỏ ở dưới cùng. Sau đó, bạn nhấn vào ô vuông màu đỏ để kết thúc quá trình ghi.
Một số mẹo bổ sung cho bản ghi nhớ thoại trong iOS
- Nếu bạn có iPhone với 3D Touch, bạn có thể Chạm 3D vào chính biểu tượng ứng dụng Bản ghi nhớ giọng nói để bắt đầu ghi âm mới một cách nhanh chóng.
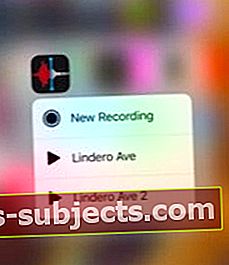
- Bạn cũng có thể thêm một phím tắt vào Trung tâm điều khiển để cho phép bạn bắt đầu nhanh Bản ghi nhớ giọng nói khi bạn nhấn vào đó. Điều này được thực hiện bằng cách nhấn vào Cài đặt> Trung tâm điều khiển> Tùy chỉnh điều khiển và thêm vào Bản ghi nhớ giọng nói.
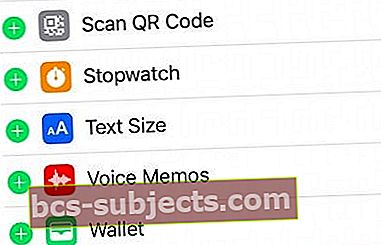
Đổi tên Bản ghi nhớ giọng nói của bạn
Lưu ý, Bản ghi nhớ thoại sẽ thêm tên tệp chung theo mặc định hoặc nếu bạn đã bật tính năng Đặt tên dựa trên vị trí, bản ghi nhớ thoại sẽ tự động thêm địa chỉ đường phố hiện tại vào bản ghi âm.
- Chỉ cần nhấn vào Tên bản ghi nhớ giọng nói để thay đổi tên đó và nhập tên bạn đã chọn
- Hoặc là làm theo các bước sau để thay đổi tiêu đề qua Chỉnh sửa bản ghi đặc tính
- Mở Bản ghi nhớ giọng nói và nhấn vào máy ảo mà bạn muốn đổi tên
- Nhấn vào ba dấu chấm ở góc dưới cùng bên trái của máy ảo
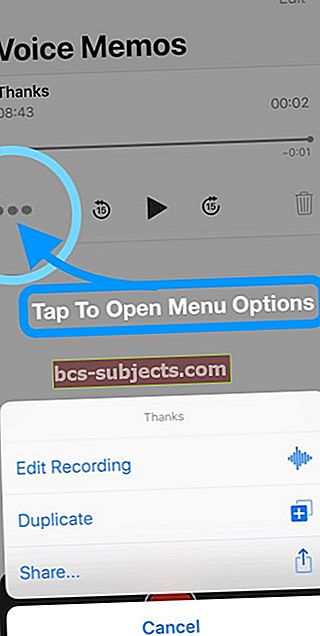
- Từ menu trên màn hình, chọn Chỉnh sửa bản ghi
- Nhấn vào tiêu đề, sau đó đánh dấu tiêu đề để có thể chỉnh sửa được
- Nhập tiêu đề của riêng bạn
Tạo bản ghi nhớ giọng nói phức tạp hơn
Trong iOS 12+, bạn không cần phải dừng lại ở việc tạo bản ghi âm giọng nói đơn giản. Bạn sẽ có một số tùy chọn bổ sung để cho phép các đoạn âm thanh phức tạp hơn.
Vuốt lên trên giao diện ghi âm (nơi có nút ghi màu đỏ) sẽ xuất hiện các tùy chọn bổ sung.
Vuốt "nhẹ" lên sẽ hiển thị tên của tệp ghi âm, bộ hẹn giờ và dạng sóng âm thanh.
Tuy nhiên, vuốt giao diện màu đen này lên đầu màn hình sẽ bật một số tùy chọn khác mà chúng ta sẽ chuyển đến bên dưới:
- Nhấn vào thanh kép Tạm ngừng biểu tượng để dừng ghi hiện tại.
- Nếu bạn đã ghi âm thanh trong tệp hiện tại, bạn có thể sử dụng dạng sóng để điều hướng âm thanh đó và nghe lại mọi thứ bạn đã ghi cho đến nay.
- Để bắt đầu ghi lại, hãy nhấn Sơ yếu lý lịch.
- Nếu có âm thanh được ghi lại, bạn sẽ thấy nút Tạm dừng trở thành Thay thế cái nút.
- Bạn có thể ghi lại âm thanh bằng cách chạm và giữ vào dạng sóng để quét qua bản ghi. Nhấn vào Thay thế để ghi lại âm thanh hiện tại.
Bạn cần lưu ý rằng ghi kết thúc âm thanh trong Bản ghi nhớ giọng nói là không thể thay đổi được. Trong mọi trường hợp, hãy nhấn Làm xong khi bạn hoàn thành.
Cách chỉnh sửa bản ghi nhớ giọng nói
iOS 12+ cũng bổ sung ít nhất hai (nhưng có thể ba) cách đơn giản nhưng mạnh mẽ để chỉnh sửa âm thanh bạn ghi trong Bản ghi âm: Thay thế và Cắt.
Để truy cập các tùy chọn này:
- Mở Bản ghi nhớ giọng nói ứng dụng.
- Chọn một tập tin bạn đã ghi lại.
- Chạm vào menu ba chấm.
- Trong cửa sổ bật lên, hãy nhấn vào Chỉnh sửa bản ghi.
Từ đây, bạn sẽ được đưa đến màn hình dạng sóng quen thuộc. Đây là nơi bạn có thể chỉnh sửa Bản ghi âm đã ghi trước đó.
Cách thay thế âm thanh trong bản ghi nhớ thoại
Như chúng tôi đã đề cập trước đó, bạn có thể sử dụng nút Thay thế để tạo bản ghi âm mới trên âm thanh hiện có.
Điều này đặc biệt hữu ích nếu bạn cần ghi chú trước một cuộc trò chuyện quan trọng hoặc bạn đang ghi âm một bài hát và muốn sửa bất kỳ ghi chú nào
- Đi đến Chỉnh sửa bản ghi thực đơn.
- Nhấn và giữ trên dạng sóng bằng điểm đánh dấu màu xanh lam để quét qua âm thanh.
- Chạm vào Thay thế khi bạn đã sẵn sàng ghi.
- Khi bạn ghi xong âm thanh, nhấn Tạm dừng.
Chỉ cần đảm bảo quay lại phần bắt đầu của âm thanh mới của bạn để kiểm tra âm thanh của nó. Khi bạn hoàn tất, hãy nhấn Lưu thay đổi.
Cách cắt hoặc xóa bản ghi nhớ giọng nói
Ngoài việc thay thế âm thanh hiện có hoặc chèn âm thanh mới, bạn cũng có thể xóa các phần âm thanh hoặc cắt bớt một bản ghi âm. Cắt và Xóa là các chức năng riêng biệt mà chúng ta sẽ đi sâu vào.
Điều này hữu ích để xóa thông tin cá nhân hoặc thông tin nhạy cảm khỏi bản ghi âm hoặc nếu chỉ có một phần của Bản ghi âm mà bạn muốn lưu
- Đi đến Chỉnh sửa bản ghi thực đơn.
- Nhấn vào màu xanh lam Cắt / Cắt công cụ ở góc trên bên phải hoặc góc trên bên trái (sẽ khác nhau tùy thuộc vào thiết bị của bạn).
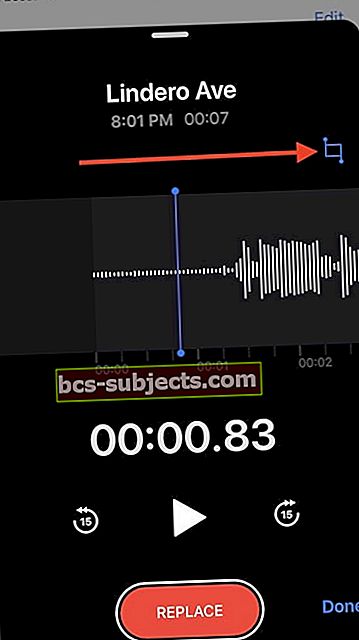
- Bạn sẽ thấy một điểm nhấn màu vàng qua dạng sóng. Ở dưới cùng, cũng sẽ có một dạng sóng nhỏ hơn. Phần này kéo dài toàn bộ thời lượng của bản ghi âm và được bao quanh bởi một khung màu vàng.
- Bạn có thể sử dụng phần đánh dấu màu vàng hoặc dấu ngoặc vuông màu vàng để chọn một mảnh của bản ghi âm.
- Chỉ cần di chuyển lựa chọn bằng khai thác và di chuyển các phần được đánh dấu.
Khi bạn chọn xong một phần âm thanh, bạn sẽ có hai nút đối diện - Cắt và Xóa
- Xén sẽ xóa mọi thứ ngoại trừ âm thanh bạn đã chọn.
- Xóa bỏ sẽ xóa lựa chọn âm thanh bạn đã thực hiện.
Khi bạn hoàn tất, chỉ cần nhấn vào Lưu thay đổi.
Cách chèn âm thanh vào bản ghi nhớ giọng nói
iOS 12 cũng bổ sung một khả năng chỉnh sửa mới mạnh mẽ khác cho Bản ghi nhớ giọng nói được gọi là Chèn.
Không giống như Replace, Insert không ghi kết thúc âm thanh hiện có. Thay vào đó, nó đưa thêm một bản ghi âm mới vào tệp âm thanh.
Rất tiếc, Chèn không khả dụng trên tất cả các thiết bị. Nhưng nếu thiết bị của bạn có hỗ trợ nó, bạn sẽ thấy nó như một tùy chọn bổ sung bên cạnh công cụ Crop / Trim
- Đi đến Chỉnh sửa bản ghi thực đơn.
- Nếu bạn đang sử dụng iPhone hoặc iPad tương thích, bạn sẽ thấy biểu tượng giống kim cương. Đây là Chèn cái nút.
- Nhấn vào Chèn biểu tượng.
- Sử dụng dạng sóng để xem qua âm thanh cho đến khi bạn tìm thấy điểm bạn muốn chèn nội dung mới.
- Nhấn vào màu đỏ Chèn ở dưới cùng.
- Đánh Tạm ngừng khi bạn chèn xong âm thanh.
Khi bạn hoàn thành, hãy nhấn Lưu thay đổi.
Tùy chọn & Mẹo bổ sung
Nếu bạn điều hướng đến Cài đặt> Bản ghi nhớ giọng nói, bạn sẽ tìm thấy một số tùy chọn bổ sung.
- Bạn có thể đặt chất lượng của Bản ghi nhớ giọng nói. Nén có chất lượng thấp hơn nhưng tiết kiệm không gian, trong khi Lossless có chất lượng cao hơn nhưng chiếm nhiều dung lượng hơn.
- Trong Tên mặc định, bạn cũng có thể thay đổi cách Bản ghi âm gắn nhãn các bản ghi âm mà bạn không chỉnh sửa.
- Xóa đã xóa là khoảng thời gian Voice Memos sẽ lưu giữ các bản ghi âm đã bị bỏ vào “thùng rác”.
Tên bản ghi nhớ giọng nói và đổi tên bản ghi nhớ giọng nói
Khi bạn bắt đầu ghi âm Bản ghi nhớ giọng nói trên iDevice của mình, nó có thể sử dụng Vị trí để đặt tên cho tệp. Điều này là do cách cài đặt mặc định hoạt động.
Để thay đổi hành vi này, bạn có thể truy cập Cài đặt> Bản ghi nhớ giọng nói và tắt Đặt tên dựa trên vị trí.
Đổi tên bản ghi nhớ thoại không đơn giản lắm.
Không có tùy chọn đổi tên cho bản ghi nhớ thoại. Điều thú vị là tùy chọn đổi tên tồn tại cho tệp PDF mà bạn lưu trữ trong Ứng dụng Sách mới. Đây là một vấn đề nhất quán trên iOS 12.

Trong mọi trường hợp, để đổi tên một ghi nhớ thoại cụ thể, hãy nhấn vào tên của ghi nhớ thoại, thay đổi tên và nhấn vào phím quay lại. Nó lưu tên mới.
Bản ghi nhớ thoại đã xóa gần đây ở đâu trong iOS 12
Khi bạn xóa bản ghi nhớ thoại, bản ghi nhớ đó sẽ ngay lập tức hiển thị trong thư mục Đã xóa gần đây. Thư mục này chỉ có thể truy cập (hiển thị) khi có các mục đã bị xóa.

Khi ở đây, bạn có thể sử dụng Khôi phục tất cả để khôi phục các ghi nhớ hoặc xóa vĩnh viễn chúng bằng cách chọn Xóa tất cả.
Một mục quan trọng cần ghi nhớ là trong Cài đặt cho Bản ghi nhớ giọng nói. Nếu bạn nhấn vào Cài đặt> Bản ghi nhớ> Xóa Đã xóa, bạn sẽ thấy rằng có một vài tùy chọn ở đây.
Nếu bạn chọn ‘ngay lập tức’ làm tùy chọn, bạn sẽ không bao giờ tìm thấy thư mục Các mục đã xóa gần đây khi bạn làm việc trong ứng dụng. Đảm bảo chọn cài đặt thích hợp cho khoảng thời gian lưu giữ cho các bản ghi nhớ thoại đã xóa của bạn tại đây.
Bản ghi nhớ thoại không đồng bộ hóa, đây là cách giải quyết
Sau khi cập nhật lên iOS 12, nhiều người dùng nhận thấy rằng Bản ghi nhớ thoại của họ không đồng bộ hóa trên tất cả các thiết bị của họ. Bạn tạo một bản ghi nhớ trên iPhone của mình và sẽ mất vĩnh viễn để hiển thị trên máy Mac hoặc iPad của bạn hoặc hoàn toàn không hiển thị. Đây có lẽ là một lỗi mà Apple đang cố gắng sửa chữa và sẽ phát hành một bản nâng cấp iOS mới để giải quyết vấn đề này.
Trong thời gian chờ đợi, chúng tôi khuyên bạn nên sử dụng một giải pháp khác bằng cách sử dụng ứng dụng Tệp gốc trong iOS 12.
Sau khi bạn đã chỉnh sửa và lưu bản ghi nhớ giọng nói của mình trên iPhone, hãy nhấn vào nút chia sẻ và chọn ‘Tệp’ từ tùy chọn này. Khi bạn đã lưu bản ghi nhớ thoại bằng Tệp, chúng sẽ tự động được chuyển vào ổ iCloud của bạn.
Đăng nhập từ mọi nơi vào iCloud.com và bạn sẽ có thể truy cập Bản ghi nhớ giọng nói. Tương tự, vì các tệp hiện đã có sẵn trên ổ iCloud của bạn, bạn sẽ có thể truy cập chúng bằng iPad hoặc MacBook của mình mà không gặp bất kỳ sự cố nào.
Hãy nhớ rằng quá trình đồng bộ hóa trên các thiết bị của các tệp sẽ mất một chút thời gian.
Ứng dụng Ghi nhớ giọng nói trên iPhone hoặc iPad Không lưu Bản ghi?
Thật không may, khá nhiều người nói với chúng tôi rằng bản ghi nhớ giọng nói của họ không được lưu sau khi ghi âm. Nhấn nút Xong dường như không hoạt động. Thay vào đó, nút Xong sẽ đưa bạn trở lại trang chính của Bản ghi âm và không hiển thị bản ghi bạn vừa thực hiện. Quả thật đáng thất vọng !!
Vấn đề này đang gây ra rất nhiều căng thẳng vì bản ghi quan trọng bị mất và không thể lấy lại được.
Đề xuất khi Bản ghi âm không lưu Bản ghi của bạn
- Cập nhật iOS của bạn – Apple đang tìm cách khắc phục sự cố này nên bạn nên cập nhật. Hãy nhớ sao lưu trước, sau đó cập nhật qua iTunes hoặc OTA vớiCài đặt> Chung> Cập nhật phần mềm
- Khởi động lại thiết bị của bạn và mở Ứng dụng Tệp - kiểm tra xem bản ghi nhớ thoại của bạn có ở đó không
- Nếu bạn sử dụng tai nghe để theo dõi bản ghi âm giọng nói của mình (khi đang ghi âm), hãy đảm bảo bạn kết nối với tai nghe TRƯỚC KHI nhấn nút ghi âm. Nếu bạn cắm hoặc kết nối với tai nghe của mình trong khi ghi âm, nó sẽ dừng lại
- Đảm bảo rằng Chế độ trên máy bay đang tắt. Người đọc báo cáo sự cố khi ghi âm ghi nhớ thoại với Chế độ trên máy bay được bật
- Kiểm tra xem bạn đã bật iCloud cho Bản ghi nhớ giọng nói chưa. Đi đếnCài đặt> Hồ sơ ID Apple> iCloud> Bản ghi nhớ giọng nói
- Nếu nó đã được BẬT, hãy thử tắt nó đi, đợi 30 giây và bật lại
- Thay đổi cài đặt xóa bản ghi nhớ thoại của bạn thành Không bao giờ. Đi đếnCài đặt> Bản ghi nhớ> Xóa Đã xóa>và đặt thành Không bao giờ
- Sau đó, đóng Ứng dụng ghi nhớ giọng nói, khởi động lại thiết bị của bạn và thử lại
- Tìm kiếm bản ghi nhớ giọng nói bị thiếu của bạn. Chuyển đến Màn hình chính của bạn và vuốt xuống để mởTìm kiếm tiêu điểm. Gõ vào Ghi âm mới HOẶC tên đường nơi bạn đã ghi lại bản ghi nhớ giọng nói của mình nếu Đặt tên dựa trên vị trí đang bật
- Bạn cũng có thể nhập thời gian mà bạn đã ghi lại bản ghi nhớ thoại nếu bạn đã ghi nó hôm nay
- Hoặc nhập ngày mà bạn đã ghi lại bản ghi nhớ thoại nếu bạn đã ghi nó vào một ngày khác với hôm nay
- Mở Bản ghi nhớ giọng nói và nhấn vào Đã xóa gần đây – xem liệu bản ghi nhớ thoại bị thiếu của bạn có ở đó không
- BẬT Đặt tên dựa trên vị trí và xem điều này có hữu ích không. Đi đếnCài đặt> Bản ghi nhớ giọng nóivà trong Cài đặt bản ghi nhớ thoại, hãy chọn Đặt tên dựa trên vị trí
- Bật hoặc tắt Bluetooth, tùy thuộc vào cài đặt hiện tại của bạn
Tóm lược
Chúng tôi hy vọng rằng bạn thấy các mẹo Ghi nhớ giọng nói cho iOS 12 hữu ích. Vui lòng cho chúng tôi biết trong phần bình luận bên dưới nếu bạn có bất kỳ câu hỏi hoặc thắc mắc nào.
Mẹo dành cho người đọc 
- Sau khi bạn ghi xong bản ghi nhớ thoại của mình, hãy nhấn vào ba dấu chấm và sử dụng Nút Chia sẻ để gửi bản ghi nhớ đó cho chính bạn qua email, văn bản hoặc thêm vào ghi chú hoặc Google Drive / Dropbox của bạn. Hoặc chọn Lưu vào Tệp để gửi và lưu vào Ứng dụng Tệp của bạn
- Bản ghi nhớ giọng nói của tôi chỉ xuất hiện lại sau khi tôi đóng ứng dụng VM. Vì vậy, sau khi bạn ghi âm xong, hãy buộc đóng ứng dụng ghi nhớ thoại, sau đó khởi chạy lại và xem các vms đó có ở đó hay không - hãy nhớ kiểm tra trong Thư mục Đã xóa Gần đây. Nếu bạn vẫn không thể tìm thấy chúng, hãy đóng lại Ứng dụng Ghi nhớ giọng nói và sau đó tìm kiếm chúng qua Tìm kiếm Spotlight
- Cố gắng đồng bộ hóa thiết bị của bạn với iTunes – điều đó đã giúp tôi khôi phục các bản ghi nhớ giọng nói bị thiếu của mình!
- Đảm bảo rằng cả Dữ liệu di động và Làm mới ứng dụng nền đều được bật trong Cài đặt> Bản ghi nhớ giọng nói
- Hãy thử tìm kiếm tiêu điểm để tìm bất kỳ ghi nhớ thoại nào bị thiếu. Nếu bạn không đổi tên nó, hãy tìm kiếm thuật ngữ “bản ghi âm” hoặc “bản ghi âm mới”.
- Nếu bản ghi nhớ thoại không hoạt động hoặc không lưu, hãy tải xuống một ứng dụng ghi âm khác từ App Store. Đảm bảo bạn đã đọc bất kỳ bài đánh giá ứng dụng nào trước khi mua và cài đặt ứng dụng – ngay cả những bài miễn phí cũng phải được xem xét trước