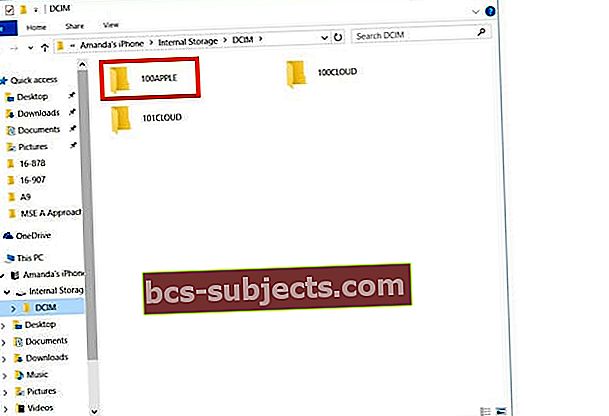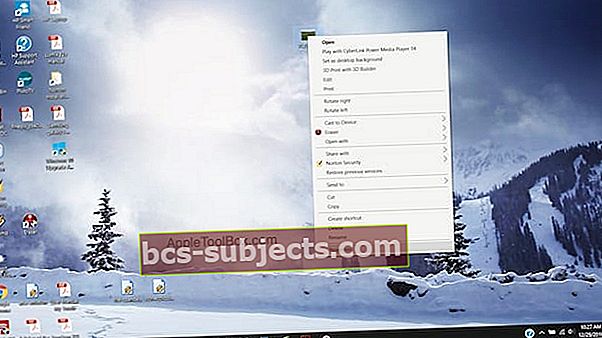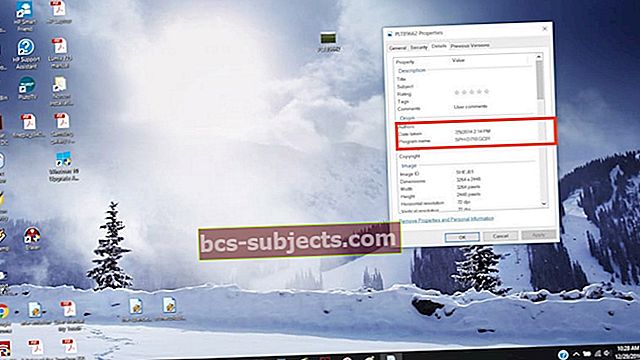Bạn muốn giữ lại vị trí và thời gian của ảnh khi xuất ảnh từ iPhone sang PC Windows? Nó khá đơn giản và dễ hiểu.
Điều quan trọng cần biết là điều này chỉ có thể thực hiện được với ảnh chụp từ iPhone của bạn chứ không phải ảnh bạn nhận được từ người khác vì vị trí chỉ được ghi lại cho ảnh chụp bằng máy ảnh của chính iPhone của bạn.
Không có khoa học về tên lửa cho điều này vì vị trí và ngày tháng được lưu cùng với hình ảnh khi bạn chuyển nó. Bạn không phải làm bất cứ điều gì đặc biệt ngoài việc chuyển / sao chép hình ảnh từ iPhone sang Windows.
Các tệp JPEG được lưu trên máy tính thường có tệp EXIF đi kèm chứa tọa độ của vị trí (GPS) và dấu thời gian.
Lưu ý về Ảnh trực tiếp
Rất tiếc, PC Windows không nhận dạng được Live Photos của Apple. Thay vào đó, máy tính Windows của bạn sẽ xác định bất kỳ Live Photos nào dưới dạng phim.
Sao chép hình ảnh iPhone sang Windows
- Để sao chép hình ảnh từ iPhone của bạn sang Windows, hãy kết nối iPhone của bạn với máy tính thông qua cáp USB đã cho
- Chỉ cần kết nối iPhone hoặc iDevice bằng cáp. Nếu bạn chưa cài đặt iTunes, Windows sẽ tải xuống và cài đặt mọi trình điều khiển cần thiết
- Sau khi kết nối, bạn có thể được iTunes nhắc và nếu vậy, nó sẽ tự khởi chạy nhận dạng iPhone của bạn
- Chúng tôi không quan tâm đến iTunes cho hoạt động cụ thể này
- PhóngWindows Explorer từ màn hình nền, menu Bắt đầu hoặc thanh tác vụ
- Hoặc sử dụngPhím Windows + E đường tắt
- Nhấn vào biểu tượng mũi tên (>) kế bênPC này (hoặc Máy tính của tôi) trong thanh bên trái
- Nhấn vào của bạn tên của iPhone để mở nó và chọn Lưu trữ nội bộ
- Xem điện thoại của bạn có được kết nối như một thiết bị USB hay không và nhấp vào nó để xem Thư mục DCIM
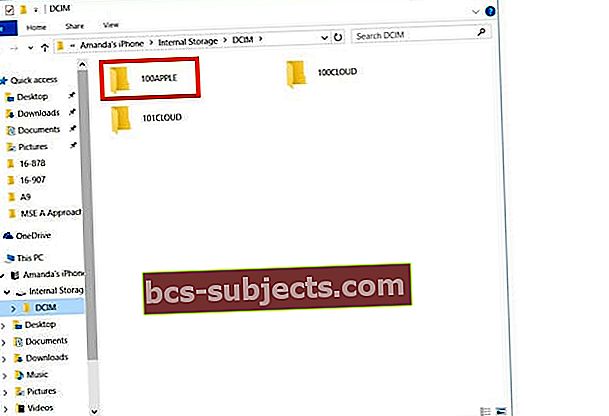
- Mở thứ này Thư mục DCIMvà bạn thấy một số thư mục chứa hình ảnh
- Bấm đúp để mở một thư mục để xem hình ảnh của nó
- Tìm (các) hình ảnh bạn muốn sao chép và chọn chúng
- Nhấp chuột phải và nhấp vào sao chép hoặc Nhấn Ctrl + C
- Tạo hoặc chuyển đến thư mục mà bạn muốn sao chép và dán chúng
- Hoặc bấm vàoSao chép vào ở đầu cửa sổ đó và chọn Chọn vị trívà chọn nơi bạn muốn hình ảnh đó đi, sau đó nhấp vào Sao chép để di chuyển hình ảnh đó đến vị trí mới
Hãy nhớ để iPhone (iPad hoặc iPod) được kết nối với máy tính của bạn trong toàn bộ quá trình này. Không rút phích cắm các thiết bị của bạn.
Sử dụng Windows 10 trở lên?
Nếu bạn có Windows 10+, bạn cũng có thể sử dụng Ứng dụng Ảnh để chuyển hình ảnh của mình.
Đây là cách chuyển ảnh bằng ứng dụng Windows 10 Photos
- Kết nối iPhone với máy tính của bạn
- Đảm bảo rằng điện thoại được bật và mở khóa
- Nếu bạn thấy thông báo Tin cậy thiết bị này, hãy chọn Chấp nhận
- Khởi chạy Ứng dụng Ảnh từ Menu Bắt đầu, Màn hình nền hoặc Thanh tác vụ
- Chọn Nhập từ góc trên bên phải

- Windows tự động chọn tất cả ảnh mới theo mặc định
- Nhấp vào bất kỳ ảnh nào bạn không muốn nhập
- Nhấn Tiếp tục
Nếu bạn đã bật iCloud trên iDevice của mình, bạn sẽ không thể tải xuống ảnh hoặc video của mình vì chúng tồn tại trên iCloud chứ không phải trên thiết bị của bạn. Nếu bạn muốn nhập ảnh hoặc video vào PC, hãy thực hiện việc này thông qua ứng dụng iCloud trên máy tính để bàn.
Tìm vị trí và dấu thời gian của hình ảnh iPhone
- Chọn bất kỳ hình ảnh nào và nhấp chuột phải vào hình ảnh đó. Chọn thuộc tính và một cửa sổ mở ra
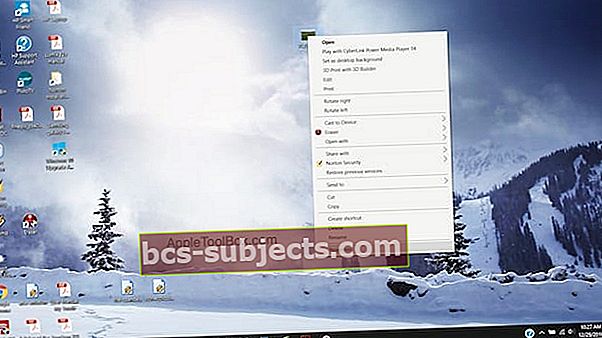
- Nhấp vào tab Chi tiết và ở đó bạn có thể tìm thấy ngày chụp ảnh và tọa độ GPS
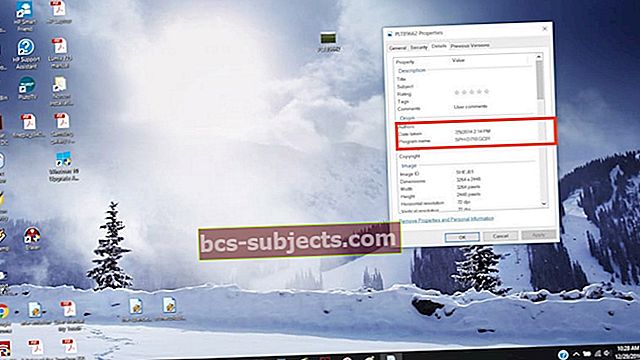
- Trên iPhone, bạn thường thấy tên của vị trí trên đầu hình ảnh cùng với ngày tháng. Tuy nhiên, trên Windows, bạn chỉ thấy tọa độ trong chi tiết. Mặc định khi bạn sao chép ảnh vào một thư mục, chúng chỉ được sắp xếp theo ngày tháng, điều này thật tuyệt nếu bạn thích ảnh của mình được sắp xếp theo trình tự thời gian của chúng
- Chọn thay đổi tiêu chí sắp xếp bằng cách chỉ cần nhấp chuột phải vào bất kỳ đâu bên cạnh ảnh và sau đó đi vào Sắp xếp theo và chọn thông số bạn muốn ảnh được sắp xếp theo
- Bạn có thể chọn kích thước, ngày tháng hoặc tên
Nếu bạn sắp xếp ảnh của mình theo vị trí chúng được chụp thì bạn cần tạo các thư mục theo cách thủ công.
Hình ảnh tự động mang dấu thời gian và tọa độ vị trí khi được sao chép; bạn không cần bất kỳ ứng dụng bên thứ ba nào để thực hiện việc này.
Nếu bạn sao lưu hình ảnh của mình trong iCloud, thì vị trí và thời gian cũng được lưu với những hình ảnh này trong iCloud.
Không thấy Thư mục DCIM?
Nếu iPhone của bạn hoặc một iDevice khác không hiển thị thư mục DCIM trên Windows 7-10, hãy thử chụp ảnh bằng máy ảnh của iPhone khi nó được kết nối với PC Windows của bạn.
Thủ thuật đó thường buộc máy tính của bạn nhận ra thư mục hình ảnh trên iPhone của bạn.
Mẹo dành cho người đọc
- Chỉ cần tải Ứng dụng OneDrive xuống iPhone của bạn và đặt nó thành Máy ảnh Tải lên tất cả ảnh và video của bạn trong cài đặt – quên iTunes và Windows Photo App! Tất cả ảnh và video của bạn sẽ xuất hiện trên PC chạy Windows với OneDrive được cài đặt trên iDevice và PC của bạn