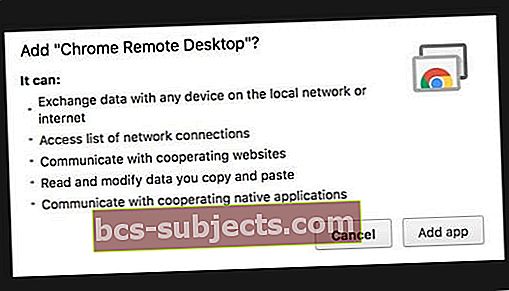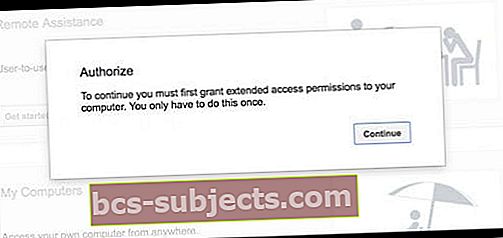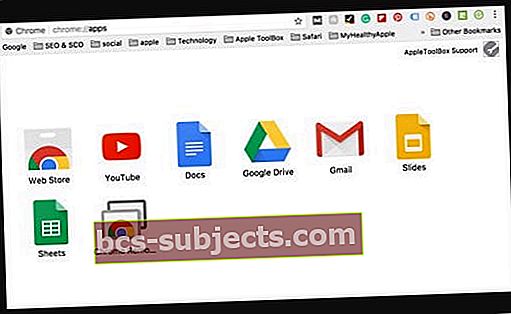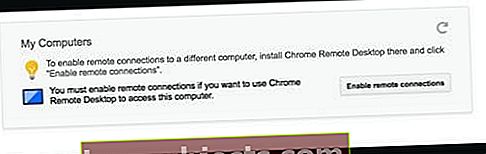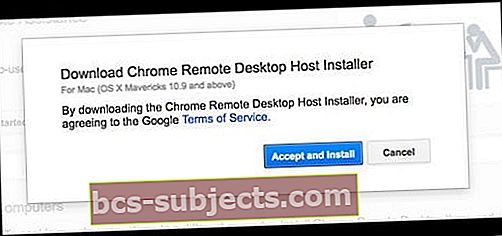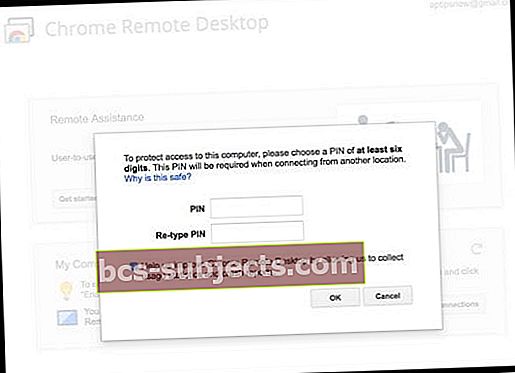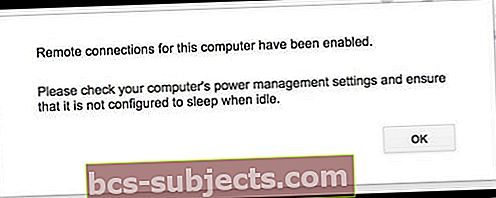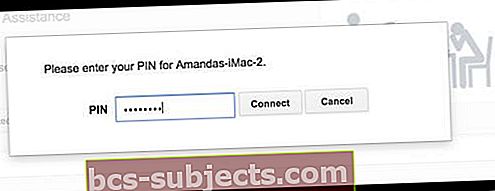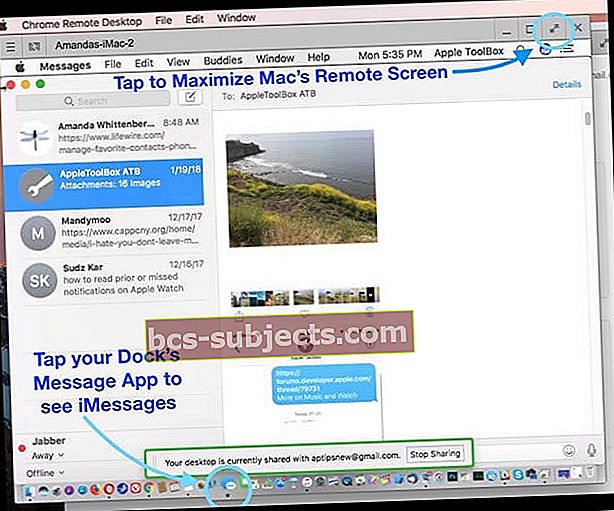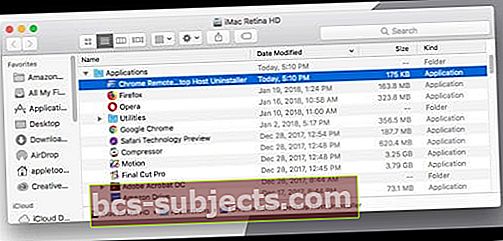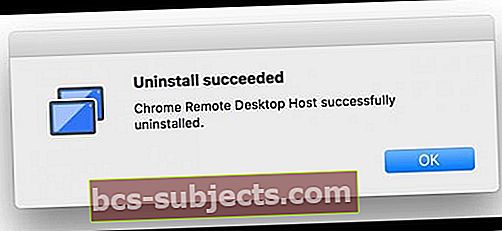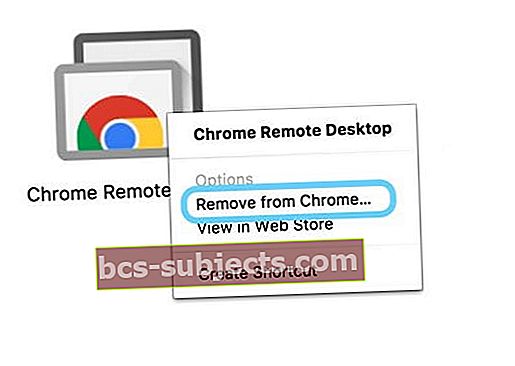Với các bản cập nhật mới cho iMessage, nhiều người dùng iPhone và iDevice khác muốn truy cập vào iMessage trên máy tính cá nhân hoặc nơi làm việc của họ, vì vậy trò chuyện với bạn bè và gia đình tiếp tục trên tất cả các loại thiết bị – ở nhà và cơ quan.
Nhiều iFolks trong chúng ta có máy tính Apple nên việc cập nhật iMessage thực sự dễ dàng. Nhưng cũng có khá nhiều người trong chúng ta có PC Windows, ở nhà và đặc biệt là tại nơi làm việc. Vậy làm cách nào để iMessage nói chuyện trên TẤT CẢ các máy của chúng tôi
- Cài đặt Tiện ích mở rộng máy tính từ xa của Chrome trên máy Mac của bạn và chia sẻ iMessages với tất cả các máy tính qua Chrome và Internet
- Đối với iPhone đã bẻ khóa, hãy sử dụng ứng dụng Tin nhắn từ xa
Điều gì về một iMessage dựa trên trình duyệt?
Bạn có thể nghĩ rằng Apple sẽ có một dịch vụ dựa trên trình duyệt trực tuyến cho iMessage, vì vậy việc đăng ký bất kể chúng tôi ở đâu đều trở nên dễ dàng. Nhưng than ôi, hiện tại không có dịch vụ để tải iMessages trực tuyến!
Suy nghĩ thông thường là Apple muốn giới hạn các dịch vụ của mình trong các máy tính iDevices và Mac của riêng mình. Điều đó khiến hàng triệu người trong số chúng ta, thậm chí có thể hàng tỷ người trong số chúng ta chìm trong bóng tối, không thể truy cập iMessage khi chúng ta đang làm việc hoặc sử dụng PC Windows tại nhà.
Thực hiện theo các bước tương đối đơn giản này giúp việc liên lạc với những người quan trọng nhất trên iPhone, iPad, iPod touch, Mac và thậm chí cả PC Windows của bạn trở nên dễ dàng hơn bao giờ hết.
Vì vậy, không cần phải quảng cáo thêm, đây là cách chúng tôi thực hiện.
Những gì bạn cần
Trước hết, bạn sẽ cần ít nhất một máy Mac (cơ quan, nhà riêng, trường học hoặc nơi khác) trừ khi bạn muốn bẻ khóa điện thoại của mình.
Một Word Nhanh cho Người dùng Máy tính Cá nhân Mac
Trở lại năm 2012, Apple đã phát hành iMessage dưới dạng ứng dụng cổ phiếu trong Mountain Lion (10.8.) Từ hệ điều hành đó trở đi, ứng dụng Tin nhắn của máy Mac cho phép bạn tiếp tục các cuộc trò chuyện trên máy tính của mình ngay tại nơi bạn đã dừng lại trên iPhone, iPad và iPod touch. Messages cho Mac hoàn toàn miễn phí và hoạt động với bất kỳ ai đã kích hoạt iMessage trên thiết bị iOS, OS X và macOS của họ.
Cách tải iMessage trên máy tính Mac của bạn
Trước tiên, hãy xác minh rằng ứng dụng có trên máy của bạn. Tìm “Tin nhắn” trong Tìm kiếm Spotlight hoặc qua thư mục Ứng dụng của bạn. Trong trường hợp bạn chưa cài đặt Messages, hãy xác minh rằng bạn đang chạy OS Mountain Lion (10.8) trở lên. Nếu không, hãy tải xuống hệ điều hành mới nhất mà máy tính Mac của bạn cho phép.
Giả sử hệ điều hành của bạn được cập nhật và bạn vẫn chưa có Tin nhắn, hãy truy cập Mac App Store và tải xuống ứng dụng Tin nhắn từ đó.
Sau khi Tin nhắn ở trên máy tính của bạn, hãy mở ứng dụng và đăng nhập bằng ID Apple và mật khẩu của bạn. Tin nhắn chỉ hoạt động với Apple ID và mật khẩu của bạn, vì vậy bạn phải có tài khoản để sử dụng iMessage trên mọi thiết bị, bao gồm iPhone, iDevices và máy tính.
Nếu bạn không có ID Apple, hãy xem liên kết này để tạo ID của bạn. Hãy nhớ rằng mỗi ID Apple đi kèm với 5 GB dung lượng iCloud miễn phí.
Sau khi đăng nhập bằng Apple ID và mật khẩu của bạn, Messages sẽ tự động tải xuống và đồng bộ hóa mọi cuộc trò chuyện trước đó được sử dụng với Apple ID đó. Vì vậy, bạn tiếp tục ngay tại nơi bạn đã dừng lại và cuộc trò chuyện mới đó đồng bộ hóa với tất cả các iDevices và máy tính của bạn được liên kết với cùng một ID Apple đó.
Bạn thậm chí có thể gửi tin nhắn SMS bằng máy Mac của mình bằng cách sử dụng tính năng được gọi là Liên tục!
Sau khi Messages được thiết lập, bạn có thể thoải mái gửi tin nhắn văn bản, tin nhắn thoại, hình ảnh và video qua internet.
Điều gì về nhiều Apple ID và iMessage
Bạn không thể đăng nhập vào nhiều tài khoản một lần. Bạn có thể sử dụng nhiều Apple ID với Tin nhắn và iMessage. Nhưng bạn phải chuyển đổi giữa các ID Apple và mật khẩu đó theo cách thủ công mỗi khi bạn muốn sử dụng một ID Apple khác.
Cách truy cập iMessage và Tin nhắn bằng PC Windows của bạn
iMessage thông qua truy cập từ xa vào máy Mac
Một giải pháp để có được iMessage trên PC của bạn là sử dụng tính năng Máy tính Từ xa tuyệt vời của Chrome. Để làm được điều này, bạn cần có một máy tính Mac để thiết lập mọi thứ. Những gì Chrome Remote Desktop cung cấp là quyền truy cập vào iMessages bằng cách kết nối từ xa PC Windows với máy tính Mac của bạn.
Nhược điểm lớn là bạn chỉ có thể truy cập iMessages khi máy tính Mac được bật (không ở chế độ ngủ) và kết nối với internet. Và bạn cần ID Apple của mình.
Với Chrome Remote Desktop, tất cả các kết nối đều hoàn toàn an toàn. Truy cập các máy tính khác hoặc thậm chí cho phép người dùng khác truy cập máy tính của bạn một cách an toàn qua Internet. Mọi thứ được thực hiện thông qua trình duyệt Chrome.
Sử dụng Chrome Remote Desktop
# 1: Thiết lập Chrome Remote Desktop
- Đăng nhập vào Google trong Trình duyệt Chrome (hoặc tạo tài khoản Google mới)
- Tải xuống Ứng dụng Chrome Remote Desktop từ Chrome App Store (PHẢI SỬ DỤNG CHROME LÀM TRÌNH DUYỆT CỦA BẠN!)
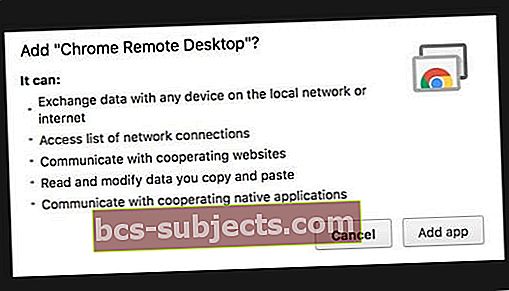
- Chọn Thêm ứng dụng vào Chrome
- Nếu thiết lập lần đầu tiên, bạn có thể thấy thông báo yêu cầu ủy quyền. Nhấp vào Tiếp tục nếu bạn thấy thông báo này:
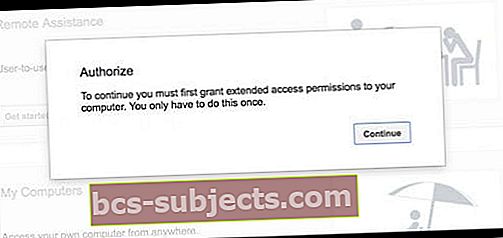
- Nếu thiết lập lần đầu tiên, bạn có thể thấy thông báo yêu cầu ủy quyền. Nhấp vào Tiếp tục nếu bạn thấy thông báo này:
- Ứng dụng Chrome Remote Desktop xuất hiện trong danh sách chrome: // apps của bạn
- Nhấp vào ứng dụng
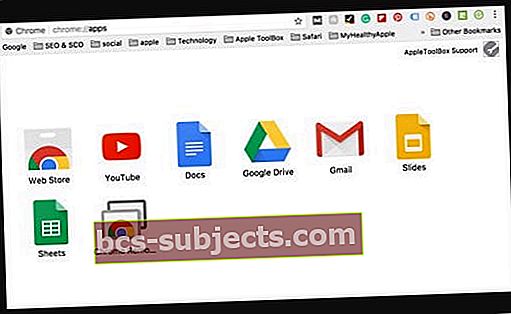
- Nhấp vào ứng dụng
- Trong cửa sổ bật lên, bên dưới Máy tính của tôi, hãy nhấn vào Bắt đầu
- Chọn Bật kết nối từ xa
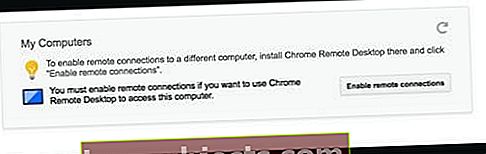
- Làm theo hướng dẫn trên màn hình để tải xuống trình cài đặt máy chủ lưu trữ từ xa của Chrome
- Chọn Bật kết nối từ xa
- Trong Trình cài đặt máy chủ lưu trữ Chrome Remote Desktop Tải xuống, hãy chọn Chấp nhận và cài đặt
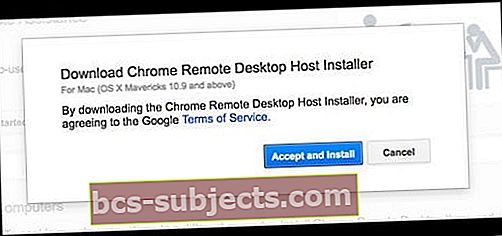
- Lưu tệp chromremotesektop vào màn hình, thư mục tải xuống hoặc điểm đến ưa thích của bạn
- Sau khi tải tệp xuống, hãy mở tệp đó
- Nhấp đúp vào gói Máy chủ Chrome Remote Desktop
- Làm theo hướng dẫn trên màn hình để cài đặt
- Nhập mật khẩu quản trị của bạn khi được hỏi
- Sau khi cài đặt thành công, hãy mở lại Ứng dụng Chrome Remote Desktop
- Nhấn vào Bật kết nối từ xa
- Tạo mã PIN mới gồm ít nhất 6 chữ số
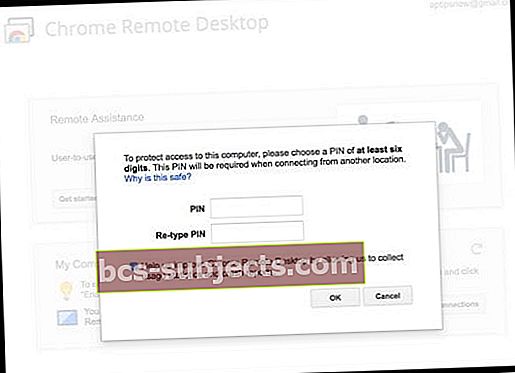
- Bạn sẽ cần mã PIN này để kết nối từ một máy tính khác
- Chọn một cái gì đó bạn sẽ nhớ hoặc viết nó ra và giữ nó an toàn
- Nhập mật khẩu quản trị máy Mac của bạn nếu được yêu cầu
- Nếu thành công, một thông báo sẽ xuất hiện cho bạn biết kết nối từ xa đã được bật
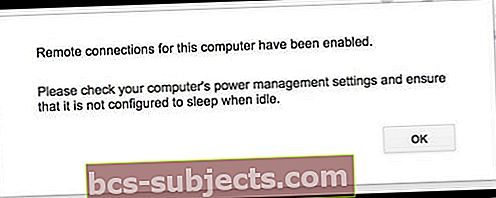
- Khi truy cập từ xa máy Mac của bạn, hãy đảm bảo máy đang BẬT, kết nối với Internet và không đặt ở chế độ ngủ khi không hoạt động để đảm bảo quyền truy cập
# 2: Sử dụng Chrome Remote Desktop trên một máy tính khác
- Để truy cập máy Mac của bạn trên một máy tính khác, hãy mở Chrome và đăng nhập bằng cùng một ID Google mà bạn đã sử dụng để thiết lập Chrome Remote Desktop
- Mở Ứng dụng Chrome Remote Desktop hoặc nhập chrome: // apps vào thanh địa chỉ để định vị ứng dụng
- Tìm máy Mac của bạn trong Máy tính của tôi
- Nhấp đúp để thiết lập kết nối
- Nếu bạn thấy Bắt đầu, hãy nhấp vào đây trước rồi nhấp đúp vào tên máy tính từ xa
- Nhập mã PIN của bạn và nhấn Kết nối
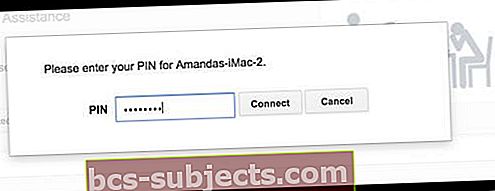
- Bạn nhìn thấy Màn hình nền của máy Mac sau khi kết nối được thiết lập
- Phóng to cửa sổ của bạn thành toàn màn hình để xem rõ hơn Màn hình máy Mac của bạn
- Để kiểm tra iMessages của bạn, hãy nhấn vào Ứng dụng Tin nhắn trong Dock của máy Mac (nếu có) hoặc chạm vào Bàn di chuột để tìm Ứng dụng Tin nhắn
- IMessages của bạn sẽ xuất hiện trên màn hình trong Chrome
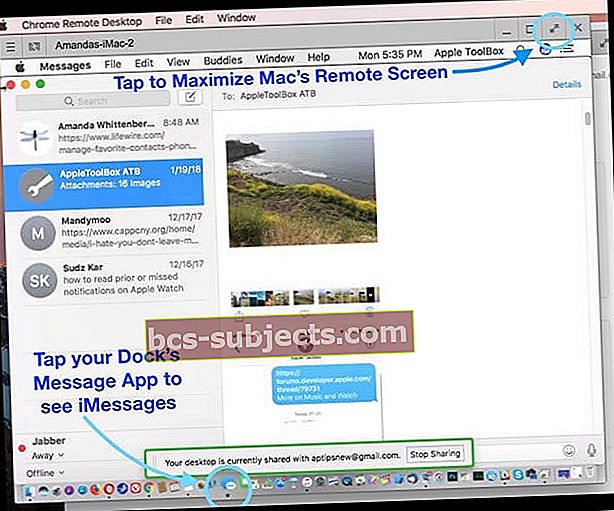
- Để kết thúc kết nối với máy Mac, hãy nhấn vào nút Dừng chia sẻ nằm ở cuối màn hình được chia sẻ của bạn
- Nếu bạn vô tình kết thúc một phiên, hãy chọn Kết nối lại (nhập lại mã PIN của bạn)
Xóa Chrome Remote Desktop khỏi máy Mac của bạn
- Trước tiên, hãy gỡ cài đặt ứng dụng Máy chủ Chrome Remote Desktop
- Trong thư mục Ứng dụng của máy Mac, hãy tìm ứng dụng Trình gỡ cài đặt máy chủ Chrome Remote Desktop
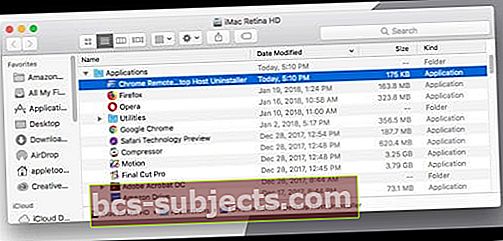
- Khởi chạy trình gỡ cài đặt và nhấp vàoGỡ cài đặt
- Nhập mật khẩu quản trị máy Mac của bạn, nếu được yêu cầu
- Nếu thành công, một thông báo xuất hiện xác nhận gỡ cài đặt
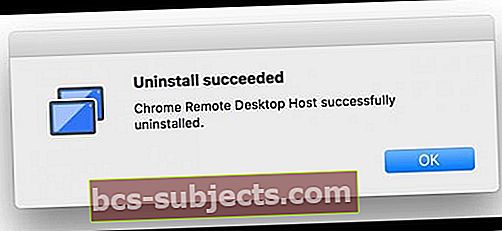
- Trong thư mục Ứng dụng của máy Mac, hãy tìm ứng dụng Trình gỡ cài đặt máy chủ Chrome Remote Desktop
- Tiếp theo, xóa ứng dụng Chrome Remote Desktop khỏi tài khoản Google của bạn
- Trên máy Mac, hãy mở Chrome
- Tìm ứng dụng Chrome Remote Desktop của bạn hoặc nhập chrome: // apps vào thanh địa chỉ
- Control-Nhấp (hoặc nhấp chuột phải) vào ứng dụng và chọnLoại bỏ từ Chrome
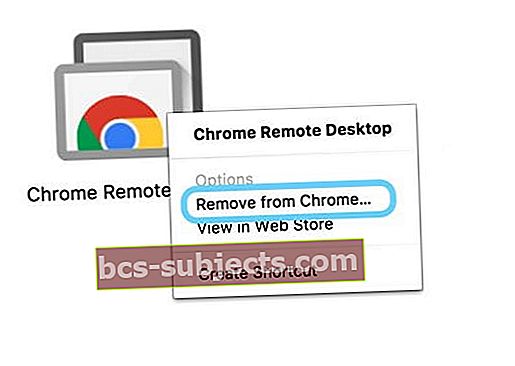
- Tại hộp thoại, nhấp vàoTẩy
Xin nhắc lại, bạn cần truy cập vào máy tính Mac khi thực hiện phương pháp này. Và máy Mac đó phải được BẬT và kết nối với internet Nếu không; mẹo này sẽ không hiệu quả.
Chrome Remote Desktop cũng hoàn toàn đa nền tảng, cung cấp hỗ trợ từ xa cho người dùng Windows, Mac và Linux cũng như truy cập vào máy tính để bàn Windows (XP +) và Mac (OS X 10.6+) của bạn bất kỳ lúc nào, tất cả từ trình duyệt Chrome.
Cách truy cập iMessage và Tin nhắn bằng cách bẻ khóa
Jailbreak là gì?
Hiện tại, cách duy nhất để truy cập iMessage trên trình duyệt là bẻ khóa iPhone của bạn. Jailbreak về cơ bản là thay thế iOS thực tế bằng một hệ điều hành mới cung cấp tính linh hoạt hơn.
Bạn thay đổi giao diện iDevice của mình và có thể chọn rất nhiều ứng dụng, chỉnh sửa và tiện ích bổ sung tùy chỉnh không có trong App Store chính thức của Apple.
Jailbreak cung cấp cho bạn kiểu tùy chỉnh mà người dùng Android đã quen thuộc. Và trong số nhiều tinh chỉnh này là khả năng sử dụng iMessages từ mọi nơi trên internet. Bạn thậm chí có thể khôi phục iPhone của mình về cài đặt gốc sau đó.
Lời cảnh báo
Chúng tôi KHÔNG khuyến nghị hầu hết người dùng bẻ khóa iPhone của họ hoặc các thiết bị iDevices khác. Việc bẻ khóa sẽ tự động làm mất hiệu lực bảo hành của bạn và bất kỳ AppleCare + nào được mua thêm.
Bạn cũng có nguy cơ “làm hỏng” iDevice của mình, gặp phải rất nhiều lỗi và nguy cơ vi phạm bảo mật cũng như phần mềm độc hại được cài sẵn cao hơn.
Vì vậy, bẻ khóa iPhone của bạn thực sự dành cho các iFolks, những người cảm thấy rất thoải mái khi làm việc và khắc phục sự cố iPhone và các iDevices khác của họ.
Đi cho nó
Đối với trái tim dũng cảm, sẵn sàng thực hiện bước nhảy vọt vượt ngục cũng có rất nhiều điểm cộng. IPhone đã bẻ khóa có quyền truy cập vào Cydia, một giải pháp thay thế cho App Store của Apple cho iDevices “đã bẻ khóa”.
Cydia không có sẵn trong cửa hàng ứng dụng. Thay vào đó, nó được cài đặt trên iPhone của bạn bằng công cụ “bẻ khóa”, chẳng hạn như Pangu, TaiG và các công cụ khác.
Jailbreak cho phép bạn tùy chỉnh iPhone hoàn toàn theo ý thích của mình và thậm chí tải xuống các ứng dụng mà Apple hiện đang cấm. Quá trình bẻ khóa này bao gồm những thứ như tùy chỉnh màn hình khóa, đặt ứng dụng mặc định của riêng bạn, tùy chỉnh trung tâm điều khiển, thêm Touch ID hoặc 3D Touch ngay cả đối với các thiết bị cũ hơn, tạo phím tắt và các điều chỉnh khác đối với Giao diện người dùng.
Và tất nhiên, bẻ khóa iPhone của bạn hoặc iDevice khác cho phép bạn truy cập vào iMessage trên tất cả các loại thiết bị.
Cách bẻ khóa iPhone của bạn hoặc một iDevice khác
Trước khi cân nhắc bẻ khóa iPhone, hãy đảm bảo rằng bạn thực hiện sao lưu iDevice hiện tại của mình ở ít nhất 2 vị trí (dựa trên đám mây và cục bộ). Hãy xem bài viết về cách sao lưu theo quy tắc 2X2 của chúng tôi.
Sau khi bạn có bản sao lưu, cách tốt nhất là khôi phục iDevice của bạn bằng iTunes. Giúp iDevice của bạn sạch sẽ để có kết quả tốt hơn với việc bẻ khóa.
Bước tiếp theo là tải phần mềm bẻ khóa xuống máy tính, Windows hoặc Mac của bạn. Chạy phần mềm và làm theo các bước để chuyển qua quá trình bẻ khóa.
Sau khi hệ điều hành jailbreak được cài đặt, hãy tìm một biểu tượng có tên là Cydia. Nếu nó không có ở đó, hãy tải xuống. Cydia về cơ bản là kho ứng dụng đã jailbreak của bạn.
Tiếp theo, bạn cần mua một Ứng dụng có tên là Tin nhắn từ xa. Với ứng dụng này, iMessages có sẵn cho bạn trực tuyến trên tất cả các loại thiết bị và máy tính, bao gồm cả Windows.
Tất cả những gì bạn cần làm là cung cấp thông tin xác thực và sau đó sử dụng địa chỉ IP của iPhone của bạn trên trình duyệt, theo sau là 333. Bạn phải đăng nhập để có toàn quyền truy cập vào iMessages.
iMessage dành cho người dùng Android
 nguồn: imessageonandroid.com
nguồn: imessageonandroid.com Chúng tôi đã hy vọng rằng iOS 11 bao gồm một bản phát hành của iMessage cho người dùng Android. Nhưng than ôi, không! Vì vậy, đối với những người sử dụng điện thoại Android, có một số tùy chọn cho bạn, bao gồm các ứng dụng như iMessage Android và các ứng dụng khác có sẵn từ Cửa hàng Google Play.
Sử dụng các ứng dụng này cho phép bạn iMessage giữa iPhone, các thiết bị iDevices khác, máy tính Mac và điện thoại Android của bạn. Điều này có nghĩa là bạn gửi tin nhắn văn bản tới tất cả người dùng iDevice từ điện thoại Android của mình – một trải nghiệm trò chuyện thực sự trên nhiều thiết bị.
Tóm lược
Chúng tôi hy vọng rằng một ngày nào đó, Apple sẽ sớm phát hành phiên bản iMessage đa nền tảng cho tất cả các loại thiết bị và hệ điều hành. Một dịch vụ nhắn tin trực tuyến là lý tưởng để chúng ta có thể truy cập iMessages và các cuộc trò chuyện của mình mọi lúc, mọi nơi kể cả nơi làm việc.
Thật không may, ngày đó vẫn chưa ở đây, vì vậy chúng tôi phải sử dụng các giải pháp thay thế như Chrome Remote Desktop.
Tuy nhiên, có rất nhiều ứng dụng tin nhắn không phải của Apple đã có trên tất cả các nền tảng và bao gồm hỗ trợ cho PC. Whatsapp, Viber, Kik, Facebook Messenger, Telegram và thậm chí cả Skype là một số lựa chọn thay thế iMessage phổ biến nhất.
Facebook Messenger và Telegram đặc biệt mạnh mẽ, hoạt động khá nhiều trên mọi thứ thông qua trình duyệt web. Chúng tôi yêu điều đó! Hãy cho chúng tôi biết trong phần nhận xét nếu bạn có ứng dụng nhắn tin yêu thích hoạt động trên tất cả các thiết bị và PC của bạn – chúng tôi muốn nghe ý kiến của tất cả các bạn.
Chúc mừng iMessaging và nhắn tin (nếu sử dụng các lựa chọn thay thế iMessage)!